¿Te has preguntado cómo agregar líneas horizontales en los contenidos en WordPress? Dividir mediante líneas horizontales los textos en los contenidos es una excelente manera de fraccionar las publicaciones largas.

Con este elemento podremos dividir los textos en secciones más pequeñas, resaltar anuncios especiales o promociones. Asimismo, podemos separar de manera clara las diferentes partes de una página.
En este artículo de Ayuda Hosting, les mostraremos cómo agregar líneas horizontales en los contenidos en WordPress. Para ello, les mostraremos cinco métodos muy sencillos y eficientes para colocar estos elementos separadores.

Índice
- 1 Cómo agregar líneas horizontales en los contenidos en WordPress
Cómo agregar líneas horizontales en los contenidos en WordPress
Como lo hemos mencionado, les mostraremos cinco métodos para agregar líneas horizontales en los contenidos desarrollados en WordPress:
- Usando el editor de bloques de WordPress.
- Empleando el editor clásico de WordPress.
- Empleando un código HTML manual.
- Otros tipos de espaciadores y saltos de página de WordPress.
- Dividir formularios largos en varias secciones de WordPress.

1. Usando el editor de bloques de WordPress
Si deseamos agregar una línea horizontal empleando el editor de bloques de WordPress, lo primero que debemos hacer es crear un nuevo bloque donde deseamos colocar la línea horizontal. Esto lo haremos haciendo clic en (+).

Posteriormente, seleccionamos el bloque Separador en la sección de Elementos de Diseño. También podemos hacerlo usando la barra de búsqueda.

Una vez agregado este nuevo bloque, veremos el divisor de línea horizontal en nuestra área de contenido.
Cambio de estilo de la línea horizontal en el editor de bloques de WordPress
Veremos a continuación, una línea divisora horizontal de color gris pálido en el centro de nuestra publicación o página. Esta línea horizontal es la que, por defecto, aparece en nuestro texto. Sin embargo, tenemos la oportunidad de modificar su aspecto.
Para cambiar el aspecto de la línea horizontal, por defecto, hacemos clic en la línea para seleccionar nuestro bloque. A continuación, el panel de edición Bloque se abrirá a la derecha de nuestra pantalla.

Para cambiar el estilo de nuestra línea, hacemos clic en la pequeña flecha ubicada justo al lado derecho de Estilos. Seguidamente, podremos observar las alternativas que tenemos para realizar los cambios.
Podemos realizar cambios a la línea horizontal de acuerdo con las siguientes opciones adicionales al valor por Defecto:
- Una Línea Ancha para cubrir todo el ancho del contenido de nuestra publicación.
- Puntos (tres en total) que se ubicarán en el centro de nuestra publicación o contenido.

Nota: En algunos temas de WordPress, tanto la línea ancha como la línea predeterminada cubrirán todo el ancho de nuestra publicación.
Asimismo, podemos modificar el color de nuestra línea horizontal en la Configuración del Color. Para esto, hacemos clic en una de las variadas opciones de color que se muestran o utilizamos el enlace de Color personalizado para elegir cualquier otro color.

Si deseamos volver al color gris predeterminado, hacemos clic en el botón Borrar ubicado debajo de las opciones de color.
Para nuestro ejemplo, utilizaremos la línea de estilo ancho y de color azul.


2. Empleando el editor clásico de WordPress
Si aún estamos empleando en editor clásico de WordPress, podemos agregar líneas horizontales básicas. Para hacerlo, editamos una publicación o página ya existente o también podemos crear una página nueva.
Si únicamente vemos una fila de botones en la barra de herramientas sobre nuestro editor de publicaciones, hacemos clic en el icono Más herramientas ubicado arriba a la derecha del editor:

Esta acción abrirá una segunda fila de botones, que incluye la opción de Línea horizontal.
A continuación, avanzamos y colocamos un salto de línea entre los párrafos donde deseamos que vaya nuestra línea horizontal. Posteriormente, hacemos clic en el botón Línea horizontal. Este icono está ubicado en el segundo lugar de izquierda a derecha de la segunda fila de nuestro menú de edición:

Nuestra nueva línea horizontal aparecerá en color gris claro y será del ancho de nuestra publicación. Podremos apreciar cómo queda en la siguiente captura de pantalla:


3. Empleando un código HTML manual
En muy pocos y raros casos, es probable que tengamos que añadir en forma manual un código corto que agregue una línea divisoria horizontal en nuestro contenido de WordPress.
Si esto resulta así, podemos añadir la línea horizontal utilizando la etiqueta hr en lenguaje HTML en nuestro contenido. Podemos escribir en el texto en formato HTML, el siguiente código:
<hr>
Esta línea de código añadirá un separador de línea horizontal en el contenido de nuestra publicación.

4. Otros tipos de espaciadores y saltos de página de WordPress
Nuestro editor de bloques predeterminado de WordPress nos permite añadir varios tipos de separadores a nuestras publicaciones y páginas.
Además del separador de línea horizontal, las otras opciones en el conjunto de bloques de Elementos de diseño incluyen los bloques Espaciador, Más y Salto de página.
El bloque Espaciador
El bloque Espaciador nos permite añadir espacios en blanco entre los bloques. Por ejemplo, si deseamos colocar un reducido espacio al final de nuestra publicación antes de un anuncio importante o una oferta especial, podemos usar el bloque Espaciador.
Este método nos permite personalizar la altura del espacio que deseamos dejar. De esta forma se verá cuando estemos creando nuestra publicación en el editor de bloques:

De esta forma aparecerá el espacio en nuestro sitio una vez que hayamos aplicado este método:

El bloque Más
Si nuestro tema muestra publicaciones completas en lugar de extractos en la página principal de su blog, podemos agregar un enlace Más. Este tipo de enlace interrumpirá nuestra publicación en ese instante. Nuestros visitantes pueden hacer clic allí para leer más sobre lo que estamos escribiendo.
De esta forma es como se verá una vez que hayamos creado el bloque Más en nuestra publicación:

De esta forma aparecerá el enlace Más en nuestro sitio una vez que hayamos publicado nuestro contenido:

El bloque de Salto de Página
El salto de página nos permite dividir en varias páginas aquellas largas publicaciones de blog que hemos creado. Esta modalidad no nos permite realizar personalizaciones. De esta forma se verá nuestra publicación una vez que la hemos creado con este método:

El salto de página se verá de esta forma en nuestro sitio una vez publicado nuestro contenido:

Cualquiera de estas alternativas podría ser una buena opción para agregar una línea horizontal en WordPress. Esto, va a depender de lo que necesitemos hacer en nuestro sitio de WordPress.
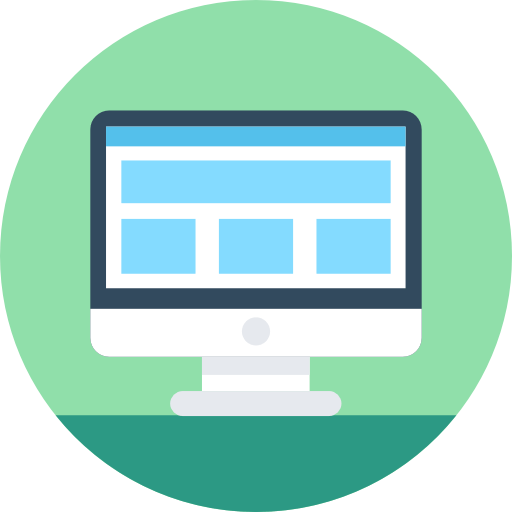
5. Dividir formularios largos en varias secciones de WordPress
¿Qué ocurriría si deseamos colocar un espacio, no en una publicación o en una página, sino en un formulario de contacto de WordPress? Esto también lo podremos hacer. Para lograrlo, vamos a emplear WPForms. Este plugin en su versión lite, podemos encontrarlo en forma gratuita en WordPress.
En primer lugar, necesitamos descargar, instalar y activar WPForms. Si no lo hemos hecho antes o no estamos seguros de cómo hacerlo, podemos consultar la guía paso a paso sobre Cómo instalar plugins en WordPress publicada en nuestro sitio de Ayuda Hosting.
A continuación, nos vamos a WPForms -> Agregar nuevo de nuestro panel de WordPress.

Elección del tipo de plantilla del formulario
Seguidamente, ingresamos un nombre para nuestro formulario y luego elegimos una plantilla del grupo de plantillas de WPForms. Para nuestro ejemplo, utilizaremos la plantilla Crear un formulario de solicitud de presupuesto. La seleccionaremos desplazando el cursor del mouse sobre la plantilla y hacemos clic en el botón para crear nuestro formulario.

A continuación, nos desplazamos hacia abajo en la pestaña Campos ubicada al lado izquierdo de la sección Agregar Campos. Arrastramos y soltamos el Salto de página donde lo hemos planeado dentro del formulario. Seguidamente, lo colocamos justo antes del cuadro Solicitud.

Notaremos a continuación, que nuestro formulario ahora se divide en dos partes. Nuestro plugin también ha añadido de manera automática el botón Siguiente.
Si lo deseamos, podemos cambiar la etiqueta Siguiente y añadir un botón Anterior para regresar a la primera página del formulario. Para editarlo, hacemos clic en el campo de salto de página.

A continuación, guardamos nuestro formulario cuando hayamos terminado, haciendo clic en Guardar ubicado en la esquina superior derecha de nuestra pantalla.
Agregar formulario en nuestro sitio web de WordPress
Seguidamente, podemos añadir el formulario a nuestro sitio web. En primer lugar, debemos construir una nueva publicación o página, o en su defecto, editar una existente.
Hacemos clic en (+) para agregar un nuevo bloque a nuestra publicación o página y buscamos el bloque WPForms. Podemos emplear la barra de búsqueda o buscar en la sección Widgets. Allí añadimos el bloque a nuestra página.

A continuación, seleccionamos nuestro formulario de la lista desplegable.

Luego de lo anterior, podemos publicar la página o publicación y ver cómo se ve nuestro formulario en nuestro sitio web.

Esperamos que este artículo sobre cómo agregar líneas horizontales en los contenidos en WordPress, les haya resultado útil. Más información sobre este y otros temas en Ayuda Hosting.


