¿Estás interesado en crear un sitio web estático de WordPress? Con un plugin generador de sitios estáticos de WordPress, podemos crear una versión HTML estática de nuestro sitio y alojarla en cualquier lugar.
También te puede interesar nuestra guía sobre algunos consejos para crear un sitio web de cursos en línea.

Al hacer que nuestro sitio de WordPress sea estático, tendremos cero partes móviles, lo que significa seguridad a prueba de piratas informáticos y excelente rendimiento. Por supuesto, también existen inconvenientes. Sobre estos también hablaremos en este artículo.
En esta publicación de Ayuda Hosting, les mostraremos paso a paso cómo crear un sitio web estático de WordPress usando un plugin gratuito. Una vez que generemos la copia estática de nuestro sitio, podremos alojarla en cualquier lugar, incluso en un sitio gratuito de páginas de GitHub.
También, compartiremos algunos servicios estáticos de alojamiento de WordPress pagos que pueden manejar todo por nosotros.
Índice
- 1 ¿Deberíamos emplear un generador de sitio estático de WordPress?
- 2 ¿Cómo usar un generador de sitio estático de WordPress?
- 3 Utilizar el alojamiento estático de WordPress
- 4 Conclusiones
¿Deberíamos emplear un generador de sitio estático de WordPress?
Antes de entrar en nuestro tutorial, es importante tener en cuenta que crear un sitio estático de WordPress definitivamente no es la mejor solución para todos los sitios web.
Un sitio web estático es aquél que desvincula WordPress del frontend del sitio utilizando WordPress para generar un conjunto de archivos HTML estáticos. Luego podemos tomar estos archivos HTML y alojarlos en cualquier lugar, incluso en un host completamente separado de nuestra instalación de WordPress.
Podemos usar el panel de WordPress para diseñar nuestro sitio y crear contenido. Sin embargo, esos cambios no les aparecerán a los visitantes de manera inmediata. En lugar de esto, debemos generar un nuevo conjunto de archivos HTML estáticos cada vez que deseemos implementar cambios.
Sin embargo, hay una razón por la cual WordPress no es estático por defecto. Poder usar todas las características dinámicas de WordPress es lo que hace que WordPress sea tan versátil.
Al hacer que nuestro sitio sea estático, perderemos gran parte de la flexibilidad que nos ofrece WordPress. También será más difícil trabajar con las funciones principales del sitio, como formularios de contacto, comentarios y búsqueda del sitio. Sin embargo, existen formas de hacerlo.
Lo más ventajosos de esto es que nuestro sitio cargará muy rápidamente. Además, usará muy poca energía del servidor y será prácticamente impenetrable para los intrusos y programas maliciosos.
En general, usar un generador de sitio estático de WordPress puede ser una buena opción si:
- Nuestro sitio no cambia mucho.
- No confiamos en el contenido dinámico (por ejemplo, si deseamos usar WooCommerce, no podemos crear un sitio estático).
Algunos ejemplos de los tipos de sitios donde esto podría tener sentido serían:
- Sitio web de folleto simple para un negocio.
- Portafolio básico o resumen curricular (CV) en línea.
- Blog simple (aunque la mayoría de los blogs se adaptarían mejor a WordPress).
¿Cómo usar un generador de sitio estático de WordPress?
A continuación, entraremos al tutorial para saber cómo usar un generador de sitios estáticos de WordPress para convertir nuestra instalación de WordPress en HTML estático.
Para este tutorial, utilizaremos el plugin gratuito WP2Static. La versión gratuita debería estar bien para la mayoría de los usos. Sin embargo, el desarrollador de este plugin también lo tiene en versión premium. Por ejemplo, podemos encontrar un plugin que nos ayude a configurar la búsqueda en el sitio con tecnología de Algolia.
El proceso básico es el siguiente:
- Creamos nuestra fuente de instalación de WordPress. Podemos crearlo en cualquier lugar, incluso en un sitio de desarrollo local como veremos en este tutorial.
- Elegimos dónde deseamos alojar nuestro sitio estático de WordPress. Mostraremos cómo exportar nuestro sitio con un archivo ZIP. Sin embargo, WP2Static también puede ayudarnos a implementarlo automáticamente con FTP, Amazon S3/CloudFront, páginas de GitHub y mucho más.
- Usamos el plugin WP2Static para convertir nuestro sitio a HTML estático.
Crear nuestro sitio fuente de WordPress
Para generar una versión estática de nuestro sitio, primero debemos configurar todo con una instalación normal de WordPress. Es decir, utilizaremos nuestra instalación habitual de WordPress para:
- Agregar contenido. Incluso podemos usar un plugin generador de páginas como Elementor o Divi.
- Elegir y personalizar nuestro tema.
- Configurar ajustes, como zonas horarias, etc.
Podemos alojar nuestra instalación de WordPress de origen en línea utilizando cualquier host de WordPress. O, para una solución más económica, podemos usar una herramienta de desarrollo local. Los visitantes nunca interactuarán con nuestra instalación de WordPress, por lo que no importa si es de acceso público o no.
Recomendamos usar la herramientas de desarrollo local gratuita de Flywheel/WP Engine.
Configuración de un sitio estático básico
Mayormente, no necesitamos pensar demasiado en esto. Simplemente, configuramos nuestro sitio de WordPress como lo haríamos normalmente. Para nuestro sitio de ejemplo, configuramos un sitio básico usando uno de los sitios de demostración de Astra.
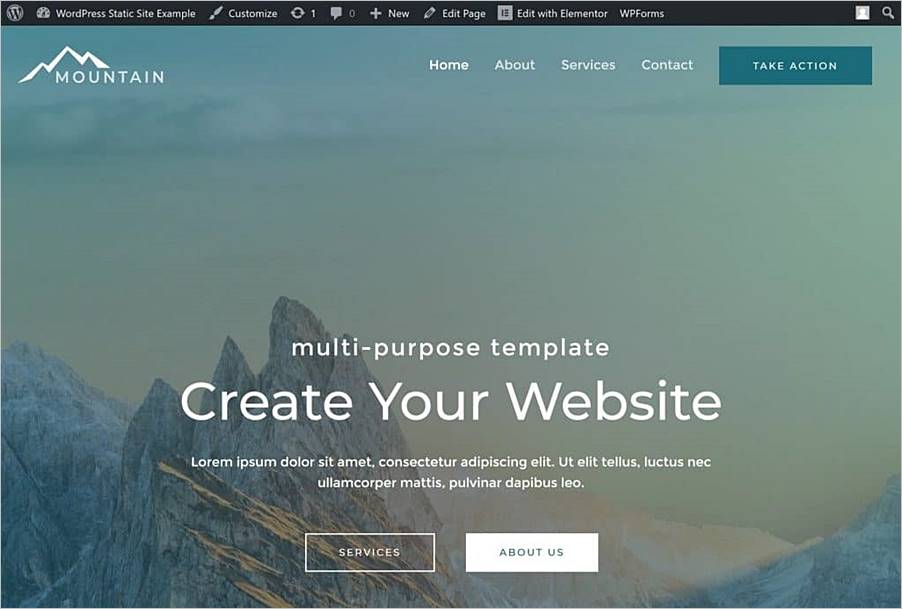
Lo único a tener en cuenta es que algunas características de los plugins no funcionarán cuando convirtamos nuestro sitio a la versión estática. Por ejemplo:
- La sección de comentarios nativos de WordPress no funcionará.
- La mayoría de los plugins de formularios de contacto tampoco funcionarán.
Si el plugin o la función instalada en nuestro sitio web se fundamenta en actividades dinámicas o accedemos a la base de datos de nuestro sitio de WordPress, dejará de funcionar cuando convirtamos nuestro sitio a un sitio HTML estático.
Si aún deseamos tener estas características en nuestro sitio estático, podemos considerar las siguientes soluciones. Podemos emplear las siguientes opciones:
Esto es básicamente, si deseamos utilizar los servicios alojados que ofrecen lass funciones a través de scripts. Debido a que estos servicios no necesitan usar la base de datos de WordPress, funcionan bien con HTML estático.
Debemos configurar estos servicios en nuestro sitio de WordPress antes de continuar.
Elegir y configurar nuestro destino de alojamiento
A continuación, vamos a elegir dónde alojaremos la versión estática de nuestro sitio. Podemos usar:
- Alojamiento en una nube.
- Nuestro servicio de alojamiento favorito.
- Páginas GitHub/GitLab/BitBucket.
- Una Red de Distribución de Contenido o Content Delivery Network (CDN). Esto porque todo lo que estamos entregando es HTML estático.
- Cualquier otro lugar que nos permita alojar y entregar archivos HTML estáticos.
WP2Static incluye integraciones de implementación automática incorporadas para:
- Páginas GitHub/GitLab/BitBucket.
- Amazon S3 y CloudFront.
- Netlify.
- BunnyCDN.
- Rackspace Cloud Files.
Esencialmente, esto significa que podemos cargar de manera automática la versión estática de nuestro sitio justo cuando la exportamos desde WordPress, lo cual resulta bastante conveniente. Esto también facilitará la actualización de nuestro sitio en el futuro.
Sin embargo, si deseamos alojarnos en otro lugar, WP2Static también nos permite exportar nuestro sitio a:
- Cualquier servidor FTP.
- Un archivo ZIP que podemos cargar en cualquier lugar.
Para el siguiente ejemplo, mostraremos cómo usar el método con un archivo ZIP. Esto se debe a que es el más accesible y podemos usarlo en cualquier lugar.
Todo lo que necesitamos hacer es tomar los archivos empacados en un archivo ZIP y subirlos donde deseemos alojar nuestro sitio.
Configurar el plugin WP2Static y desplegarlo
Una vez que hayamos configurado WordPress y hayamos elegido el destino para nuestros archivos HTML estáticos, estaremos listos para dejar que WP2Static haga su trabajo.
A continuación, instalamos el plugin gratuito WP2Static de WordPress. En caso de requerir más información sobre instalación de plugins, recomendamos consultar nuestra guía Cómo instalar plugins en WordPress.
Seguidamente, vamos a la nueva pestaña WP2Static ubicada en la barra lateral izquierda de nuestro panel de WordPress.
WP2Static incluye algunas configuraciones avanzadas. Sin embargo, la mayoría de los sitios deberían estar bien con los valores predeterminados.
Para publicar nuestro sitio estático de WordPress, debemos asegurarnos de encontrarnos en la pestaña Implementar sitio web estático. Seguidamente, seleccionamos nuestro destino en el menú desplegable en la parte superior. Nuevamente, para este ejemplo, estamos usando el método de archivo ZIP.
Una vez que seleccionamos nuestro destino, veremos una lista de configuraciones que se aplican a ese destino específico.
Para un archivo ZIP, todo lo que necesitamos hacer es ingresar la URL de destino para nuestro sitio web en vivo. Por ejemplo, si alojamos nuestro sitio estático en https://staticwebsite.com, lo ingresamos en el cuadro URL de destino.
Para otros métodos de implementación, también debemos ingresar detalles para conectarnos a nuestro destino.
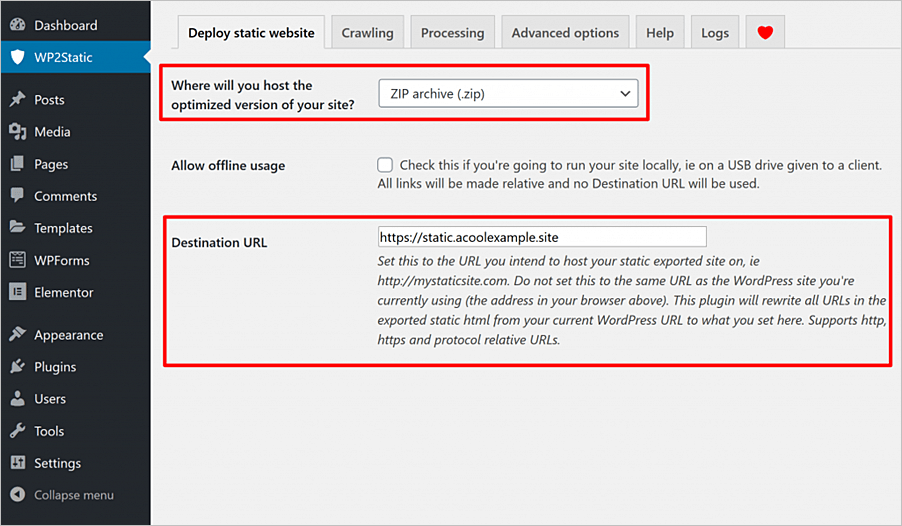
Posteriormente, hacemos clic en el botón Iniciar exportación de sitio estático.
WP2Static convertirá nuestro sitio de WordPress a HTML estático. El tiempo que tarde esto dependerá del tamaño de nuestro sitio.
Una vez que finalice el proceso, deberíamos ver un mensaje de éxito. Para el método de archivo ZIP, también veremos un botón para descargar ZIP:
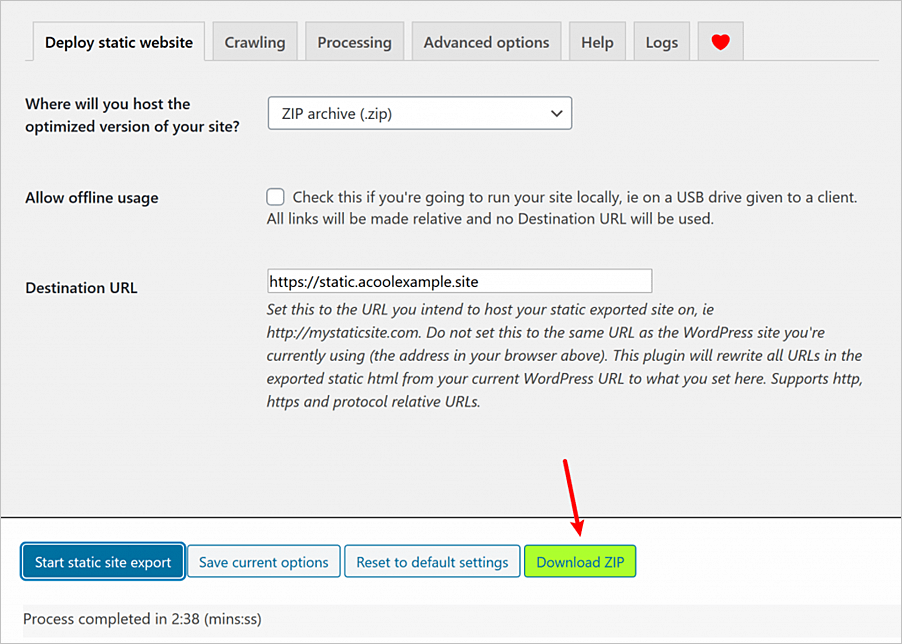
Si vemos dentro de ese archivo ZIP, veremos la versión estática de nuestro sitio:
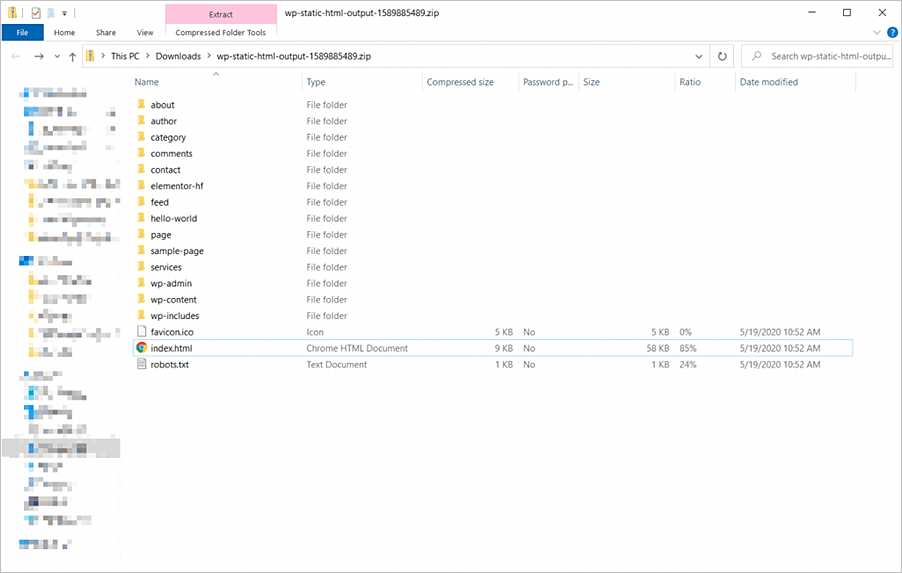
Activación de nuestro sitio web estático
Para hacer que nuestro sitio estático se active, necesitamos cargar esos archivos en nuestro servidor usando una aplicación FTP o cPanel File Manager. Más información sobre FTP en nuestro artículo Qué es el Protocolo de Transferencia de Archivos (FTP).
Y con esto, ya hemos creado nuestro sitio web estático de WordPress empleando un archivo comprimido ZIP.
Actualizar nuestro sitio estático cada vez que actualicemos nuestra instalación WordPress
Debido a que nuestra instalación de WordPress está desvinculada de los archivos HTML estáticos con los que interactúan nuestros visitantes, nuestro sitio no se actualizará inmediatamente cuando realicemos cambios en la versión de WordPress.
En su lugar, debemos repetir las acciones del Paso 3 para volver a implementar nuestro sitio cada vez que deseemos impulsar los cambios.
Si necesitamos implementar archivos manualmente y cada vez nos lleva mucho tiempo, es posible que deseemos utilizar uno de los métodos de implementación automática que admite WP2Static.
Utilizar el alojamiento estático de WordPress
Si consideramos que el método manual anterior es demasiado complicado, también podemos encontrar servicios de alojamiento dedicados. Estos se encargan tanto de convertir nuestro sitio a HTML estático como de alojarlo. Como una ventaja adicional, también nos proporcionan integraciones para que además podamos usar ciertos plugins.
Tres de las mejores opciones son:
Conclusiones
Crear un sitio web estático de WordPress no es la mejor opción para todos los sitios. Sin embargo, hay muchos sitios de WordPress que podrían beneficiarse de las mejoras de rendimiento y seguridad al volverse estáticos.
Podemos usar un plugin generador de sitio web estático gratuito de WordPress como WP2Static para convertir de manera fácil WordPress en archivos HTML estáticos. Esto si nuestro sitio cumple con los requisitos.
Luego, podemos alojar los archivos prácticamente en cualquier lugar.
Esperamos que este artículo sobre cómo crear un sitio web estático de WordPress, les haya resultado útil. Más información sobre este y otros temas en Ayuda Hosting.


