¿Sabes cómo restaurar copias de seguridad con JetBackup? Es importante mantener nuestro blog o sitio web funcionando correctamente. Es por ello que mostraremos en esta oportunidad en Ayuda Hosting, esta herramienta esencial para el usuario.
Esta herramienta está diseñada para descargar o restaurar, cualquier copia de seguridad de nuestro sitio web. Esto, en el caso de que algún error, bien sea de programación o causado por alguna actualización, deje nuestro sitio web inestable.

Índice
¿Qué es JetBackup?
JetBackup es un poderoso plugin desarrollado para descargar o restaurar copias de seguridad en cPanel. Además, nos permite tener a resguardo respaldos de todos nuestros archivos en unidades de almacenamiento externas. Esto garantizará que nuestro sitio web pueda ser activado nuevamente en caso de error fatal. Asimismo, podemos emplearlo para crear un nuevo punto de restauración de nuestro sitio web.
Muchos proveedores de hosting usan Jetbackup como gestor de copias de seguridad en todos sus servidores tanto compartidos como resellers, servidores virtuales privados (VPS) y dedicados. Esta aplicación se destaca por ser estable y muy versátil.
¿Cómo restaurar copias de seguridad con JetBackup?
En este tutorial de Ayuda Hosting, les mostraremos algunas de las características de este plugin así como la forma de poder descargar o restaurar nuestros archivos e información en caso de un borrado accidental, un error fatal en nuestro sitio, etc.
Ingreso a JetBackup
Para ingresar a JetBackup, lo podemos hacer a través de cPanel. Así que iniciaremos ingresando a cPanel en el área de clientes.
Seguidamente, ubicaremos nuestra pestaña de Archivos y luego el icono de Jetbackup 5.
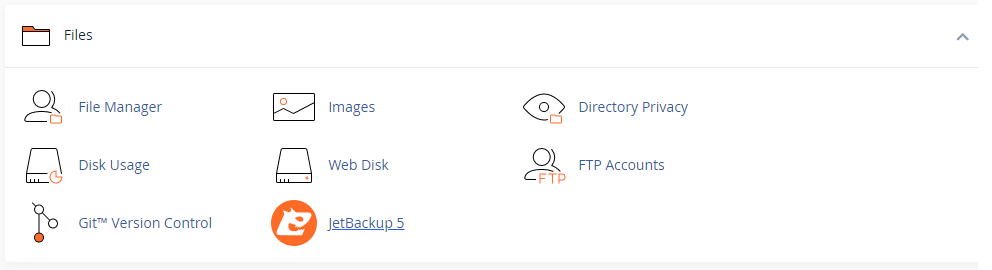
Una vez allí, podremos observar varias secciones diferentes, donde cada una representa una función de JetBackup:
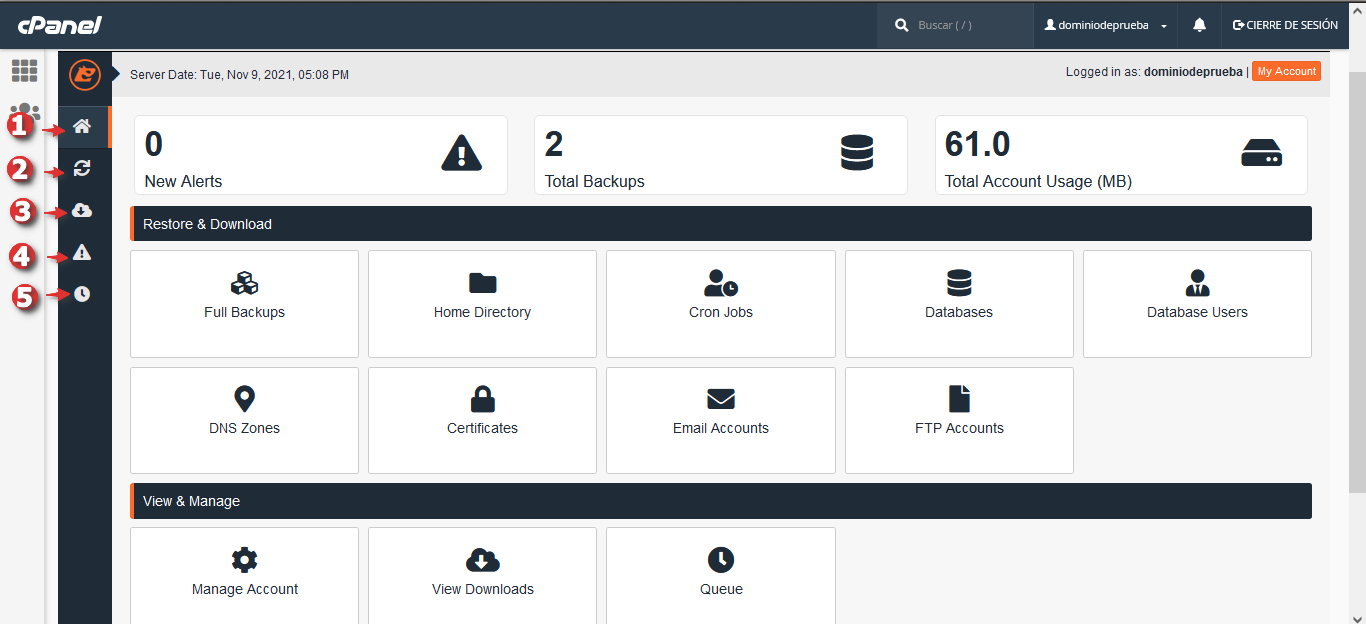
1) Dashboard: Muestra de manera visual los indicadores y datos fundamentales de las copias de seguridad de la cuenta, además de proveernos accesos directos de los items a respaldar como lo son bases de datos, usuarios de bases de datos, directorio raíz entre otros.
2) Restore & download: En esta sección, puede ver, restaurar y descargar las copias de seguridad de su cuenta o elegir restaurar elementos de copia de seguridad específicos.
3) Downloads: En la sección de descargas, puede ver todas las descargas realizadas desde la cola.
4) Alerts: En la sección de Alertas, puede ver todas las alertas de la cuenta de usuario generadas por los procesos de JetBackup.
5) Queue: Coloca en cola los procesos de restauración y generación de descargas que se encuentran en espera de ejecución o que ya han sido ejecutados.
Importante: para que nuestro sitio web pueda funcionar perfectamente y no tengamos algún inconveniente, es importante restaurar tanto los archivos como la base de datos. De hacer lo contrario, puede que tengas problemas al ejecutar tu sitio web.
A continuación, explicaremos cada una de estas opciones y cómo descargar o restaurar los datos en cada caso.
Restauración de carpetas y archivos
Restaurar una carpeta o archivo es muy simple. Para ello debemos realizar los siguientes pasos:
- Ingresamos en nuestras Dashboard a la opción Restore & Download > Home directory

- Buscamos la fecha desde la que queremos realizar la restauración y damos click en ella.
 Una vez dado click a la fecha seleccionada, el fondo cambiaria a naranja confirmando visualmente nuestra selección y nos mostrara el boton «Change File selection» el cual debemos darle click si deseamos restaurar alguna carpeta o archivo independiente.
Una vez dado click a la fecha seleccionada, el fondo cambiaria a naranja confirmando visualmente nuestra selección y nos mostrara el boton «Change File selection» el cual debemos darle click si deseamos restaurar alguna carpeta o archivo independiente.
- Al momento, nos abrira una ventana emergente que tendra un árbol de directorios con las carpetas y archivos contenidos de nuestra cuenta. Si deseamos solo restablecer la carpeta de public_html, debemos seleccionar la carpeta dando click a la casilla que se encuentra al lado izquierdo del nombre de la carpeta y darle click al boton «Select Files»
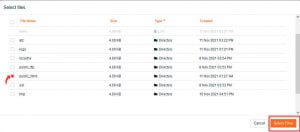 Tambien podemos restablecer archivos unicamente, para ello damos doble click a la carpeta contenedora y damos click al archivo que deseamos restaurar.
Tambien podemos restablecer archivos unicamente, para ello damos doble click a la carpeta contenedora y damos click al archivo que deseamos restaurar.
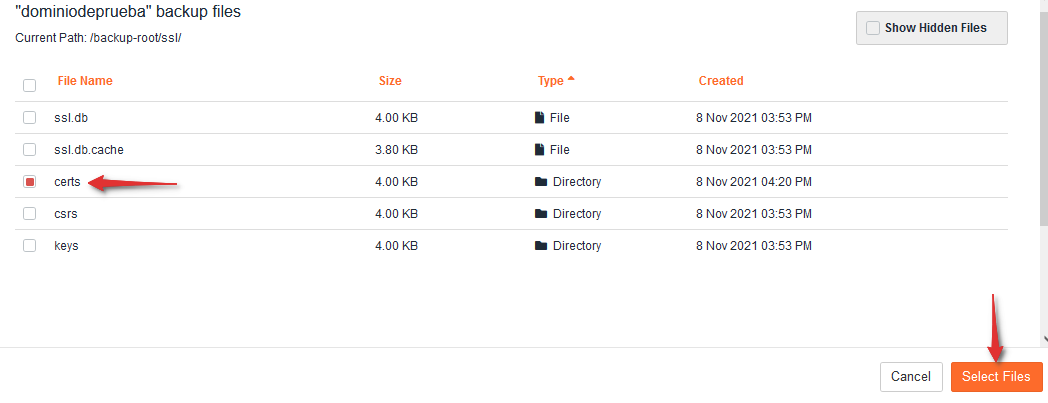 Nota: Debemos saber que los archivos y carpetas pertenecientes a nuestra web, por lo general se ubican en el directorio public_html.
Nota: Debemos saber que los archivos y carpetas pertenecientes a nuestra web, por lo general se ubican en el directorio public_html.
A continuación, Jetbackup cerrara la ventana emergente una vez ya hayamos seleccionado nuestra carpeta o archivos a restaurar y nos mostrará el panel de backup actualizando los items seleccionados a restaurar.
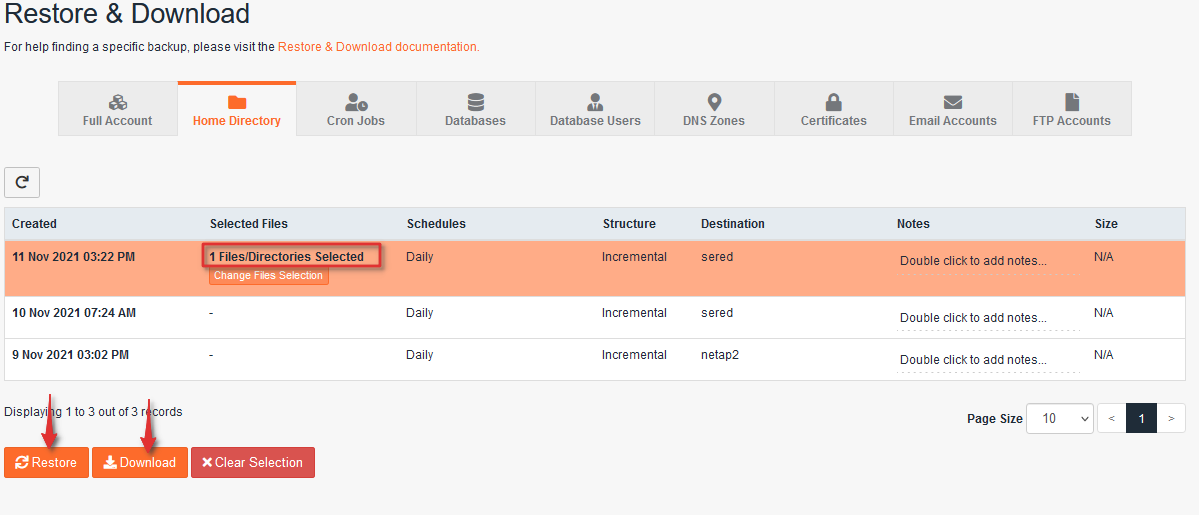
En la visualziacion anterior tenemos 3 botones:
Restaurar/Restore: Restaurar las copias de seguridad seleccionadas y las añade a la cola. Descargar/Download: Descargue las copias de seguridad seleccionadas y añádalas a la cola.
Clear selection: Elimina nuestros ajustes realizados anteriormente en nuestra selección de archivos para descargar o restaurar.
Sin importar la selección del boton de restaurar o descargar, nos abrirá una nueva ventana emergente confirmándonos la tarea de restauracion/descarga que vamos a realizar.
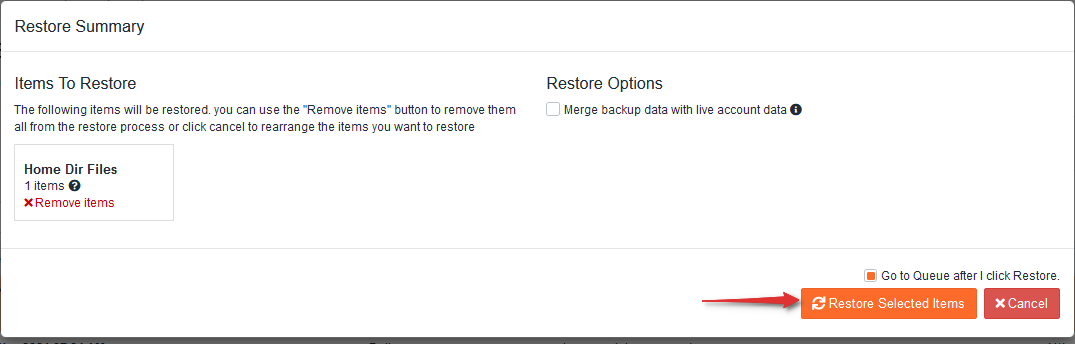
Fusionar los datos de la cuenta real con los de la copia de seguridad.
En el apartado de Restore options, hace referencia a que si desea fusionar los datos del backup con los archivos actuales que estan alojados los fusionará los datos de la copia de seguridad con los datos existentes en su cuenta. Los datos reales tienen prioridad sobre los datos de restauración. Por defecto esta desactivado.
Con ello podemos proceder a darle click al boton Restore Selected items, después de seleccionar la opción deseada, nos confirmará que se ha agregado la tarea correspondiente y nos llevará al apartado de Queue/cola para visualizar el estado de la tarea. El tiempo de finalización de la tarea dependerá del peso del backup.

El ejemplo anterior ha servido para modelar la restauración de todo el directorio public_html.
Restauración de dominios adicionales o subdominios
Como bien sabemos nuestra web principal siempre va ubicarse en la carpeta public_html, pero hay ocasiones en que cuando agregamos un dominio adicional o subdominios, estos estarán contenidos en carpetas independientes y fuera del public_html precisamente en la raíz de nuestro administrador de archivos con el nombre correspondiente del dominio/subdominio.
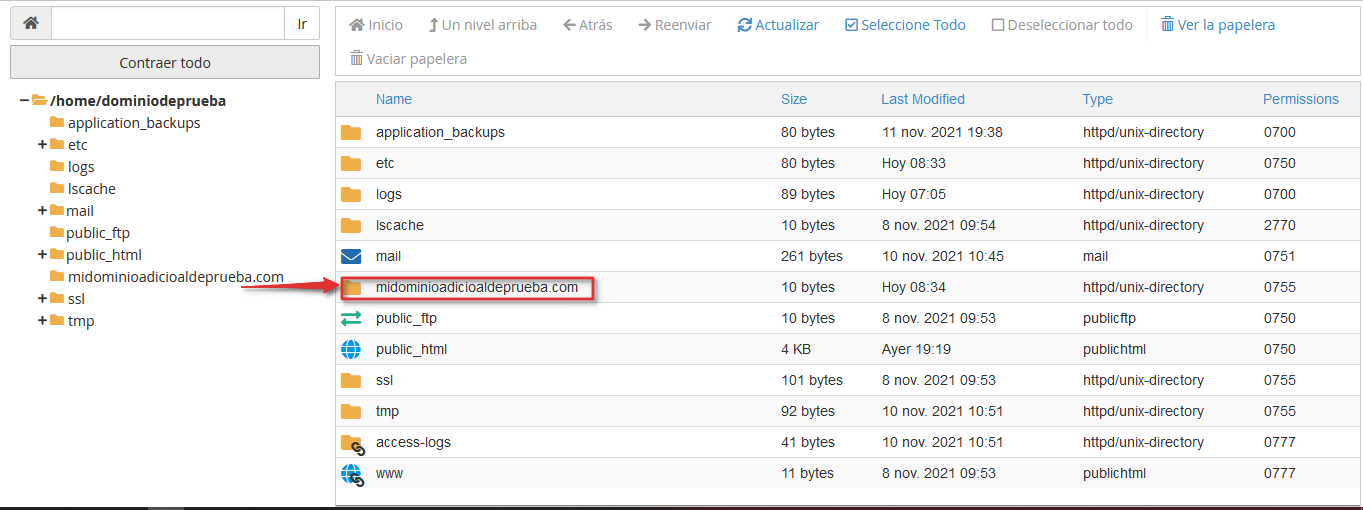
El proceso de restauración es el mismo como lo hemos explicando anteriormente, debemos ubicar la fecha de resturacion en la lista del Jetbackup, seleccionar nuestra carpeta de dominio adicional y seleccionarla, seguido darle click al boton «Select files» y «Restore selected items»
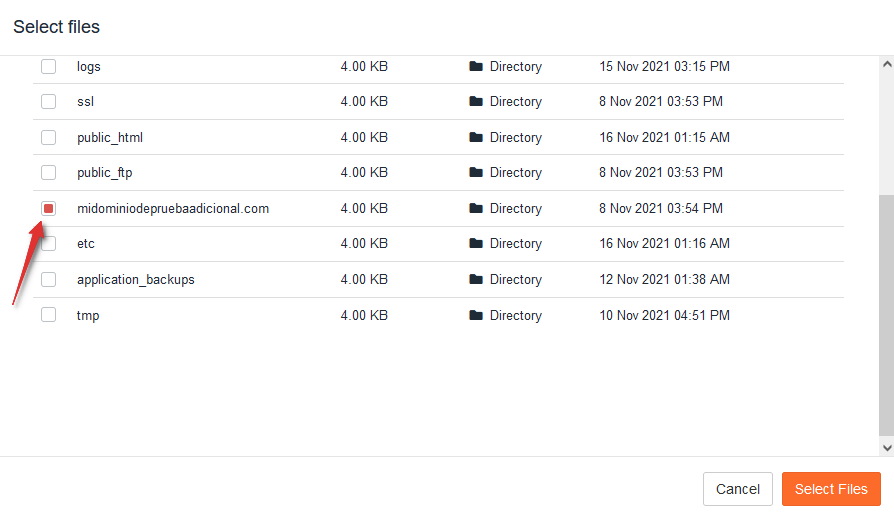
Con ello, podemos restaurar nuestros dominios adicionales y subdominios de igual modo. Recordemos que el Jetbackup genera copia de absolutamente todo lo que tengamos en nuestra cuenta de Hosting.
¿Qué hacer para restaurar una copia completa de archivos y bases de datos de nuestra web?
Si deseamos restaurar por completo una web de WordPress, PrestaShop, Moodle o Joomla, necesitaremos hacerlo en dos etapas:
- Debemos comenzar con restaurar el directorio public_html en el caso de WordPress o el directorio donde se encuentre incluido todo nuestro sistema de gestión de contenidos (CMS).
- A continuación, restauramos la base de datos (DB). Este segundo paso deberá hacerse estrictamente después de realizado el primer paso. Más abajo explicaremos cómo vamos a restaurar la base de datos de nuestro sitio web.
Cron Job Backups
Cron Job Backups se maneja en forma similar a la opción anterior de restauración o descarga, con la diferencia que emplearemos tareas Cron.
Las tareas Cron son aquellas que nos permiten usar comandos en cPanel de manera automatizada para la ejecución de secuencias de comando a horas determinadas y en intervalos específicos. Como ejemplo, podemos programar la tarea de eliminar los archivos temporales de nuestro sitio web semanalmente y a determinada hora con el fin de liberar espacio en nuestro servidor.
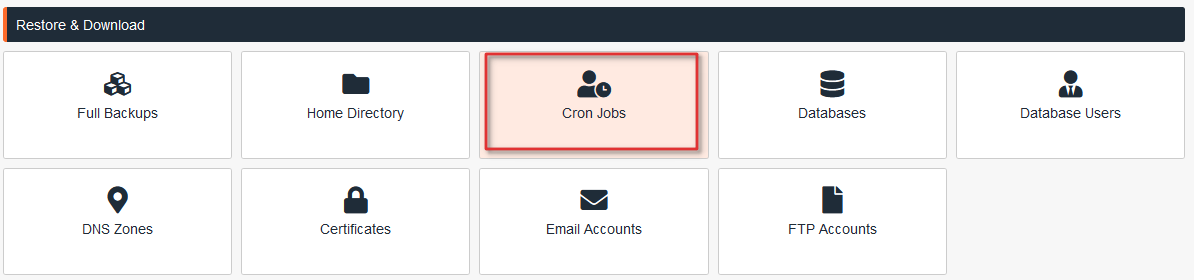
DNS Zone Backups
Esta opción se emplea en forma similar a la opción anterior de restauración o descarga, pero empleando las zonas de los registros DNS configurados para nuestro dominio.
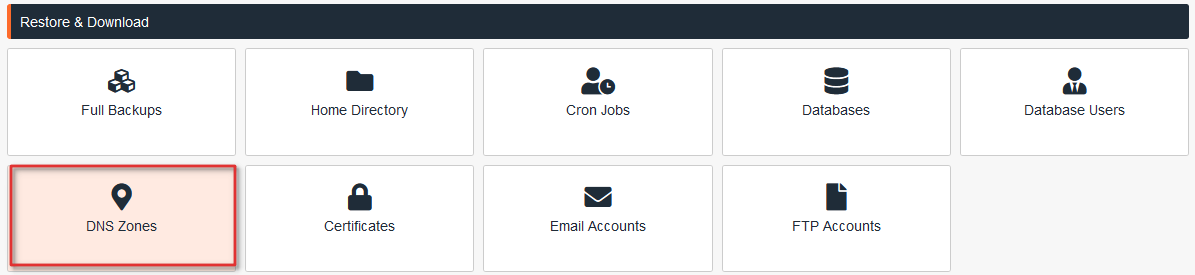
Veremos que existen varios tipos de entradas DNS. Entre ellas podemos encontrar: entradas tipo A, CNAME, MX y TXT.
Los backups de estas entradas son de gran importancia en el caso de existir algún cambio erróneo de alguna de ellas. Podemos restaurarlas para volverlas a su estado anterior empleando los backups.
Database Backups
Todos los datos dinámicos e información relacionada con nuestro sitio web como artículos, temas, plugins, imágenes, etc., están guardados en tablas que conforman la base de datos. Podríamos decir que es el backup más importante de la información de nuestra web.
Mediante la restauración de la base de datos podemos recuperar artículos eliminados, regresar a la versión anterior de un plugin, regresar a la versión anterior de nuestro CMS, etc.
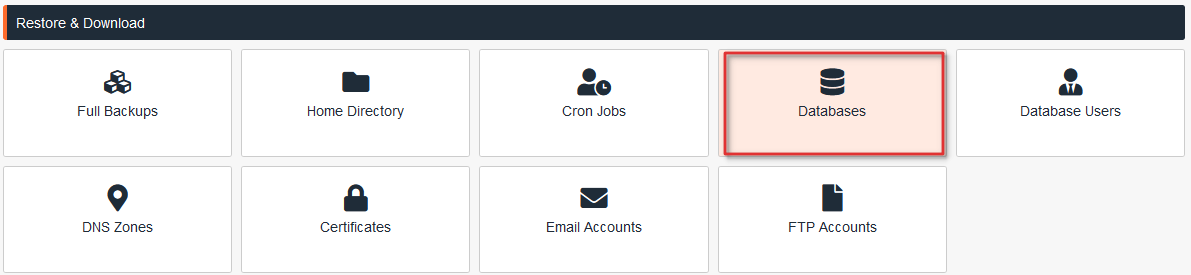
Cuando ingresamos a Database Backups, veremos las copias de las bases de datos realizadas con anterioridad.

También podemos restaurar nuestra base de datos actual y en funcionamiento sin tener que descargar dicho archivo haciendo clic en Restore como lo hemos explicado anteriormente al momento de restaurar la carpeta de Public_html. Sin embargo, esto implica que al hacerlo se sobrescribirán todos los datos contenidos en la base de datos en uso.
Nota: Tendremos varios backups de bases de datos. Así que debemos tener cuidado en saber cuál seleccionamos al momento de restaurarla.
¿Cómo saber qué nombre tiene la base de datos que queremos restaurar y cuántas existen?
No resulta difícil conocer el nombre de nuestra base de datos de nuestro CMS cuando editamos su archivo de configuración. Es en este archivo donde se encuentra el nombre de nuestra base de datos.
Veamos algunos ejemplos prácticos:
- Para WordPress abrimos el archivo wp-config.php que se encuentra en la raíz de nuestro CMS. Podemos hacerlo empleando cualquier editor de texto conocido. En wp-config.php existe un campo denominado define(‘DB_NAME’, ‘xxxxxx_xxxxxx’). Este campo muestra el nombre de nuestra base de datos.
- En Joomla tenemos que editar el archivo php ubicado en la raíz del CMS. Allí existe un campo designado como public $db = ‘xxxxxx_xxxxxx’. En este campo se nos muestra el nombre de la base de datos.
- Para el caso de PrestaShop 1.7 tenemos que editar el archivo /app/config/parameters.php que se ubica en la raíz del CMS. Existe un campo designado como ‘database_name’ => ‘xxxxxx_xxxxxx’, en el que se nos muestra el nombre de nuestra base de datos.
- En el caso de PrestaShop 1.6 debemos editar el archivo /config/settings_inc.php existente en la raíz del nuestro CMS. Existe un campo denominado define(‘_DB_NAME_’, ‘xxxxxx_xxxxxx’). En él se encuentra escrito el nombre de nuestra base de datos.
- También en Moodle debemos editar el archivo /config/settings_inc.php existente en el directorio raíz de nuestro CMS. Encontraremos un campo llamado $CFG->dbname = ‘xxxxxx_xxxxxx’. También en él se encuentra el nombre de nuestra base de datos.
Basado en lo anterior, y una vez que tengamos claro cuál es el nombre de nuestra base de datos, procedemos a su restauración o descarga.
Email Backups
Con esta opción podremos restaurar los correos electrónicos que han quedado almacenados cuando se ejecutó la copia de seguridad en un momento determinado. Podremos recuperar mediante la restauración, cualquier correo electrónico que hayamos borrado accidentalmente.
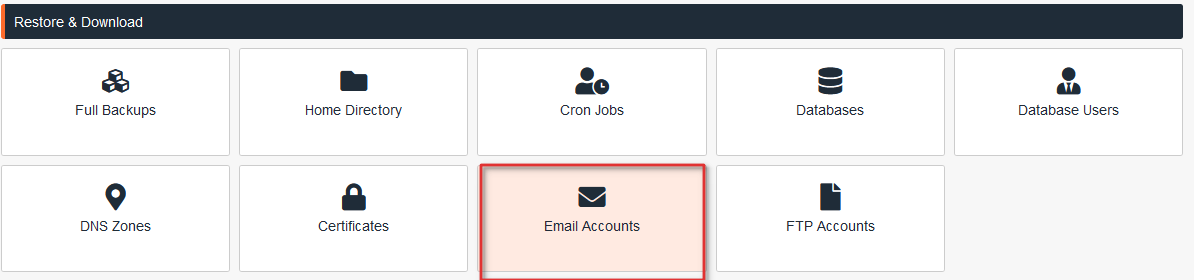
Aquí podemos recrear nuevamente una cuenta de correo electrónico específica. Sin embargo, pueden no ser los correos que se han almacenado en la cuenta. Así que para restaurar los correos de una determinada cuenta tendremos que realizar los siguientes pasos:
- Vamos a nuestro dashboard y damos clic en Email Accounts
- Una vez en el listado de cuentas seleccionamos la cuenta a restaurar
- Damos click en el botón «Choose other backup» siempre y cuando deseemos restaablecer otra fecha como aparece en la imagen en el numeral 2.
- Damos click en el botón «Restore», confirmamos la seleccion en la ventana emergente y la tarea se añadirá a la cola/queue de restauraciones.
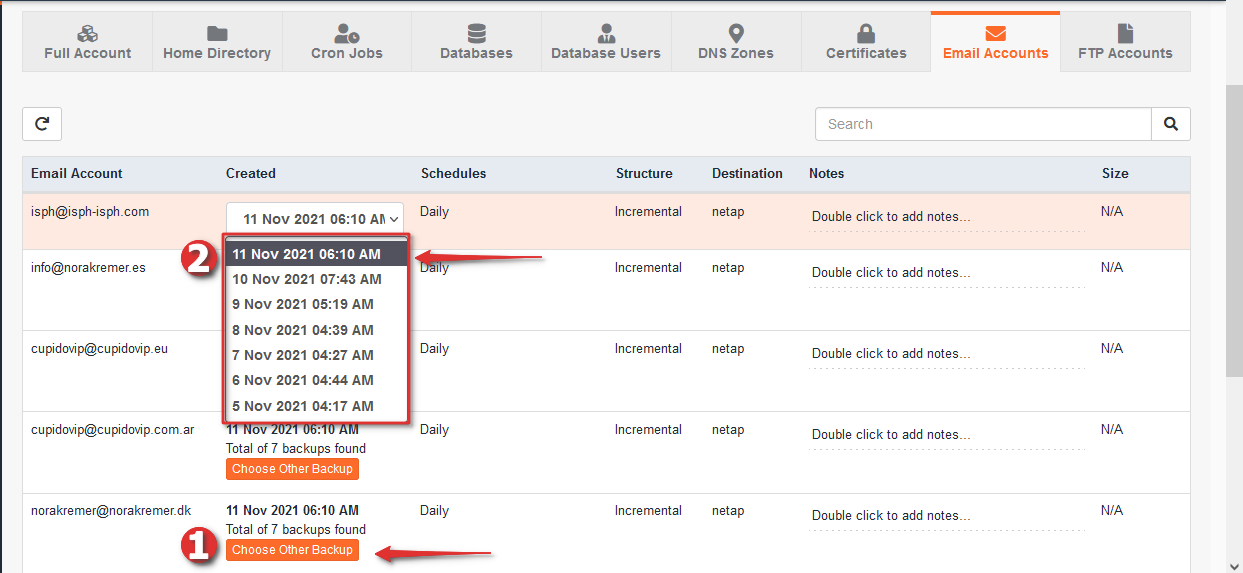
Full Accounts Backups
Esta opción la podemos utilizar para realizar descargas de copias de seguridad de nuestra cuenta de manera completa. Podemos descargar archivos, carpetas, correos, bases de datos, zonas DNS, etc.
Solo se justifica realizar descargas de respaldos en el caso de necesitar guardar alguna copia en un sitio seguro de almacenamiento.
Con esta opción no resulta posible restaurar nuestra cuenta por nosotros mismos. Como lo hemos mencionado anteriormente, su utilidad se limita a la recuperación de nuestro sitio web en caso de un error fatal.
Descarga de un backup de cuenta completa
Si vamos a descargar nuestra cuenta completa de una determinada fecha, tendremos que realizar los siguientes pasos:
- Para comenzar, en nuestro dashboard seleccionamos la opcion «Full backups» seguido a ello no dirigirá al listado de copias disponibles elegimos la fecha de la copia que deseamos descargar a nuestro ordenador.
- Una vez que elegimos la fecha, hacemos clic en la opción Generar Descarga/Download.
- Seguidamente, aceptamos en la nueva ventana emergente la tarea y nos va redirigir al Queue para verificar el estado actual del procesamiento de la tarea y una vez finalizado veremos un enlace tal como Download/Restore.
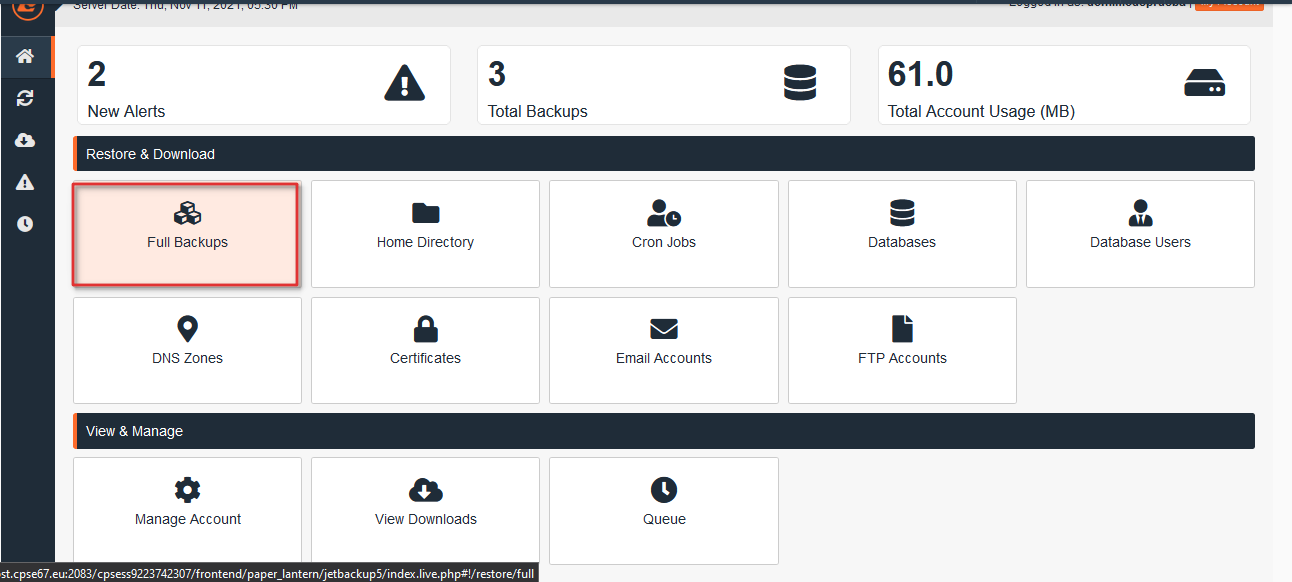
Queue
Queue se refiere a las colas de trabajo de los plugins. Podremos ver el estado y progreso de las descargas y de las restauraciones hasta que finalicen los procesos.
Asimismo, podemos ver un histórico de todos los backups y restauraciones hechos en nuestra cuenta.

Settings
Como lo hemos mencionado al principio en las opciones que presenta JetBackup, esta opción nos permite ingresar nuestra dirección de correo electrónico para que JetBackup nos envíe una notificación vía correo electrónico cuando se complete cualquiera de las acciones que hemos seleccionado del grupo de opciones.

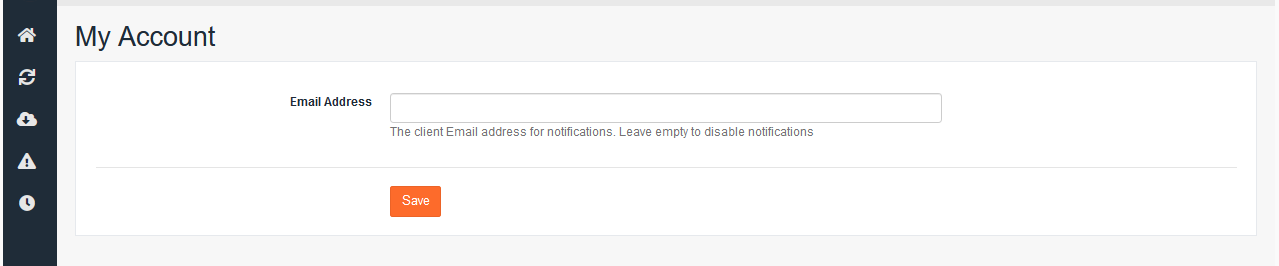

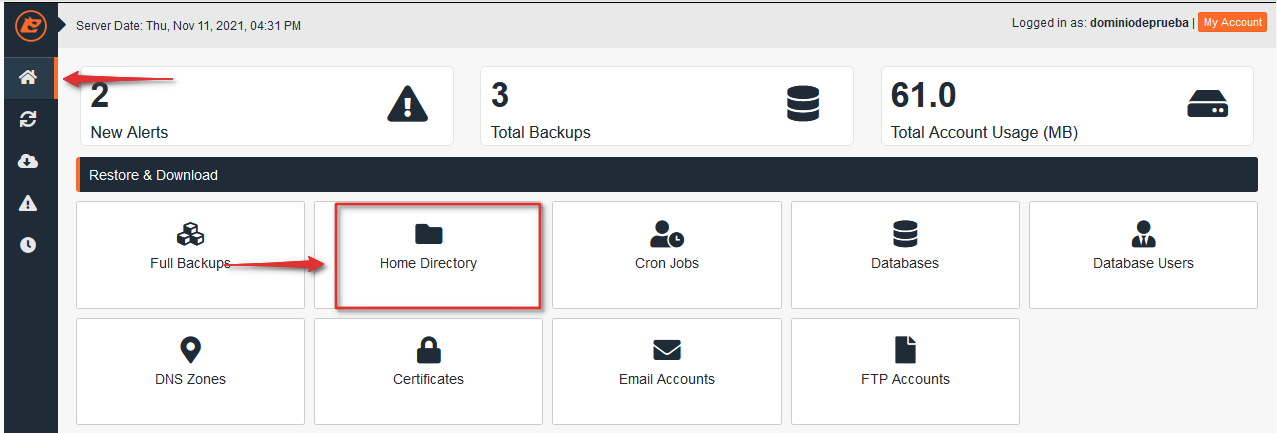
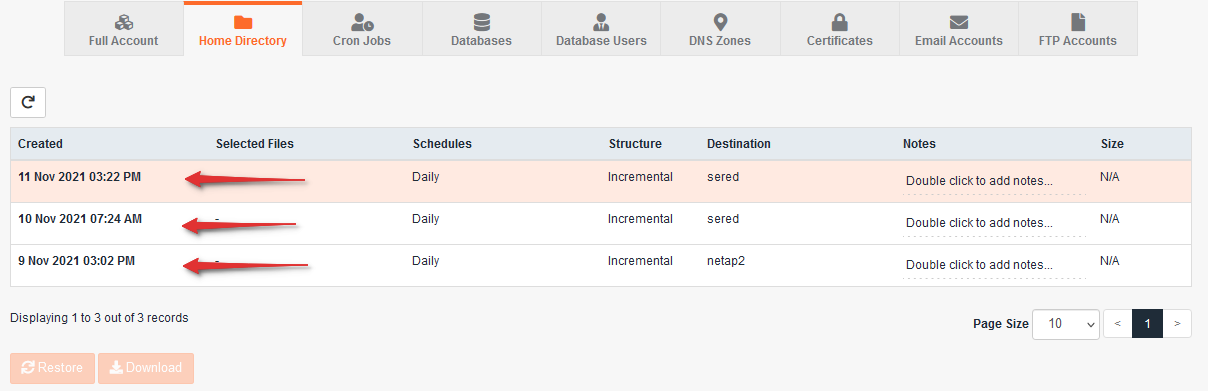 Una vez dado click a la fecha seleccionada, el fondo cambiaria a naranja confirmando visualmente nuestra selección y nos mostrara el boton «Change File selection» el cual debemos darle click si deseamos restaurar alguna carpeta o archivo independiente.
Una vez dado click a la fecha seleccionada, el fondo cambiaria a naranja confirmando visualmente nuestra selección y nos mostrara el boton «Change File selection» el cual debemos darle click si deseamos restaurar alguna carpeta o archivo independiente.
