El modo de mantenimiento de WordPress es un estado en el que podemos colocar nuestro sitio web en caso de que necesitemos realizar actualizaciones, implementar cambios en el diseño o en el contenido o corregir una falla de seguridad.
Básicamente, reemplazamos nuestro sitio web con una página de inicio que explica por qué está fuera de línea y cuándo esperamos que vuelva a estar en servicio.
Existen muchas razones diferentes por las que querríamos poner nuestro sitio de WordPress en modo de mantenimiento, así como muchas formas diferentes de hacerlo.

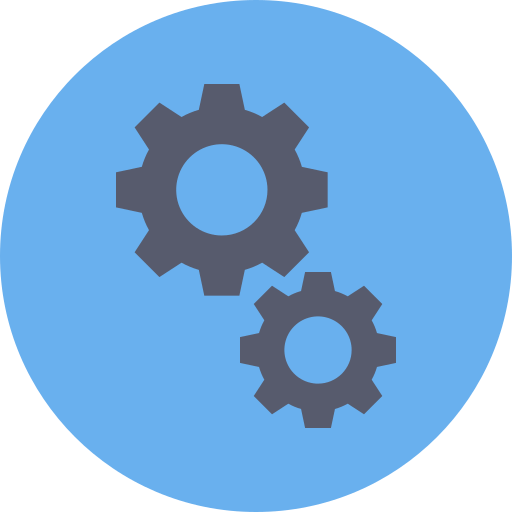
Índice
- 1 Modo de mantenimiento de WordPress
- 2 ¿Qué es el modo de mantenimiento de WordPress?
- 3 Razones para utilizar el modo de mantenimiento de WordPress
- 4 ¿Cómo habilitar el modo de mantenimiento de WordPress?
- 5 Los Mejores Plugins de Modo de Mantenimiento
- 6 ¿Cómo sacar un sitio de WordPress del modo de mantenimiento?
- 7 ¿Cómo evitar que nuestro sitio se atasque en el modo de mantenimiento de WordPress?
- 8 Conclusiones
Modo de mantenimiento de WordPress
En esta publicación de Ayuda Hosting, cubriremos todo esto, comenzando por repasar qué es el modo de mantenimiento de WordPress y las formas de poner nuestro sitio en este estado.
También, cubriremos cada método que podemos emplear para habilitar el modo de mantenimiento antes de terminar con algunos problemas que pueden ocurrir cuando lo usamos.
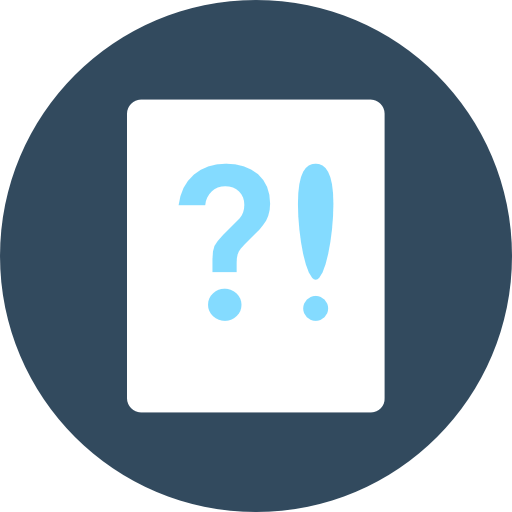
¿Qué es el modo de mantenimiento de WordPress?
El modo de mantenimiento de WordPress es un estado en el que podemos colocar nuestro sitio web cuando necesitemos encargarnos de algunas tareas administrativas u operativas que afectarían el rendimiento del sitio o lo dejarían inutilizable si lo mantenemos activo.
En un mundo perfecto, nuestro sitio web no experimentaría ningún tiempo de inactividad. Sin embargo, a veces es mejor desconectar nuestro sitio y reemplazarlo con una página de inicio de volveremos pronto en lugar de correr el riesgo de poner en peligro los datos personales y el dinero de los clientes con un sitio web defectuoso.
Repasemos algunos propósitos adicionales para el modo de mantenimiento de WordPress.
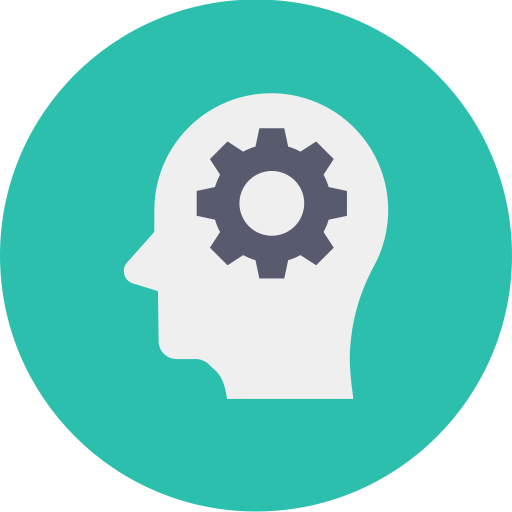
Razones para utilizar el modo de mantenimiento de WordPress
El modo de mantenimiento es el más utilizado por los sitios existentes. Debido a esto, hay dos razones principales para usarlo:
✅ Realizar cambios en el diseño de nuestro sitio, el tema de WordPress o el contenido.
✅ Corregir un error importante que podría afectar los datos de nuestros usuarios.
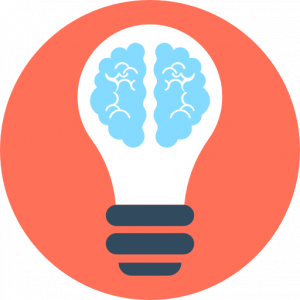
Primera razón
Puede que no parezca un gran problema realizar cambios de diseño en nuestro sitio mientras está activo, pero en realidad puede confundir a algunos usuarios. Algunos pueden irse pensando que nuestro sitio está roto, mientras que otros pueden irse pensando que nuestro sitio ha sido pirateado.
Algunos pueden regresar, pero la mayoría probablemente pasará al siguiente sitio o a la competencia. Es por eso que algunos diseños de página en modo de mantenimiento vienen con formularios de correo electrónico.
De esa manera, podemos mantenernos en contacto con nuestra audiencia mientras nuestro sitio web no funciona.
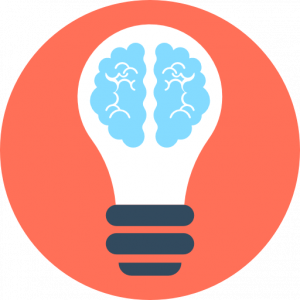
Segunda razón
En cuanto a la segunda razón, siempre es una buena idea desconectar nuestro sitio si tenemos un error de seguridad importante, incluso si no podemos recopilar datos de usuario.
La lógica aquí es que algunos piratas informáticos pueden insertar enlaces que conducen a sitios de phishing donde los usuarios tienen mucha más facilidad de ser estafados.
Lo mejor que podemos hacer es desconectar nuestro sitio y habilitar el modo de mantenimiento mientras solucionamos los problemas. Podemos evadir el contacto con nuestros clientes durante unas horas, pero al menos mantendremos nuestra reputación.
Una vez que se solucionen los problemas en nuestro sitio, podemos volver a poner el sitio online.
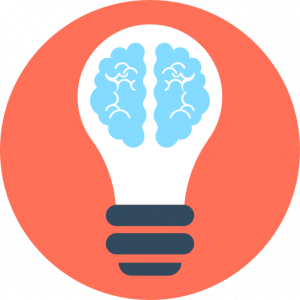
Otra posible razón
No existe una tercera razón para usar el modo de mantenimiento de WordPress, pero podemos referir a nuestros clientes a nuevos sitios en nuestra página web en lugar de los ya existentes. Es una página que estará disponible próximamente y lo ayudará a generar publicidad para nuestro sitio que aún no se ha lanzado.
Las páginas utilizarán los mismos plugins/código que el modo de mantenimiento. Simplemente cambiamos el contenido de la página para indicar que se trata de una próxima página en lugar de una página de mantenimiento general.
Vamos a hablar brevemente de los métodos que podemos utilizar para habilitar esta función en WordPress.
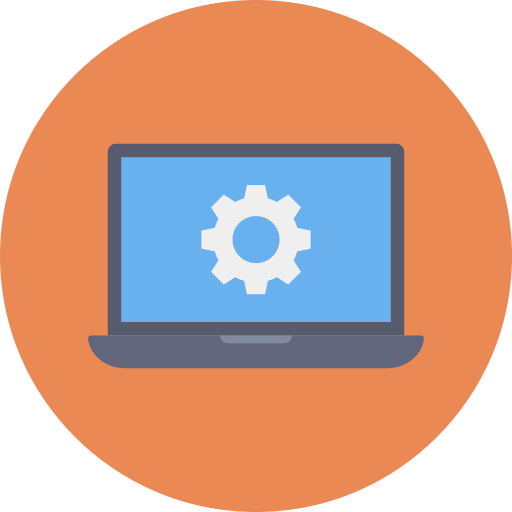
¿Cómo habilitar el modo de mantenimiento de WordPress?

Existen cuatro métodos principales que podemos utilizar para habilitar el modo de mantenimiento de WordPress en nuestro sitio:
✅ Utilizar la función de mantenimiento incorporada en WordPress.
✅ Agregar un código personalizado para mostrar una página de mantenimiento.
✅ Habilitar el modo de mantenimiento a través de nuestro archivo .htaccess.
✅ Utilizar un plugin de modo de mantenimiento de WordPress.
Cada uno de estos métodos implementa el modo de mantenimiento de diferentes formas. No tendremos mucho control sobre el primer método, pero podemos elegir cuidadosamente entre el segundo y el tercer método.
Nuestra elección debe depender de cuánto tiempo planeamos usar el modo de mantenimiento y para qué fines deseamos que sirva. Veamos cada uno de ellos.

Método 1. La función de mantenimiento en WordPress
La función de mantenimiento en WordPress es una función incorporada que se produce automáticamente cuando actualizamos el núcleo de WordPress y ejecutamos actualizaciones de plugins o temas de WordPress.
La forma en que funciona es simple. Cuando ejecutamos una actualización, WordPress muestra un mensaje en el área de administración que indica que el sitio ha entrado en modo de mantenimiento.
El modo de mantenimiento se desactiva una vez que se completa la actualización.
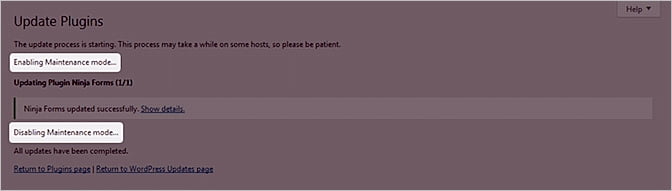
Las actualizaciones de WordPress no deberían tardar más de un minuto, pero durante ese minuto, nuestro sitio será reemplazado por esta página de bienvenida:
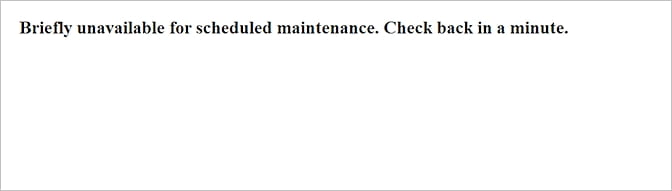
Esta página es creada por un archivo temporal llamado .maintenance que solo aparece en nuestro directorio de archivos cuando ejecutamos actualizaciones en WordPress.
Nuevamente, tenemos poco control sobre este método, por lo que es mejor no preocuparse por él, ya que solo lo cubrimos cuando ejecutamos actualizaciones a través del mecanismo de actualización del núcleo de WordPress.
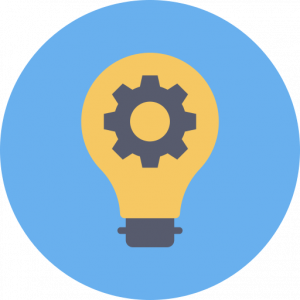
Método 2. Código personalizado que muestra una página de mantenimiento

Si deseamos mostrar una página de inicio de mantenimiento básico en nuestro sitio sin usar un plugin de modo de mantenimiento, podemos agregar el siguiente fragmento de código a nuestro archivo functions.php o usando un plugin para agregar fragmentos de código:
// Activar el modo de mantenimiento de WordPress
function wp_maintenance_mode () {
if (! current_user_can ('edit_themes') ||! is_user_logged_in ()) {
wp_die ('<h1> En mantenimiento </h1>
<br /> Algo no está bien, ¡pero estamos trabajando en ello! Vuelva a consultar más tarde.');
}
}
add_action ('get_header', 'wp_maintenance_mode');Este código obliga a nuestro sitio a entrar en modo de mantenimiento y muestra el mensaje que escribe después de la etiqueta H1.
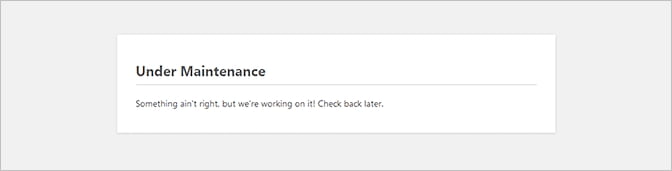
Para ver esta página de inicio, debemos cerrar sesión en nuestro sitio e ingresar mediante el navegador como un visitante para ver cómo funciona.
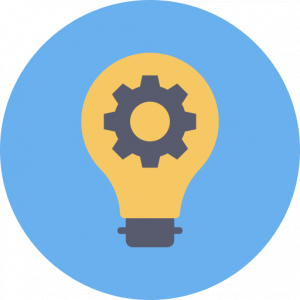
Método 3. Habilitar el modo de mantenimiento a través de nuestro archivo .htaccess
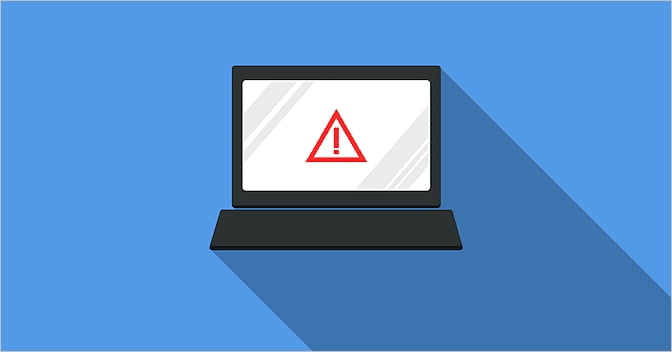
Para este enfoque, es necesario tener permiso para editar el archivo .htaccess en nuestro servidor. Este archivo se puede encontrar en el directorio raíz de nuestro sitio web. Una vez que tengamos este archivo abierto, copiamos y pegamos el siguiente código:
RewriteEngine On
RewriteBase /
RewriteCond% {REMOTE_ADDR}! ^ 123 \ .456 \ .789 \ .123
RewriteCond% {REQUEST_URI}! ^ / Maintenance \ .html $
RewriteRule ^ (. *) $ Https://example.com/maintenance.html [R = 307, L]Este código redirigirá todas las solicitudes web que lleguen a nuestra página de inicio a un archivo maintenance.html que debemos crear primero, ya que lo utilizaremos como reemplazo temporal de la página de inicio.
Podemos encontrar muchas plantillas HTML de páginas de mantenimiento sencillas online. Debemos prestar mucha atención a la parte % {REMOTE_ADDR}! ^ 123 \ .456 \ .789 \ .123, donde debemos reemplazar los números (123 \ .456 \ .789 \ .123) con nuestra propia dirección IP, ya que esto nos permitirá acceder al sitio.
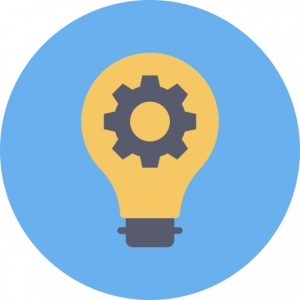
Método 4. Uso de plugins del modo de mantenimiento de WordPress
Poner nuestro sitio web en modo de mantenimiento con código es una forma decente de que los usuarios sepan qué está sucediendo cuando realmente necesitamos desconectarlo para el mantenimiento.
Sin embargo, no es el método más eficaz de utilizar en términos de negocios y mantener nuestras conversiones a flote. Es mucho mejor usar un plugin de modo de mantenimiento.
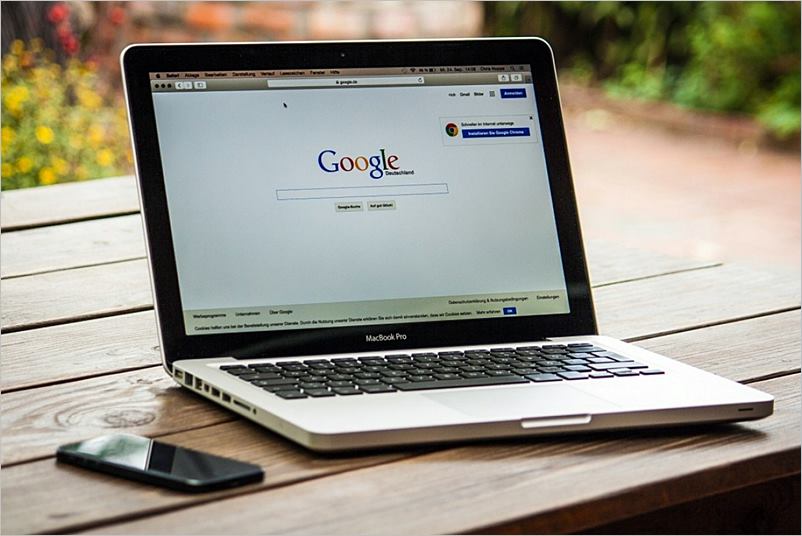
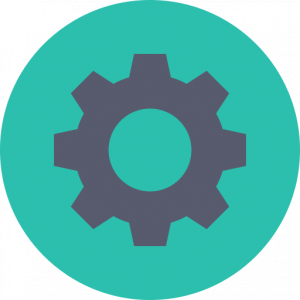
Los Mejores Plugins de Modo de Mantenimiento
Los plugins nos permiten crear páginas de bienvenida estéticamente agradables en las que podemos insertar formularios de correo electrónico y enlaces a las redes sociales. Vamos a repasar algunos de los mejores plugins de modo de mantenimiento disponibles para WordPress.

Modo de mantenimiento por SeedProd
El modo de mantenimiento de SeedProd es un plugin de mantenimiento híbrido que nos permite crear páginas de En mantenimiento y de Regresamos en breve. Al igual que su versión previa, el plugin es gratuito, y dispones de una versión simplificada del premium.
Podemos cambiar el fondo, cambiar el texto y agregar HTML y CSS personalizados. Sin embargo, es un poco más complejo que eso, lo que podemos ver por la forma en que el plugin divide la configuración en diferentes pestañas.
La versión premium tiene muchas características técnicas y estética agregadas. Nos permite crear un diseño completamente personalizado sin necesidad de tener conocimientos técnicos como códigos.
También podemos insertar videos, agregar formularios de correo electrónico, agregar formularios de contacto, agregar una barra de progreso para mostrar qué tan avanzado está el mantenimiento, etc. El precio de la versión premium de este modo de mantenimiento y el plugin comienzan en $39,50/año.
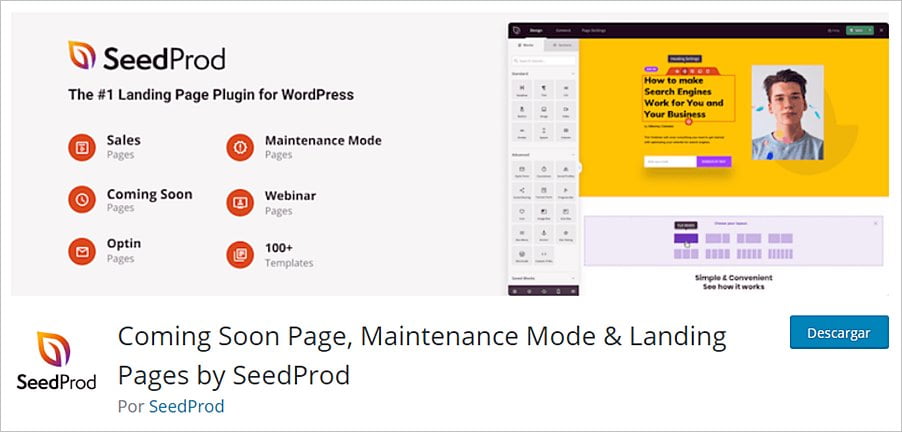

Modo de mantenimiento por Elementor
Con seguridad ya hemos oído hablar de Elementor. Es un plugin de creación de páginas gratuito de arrastrar y soltar que facilita que cualquiera pueda diseñar y crear sus propias páginas en WordPress.
Tiene una versión premium, pero la versión gratuita es capaz de producir muchos diseños de páginas diferentes. Esto incluye una página de modo de mantenimiento, que podemos habilitar en el menú de herramientas.
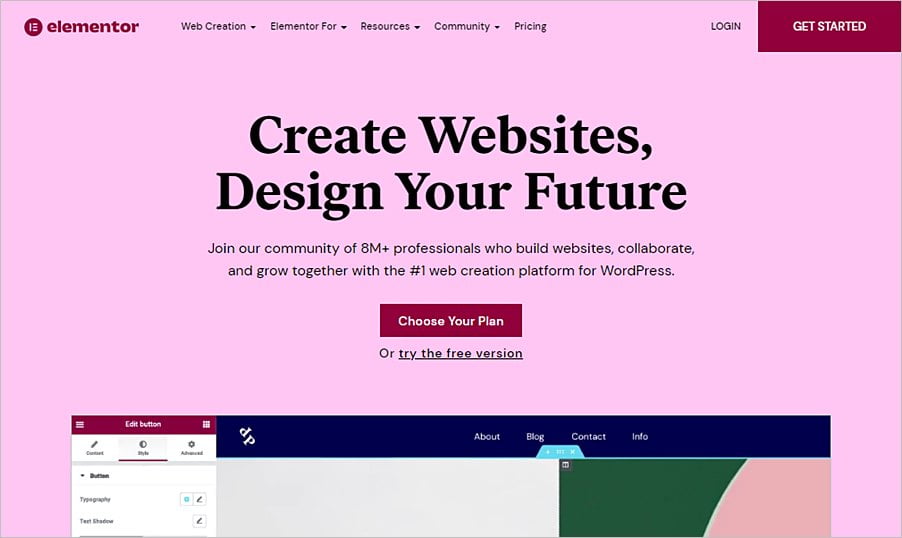
Debemos haber creado ya una plantilla para el modo de mantenimiento, lo que podemos hacer de diferentes maneras. Podemos diseñar nuestra propia página usando Elementor y guardarla como una plantilla, o podemos importar una de Elementor.
Todas sus plantillas de mantenimiento prediseñadas están etiquetadas como páginas Regresamos en breve. Necesitaremos la versión Premium de Elementor si deseamos acceder a todas las plantillas del modo de mantenimiento.
Es mejor comenzar creando una nueva página y usando la plantilla Elementor Canvas para que nuestro encabezado y pie de página estén ocultos.

A continuación, podemos crear nuestro propio diseño o agregar una plantilla Regresamos en breve y guardar la página. Podremos seleccionar en Elementor la plantilla en la pestaña Modo de mantenimiento -> Herramientas después de eso.
Ahora que tenemos algunas sugerencias que revisar, repasemos algunos de los problemas que podemos enfrentar al usar el modo de mantenimiento de WordPress.
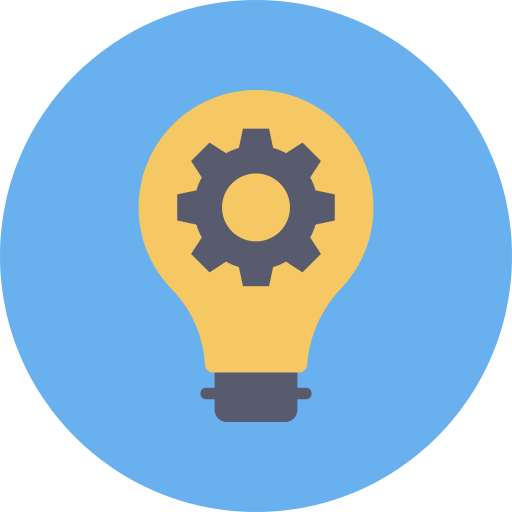
¿Cómo sacar un sitio de WordPress del modo de mantenimiento?
Repasamos cómo poner un sitio de WordPress en modo de mantenimiento, pero ¿qué sucede cuando tenemos un sitio que está atascado en modo de mantenimiento? Eso es lo que vamos a repasar a continuación.
Existen algunas razones por las que nuestro sitio puede quedarse atascado en este modo, pero en su mayoría se reducen a estas:
✅ El archivo .maintenance no se eliminó a sí mismo después de que se completó una actualización.
✅ Un plugin de modo de mantenimiento falló y retuvo nuestros datos en el caché de nuestro sitio.


El archivo .maintenance
Si hemos ejecutado las actualizaciones de WordPress y ahora estamos atascados con esa pantalla que mostramos anteriormente…
…nuestro directorio probablemente no pudo eliminar el archivo .maintenance después de que se completaron las actualizaciones. Es una solución fácil si sabemos cómo acceder al sistema de archivos de nuestro sitio. Si nuestro host usa cPanel o un panel de control similar, abrimos nuestro sistema de archivos. También podemos utilizar un software de FTP, como FileZilla.
El archivo .maintenance es lo que se conoce como archivo de punto, que está oculto de forma predeterminada en la mayoría de los administradores de archivos. Debemos habilitar una función llamada Hacer visibles los archivos ocultos. Los diferentes administradores de archivos etiquetan esta función de manera diferente.
El archivo se ubicará en nuestro directorio principal, que es la misma ubicación en la que se encuentra nuestro archivo wp-config.php. Todo lo que necesitamos hacer es seleccionar el archivo .maintenance y eliminarlo haciendo clic en el botón Eliminar en el administrador de archivos o haciendo clic derecho (control clic en Mac) en el archivo seleccionando Eliminar.
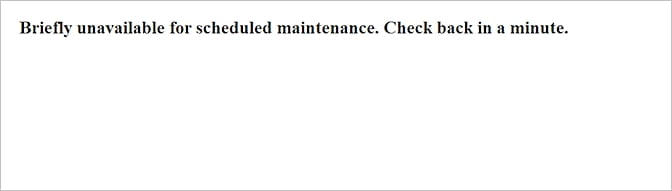
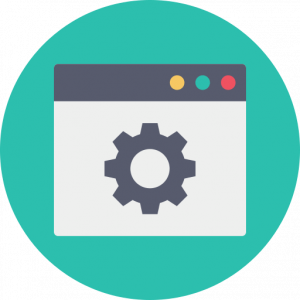
Fallos del plugin del modo de mantenimiento
Si hemos usado un plugin para poner nuestro sitio en modo de mantenimiento y no podemos eliminar la pantalla de inicio, a pesar de haber desactivado la función en la configuración, debemos desactivar y eliminar el plugin.
Podemos borrar la memoria caché de nuestro sitio si eso no funciona. Podemos hacer esto de dos maneras:
✅ Utilizando un plugin de caché: W3 Total Cache, WP Super Cache, WP Fastest Cache, etc. Simplemente instalamos uno de estos plugins y usamos la función Clear Cache. Es similar a borrar el caché de nuestro navegador, teléfono o computadora.
✅ Usando el panel de control de nuestro host: algunos hosts, especialmente los hosts administrados de WordPress, tienen una opción en sus paneles de control que nos permite borrar la memoria caché de nuestro sitio con un clic.
Es probable que debamos usar esta opción de todos modos si usamos un host de WordPress administrado, ya que algunos de ellos no nos permiten instalar plugins de almacenamiento en caché en nuestro servidor. Esto se debe a que ellos ya están manejando el almacenamiento en caché en nuestro nombre.
Afortunadamente, es posible evitar que nuestro sitio se bloquee en modo de mantenimiento. Lo único que debemos hacer es seguir algunas de las mejores prácticas.


¿Cómo evitar que nuestro sitio se atasque en el modo de mantenimiento de WordPress?

Existen tres causas principales que pueden hacer que nuestro sitio se bloquee en el modo de mantenimiento:
✅ Si hemos intentado actualizar varios temas y plugins de WordPress a la vez, lo que resultó en un error.
✅ Un plugin que intentamos actualizar que no es compatible con nuestra versión de WordPress.
✅ Si se produjo un error en el plugin del modo de mantenimiento que usamos.
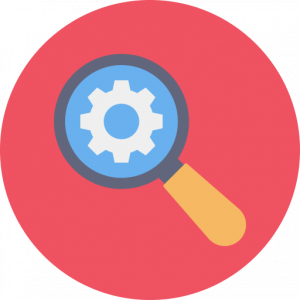
Manejo de varias actualizaciones a la vez
Lo primero que podemos hacer es asegurarnos de comenzar a crear copias de seguridad periódicas y hacer una copia de seguridad de nuestro sitio antes de ejecutar las actualizaciones.
Podemos usar plugins de WordPress para crear puntos de restauración que nos permitirán restaurar nuestro sitio al último día en que funcionaba correctamente.
Esto no proporciona necesariamente una forma de evitar que esto suceda en nuestro sitio, pero proporciona una solución en caso de que alguna vez se atasque en este estado. Es mejor prevenir que lamentar.

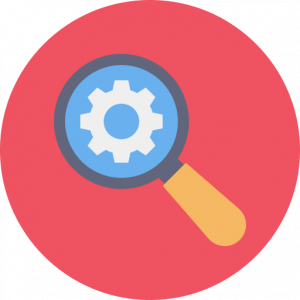
Problemas de compatibilidad con WordPress
También podemos asegurarnos de mantener actualizada nuestra versión de WordPress y asegurarnos de que cualquier plugin de WordPress que actualicemos sea compatible con nuestra versión de WordPress.
Afortunadamente, WordPress ahora viene con una función que nos indica si un plugin de WordPress es compatible con nuestra versión de WordPress allí mismo en la pantalla de Actualizaciones.
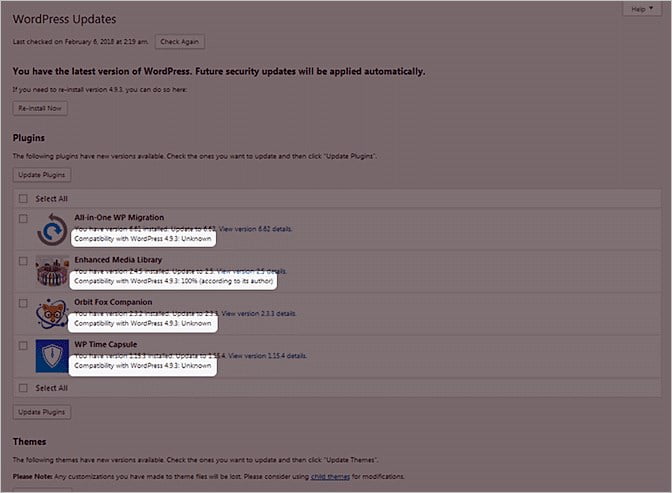
Es una regla simple a seguir: no debemos actualizar un tema o plugin a menos que sea 100% compatible con nuestra versión de WordPress, según su autor. También debemos probar las actualizaciones en un entorno controlado.
Hay algunas formas diferentes de hacer esto, la más popular es la preparación del sitio y la transferencia de nuestro sitio a un servidor de prueba local.
Podemos ver si la organización del sitio está incluida en nuestro plan de alojamiento. Si es así, podremos clonar nuestro sitio en otra ubicación en nuestro servidor y probar las actualizaciones allí.
De lo contrario, podemos utilizar un servicio de preparación dedicado, comprar un plan de alojamiento compartido económico para usarlo como servidor de prueba. También, podemos crear nuestro propio servidor en nuestro escritorio con un programa como MAMP.
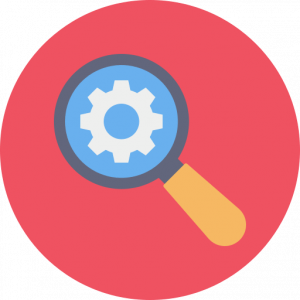
Prevención de errores en los plugins
No hay muchas formas de evitar que ocurra un error en un plugin, pero al menos podemos investigar los plugins que usamos.
Esto nos permitirá instalar solo plugins que tengan una gran reputación por proporcionar un código limpio y que funcione bien, lo que puede aumentar la probabilidad de evitar que nuestro sitio se atasque en el modo de mantenimiento.
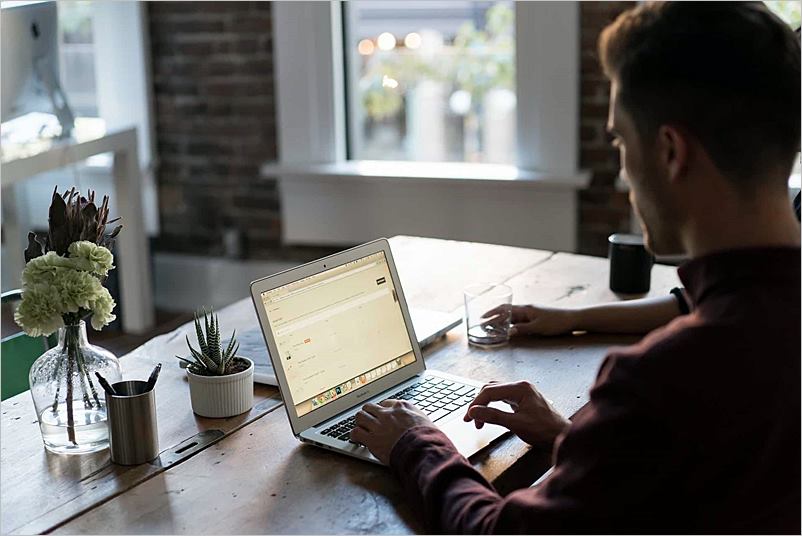
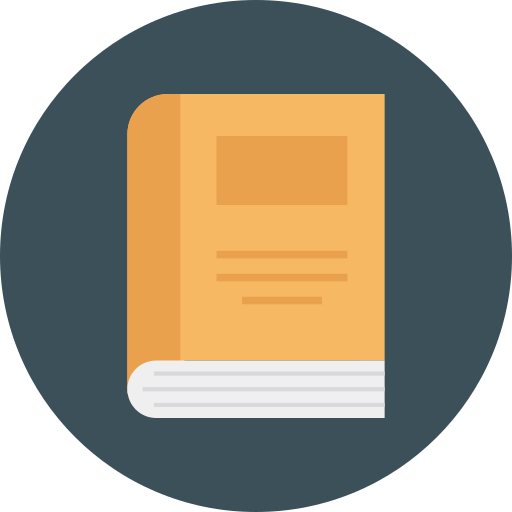
Conclusiones
El modo de mantenimiento de WordPress es una característica útil que puede ayudarnos a comunicarnos mejor con nuestros usuarios cuando nuestro sitio se desconecta por mantenimiento programado y no programado.
Incluso puede ayudarnos a mantener nuestras tasas de conversión cuando nuestro sitio se desconecta. Esto es especialmente importante si tenemos un negocio profesional online.
Es mejor utilizar un plugin de mantenimiento dedicado que nos permitirá aumentar las conversiones. Esto nos permite generar publicidad para nuestra marca sin perder visitantes. La parte difícil es determinar qué plugin de la página de mantenimiento se adapta mejor a nuestras necesidades.
¿Quieres actualizar la versión de PHP de tu web, pero no sabes por donde empezar? En este tutorial «Cómo cambiar o actualizar la versión de PHP en CPANEL«, te enseñamos cómo modificar la versión de tu PHP en pocos segundos.
Esperamos que este artículo sobre «El modo de mantenimiento de WordPress y cómo hacer que nuestro sitio web no esté disponible temporalmente«, les haya resultado útil. Más información sobre este y otros temas en Ayuda Hosting.



