¿Quieres insertar una barra de búsqueda directamente al menú de WordPress? Por defecto, WordPress ofrece la posibilidad de colocar una sección de búsqueda en la barra lateral de nuestro sitio web, áreas para widgets o pie de página. Sin embargo, muchos de los usuarios prefieren colocar un cuadro de búsqueda de WordPress directamente en el menú de navegación para que se pueda notar fácilmente.
También te puede interesar nuestra guía donde mostramos cómo hacer que el buscador de WordPress encuentre posts o artículos.
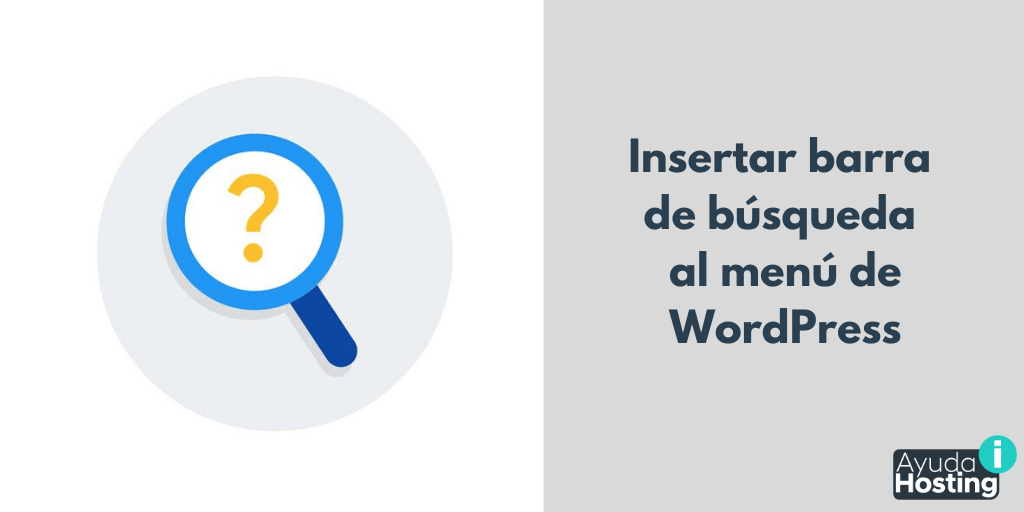
Por esa razón, en este artículo que traemos hoy en Ayuda Hosting estaremos hablando de cómo insertar una barra de búsqueda directamente al menú de WordPress.
Índice
Realizar una búsqueda en el sitio web estará ayudando a los usuarios para que consigan lo que están buscando sin tener que salir de él. Estará ayudando a mejorar la experiencia del usuario y de esta forma aumentaremos el compromiso.
Es por ello que la mayoría de los expertos recomiendan utilizar una opción de búsqueda directamente en el menú de navegación, para que así los usuarios puedan encontrarla rápidamente.
Por otra parte, el widget predeterminado de búsqueda de WordPress es un poco limitado sólo a las áreas listas para widget.
Por fortuna existen distintos plugins de búsqueda de WordPress para insertar una barra de búsqueda directamente en el menú de navegación de nuestro sitio web.
En este tutorial hemos seleccionado el plugin Ivory Search. Esto estará permitiendo generar un formulario de búsqueda totalmente personalizado y así mejorar la experiencia de los usuarios cuando decidan hacer una búsqueda predeterminada de WordPress.
A continuación, veamos cómo insertar una barra de búsqueda directamente en nuestro menú de WordPress.
Lo primero que debe hacer es llevar a cabo la instalación y activación del plugin Ivory Search. Si quieres obtener más detalles puedes visitar nuestra guía de cómo instalar un plugin de WordPress.
Luego que hagas la activación del plugin tendrás que dirigirte a la sección de Ivory Search y luego en Formulario de búsqueda para comenzar a crear un nuevo formulario de búsqueda.
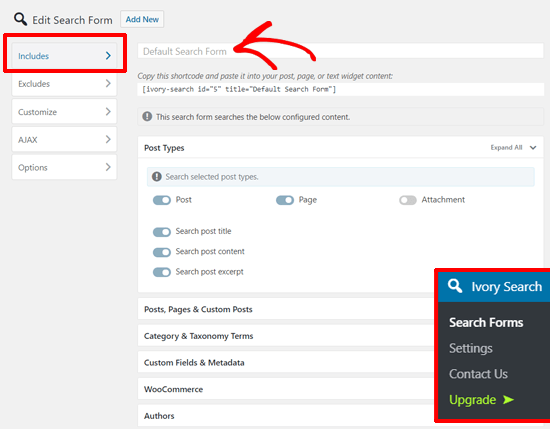
Este plugin estará insertando de forma automática un formulario de búsqueda predeterminado, por lo que tendrás que llevar a cabo un vistazo de la configuración para insertarlo en el menú de WordPress.
La configuración de búsqueda estará permitiendo seleccionar el tipo de contenido de tu sitio web que quieres incluir en la barra de búsqueda del sitio
La sección incluye la opción de seleccionar los tipos de publicaciones, páginas, categorías y campos personalizados que puedes incluir en la consulta de búsqueda. Podrás revisar todas las opciones y seleccionar la opción Guardar formulario.
Para continuar, estarás encontrando la sección Excluye que te estará ofreciendo la posibilidad de definir el contenido que no quieres mostrar en los resultados de búsqueda. Una vez realizado todo esto, tendrás que seleccionar la opción Guardar formulario para que se almacene la configuración realizada.
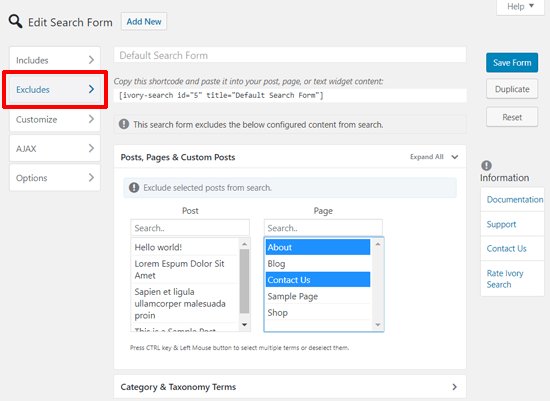
En la sección AJAX estará permitiendo habilitar la Funcionalidad AJAX para el formulario de búsqueda.

Directamente en la sección de Opciones podrás permitir cuántos resultados quieres mostrar por página de búsqueda junto con distintas configuraciones avanzadas.
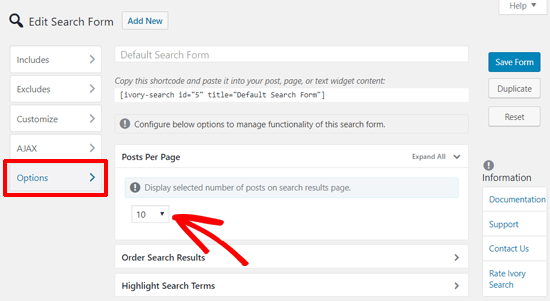
Ahora tu formulario de búsqueda personalizado en el menú de WordPress estará listo. Ahora, no debes olvidar seleccionar la opción de Guardar configuración.
Luego de ello, el siguiente paso será insertar un formulario de búsqueda a tu menú de navegación. Sólo tendrás que dirigirte a la sección Ivory Search y hacer clic en la página de configuración para así llevar a cabo todas las modificaciones de la barra de búsqueda en tu menú de WordPress.
En esta página, estarás observando una opción denominada Seleccionar menú, desde aquí, sólo tendrás que alternar el menú donde quieres insertar la barra de búsqueda.
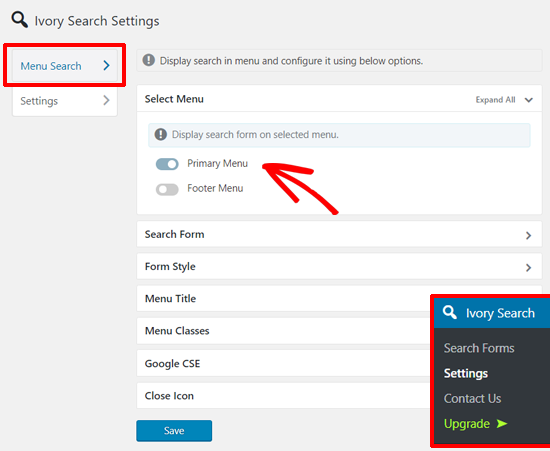
En la lista de menús estarás observando el menú principal y el menú pie de página, los cuales pertenecen a la plantilla de WordPress. Si la plantilla ha sido modificada, la lista se estará actualizando de forma automática correspondiendo al menú disponible de la plantilla.
Luego de ello tendrás que seleccionar el estilo de búsqueda de acordeón directamente en el estilo del formulario para continuar.
El plugin te permitirá mostrar el formulario de búsqueda con distintos estilos: desplegable, predeterminado, ancho completo, deslizante y emergente.

Si lo que quieres es personalizar aún más las opciones, puedes dirigirte a la sección de Configuración y seleccionar Búsqueda de menú.
Desde allí podrás insertar un formulario de búsqueda directamente en el encabezado, administrar la pantalla móvil para la búsqueda y mucho más. Esta configuración también te estará ayudando a mantener un control de los resultados de búsqueda para los distintos usuarios.
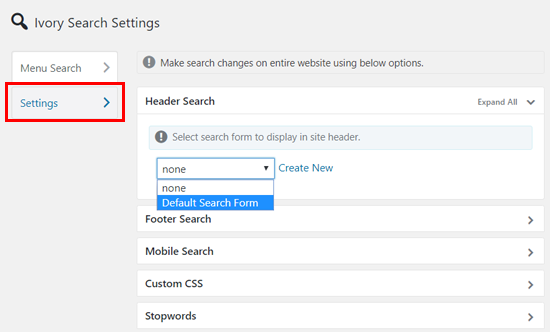
Cuando estés totalmente satisfecho, debes asegurarte de almacenar la configuración. Luego de ello puedes dirigirte a tu sitio web para observar la barra de búsqueda de navegación directo en tu WordPress.
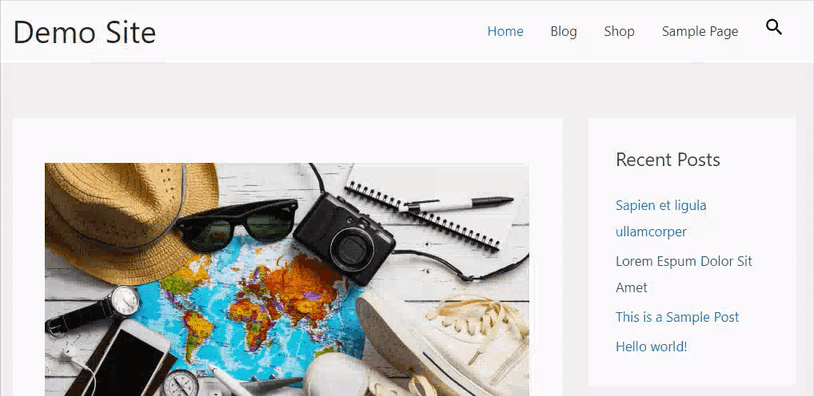
Esto ha sido todo por hoy, esperamos haberte ayudado a insertar de una forma muy fácil una barra de búsqueda directamente en nuestro menú de navegación de WordPress. Si quieres conocer más consejos útiles sobre WordPress puedes visitar nuestra base de conocimientos.


