Aquí encontrarás una guía de aterrizaje de Hosting SEO con todo lo que necesitas saber en relación al producto de Hosting SEO: qué es, cómo utilizar el sistema de gestión de IPv4 y algunos trucos más para optimizar tu web de la mejor forma.

También te puede interesar cómo asignar una IP a un dominio en Hosting SEO.
Información sobre el producto
El Hosting SEO permite asignar a cada una de sus webs una IPv4 distinta de entre más de 70 IPv4 disponibles de distintas clases C, B, A. Todas las direcciones IPv4 están geolocalizadas en España, discos SSD en RAID10, motor web LiteSpeed, compatible con el plugin para WordPress LiteSpeed Caché. Copias de seguridad diarias, incrementales…
Panel de control cPanel/WHM
El panel que mueve el producto es cPanel/WHM, desde el panel de control WHM, le permite crear cuenta de cPanel, que le permitirá gestionar los servicios de la web: ftp, subdominios, cuentas de email…
Paso 1: Crear cuentas de cPanel con WHM
Para crear la cuenta de cPanel, hay que acceder al panel de control WHM, de la siguiente forma: http://dominioprincipal.com:2086
Se procede a crear la cuenta, desde el apartado Create a New Account:
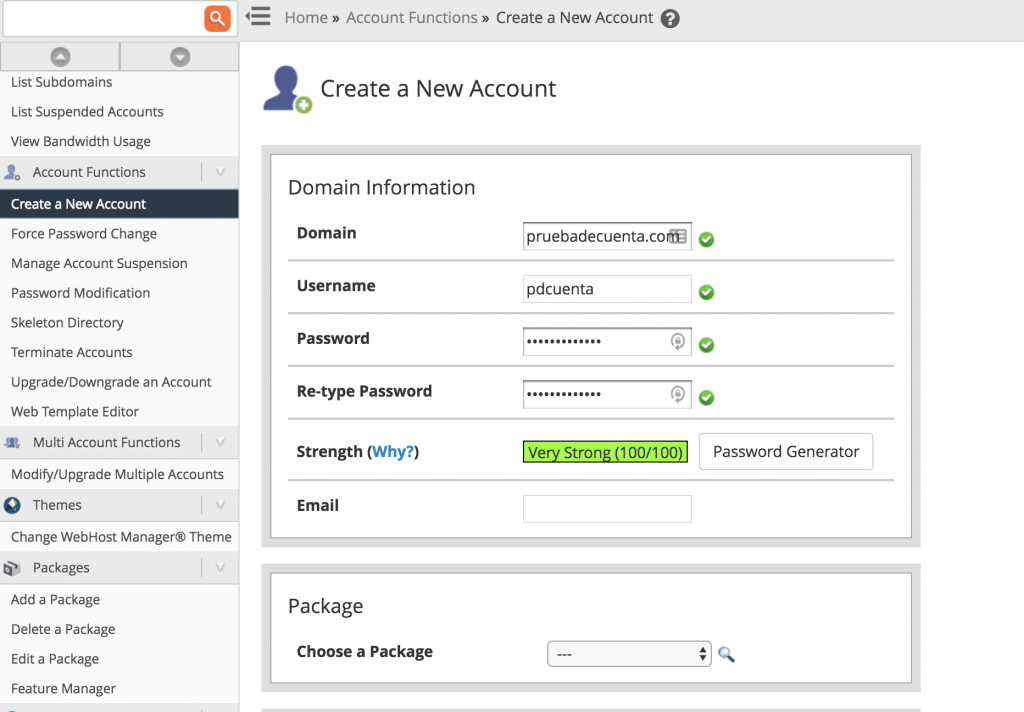
Paso 2: Selecciona el plan de hosting webseo

Para crear la cuenta debemos hacer clic en Aceptar.
Paso 3: Asignar IP a una cuenta/dominio
Dentro de SEO IP Manager v2 del panel de control WHM (situado en el panel izquierdo, prácticamente al final), tendremos el control sobre las cuentas y las IPv4 que tendrían cada una, tal como puedes ver en la siguiente imagen:
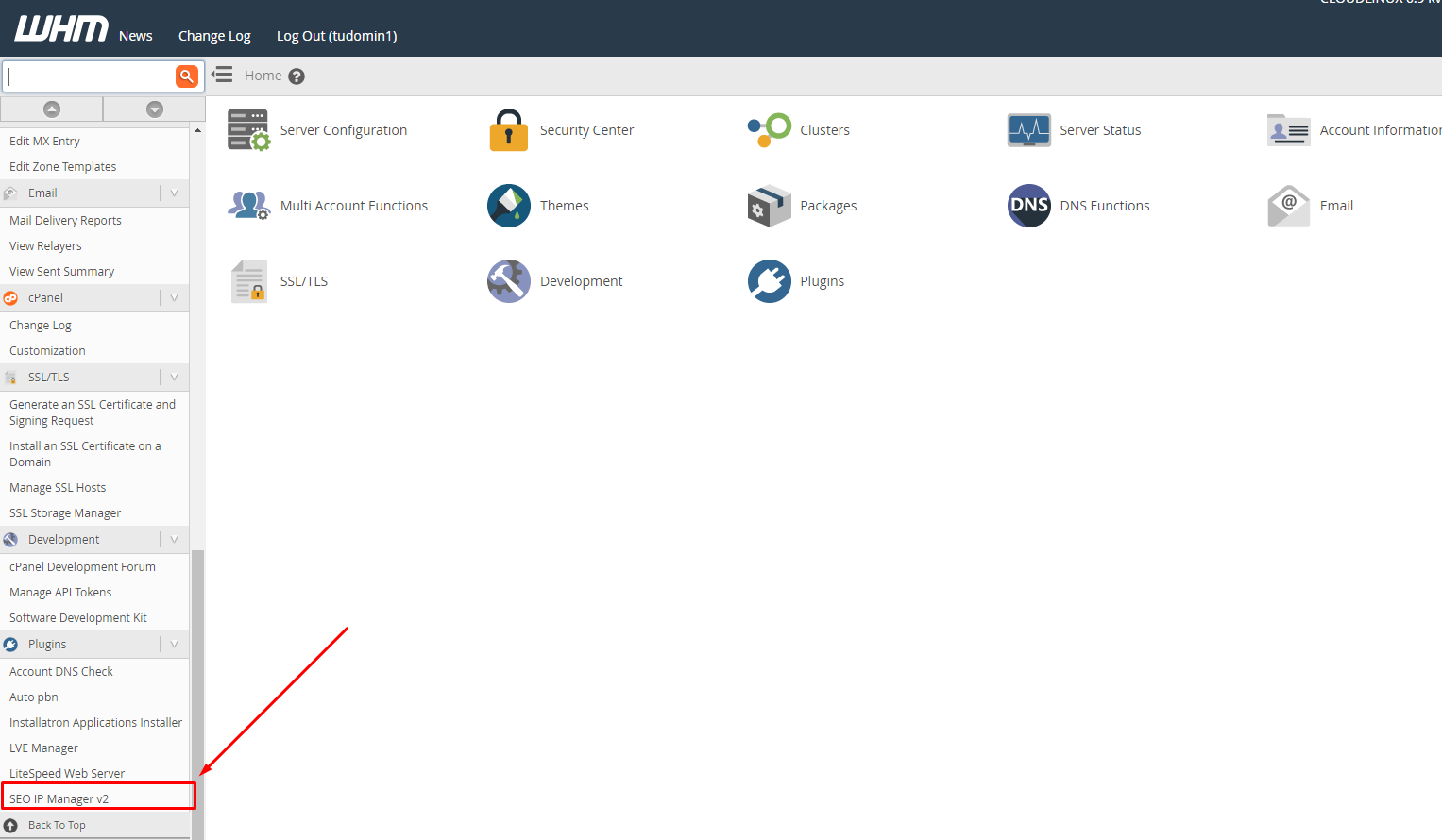
Hacemos clic sobre ese link y este nos lleva a:
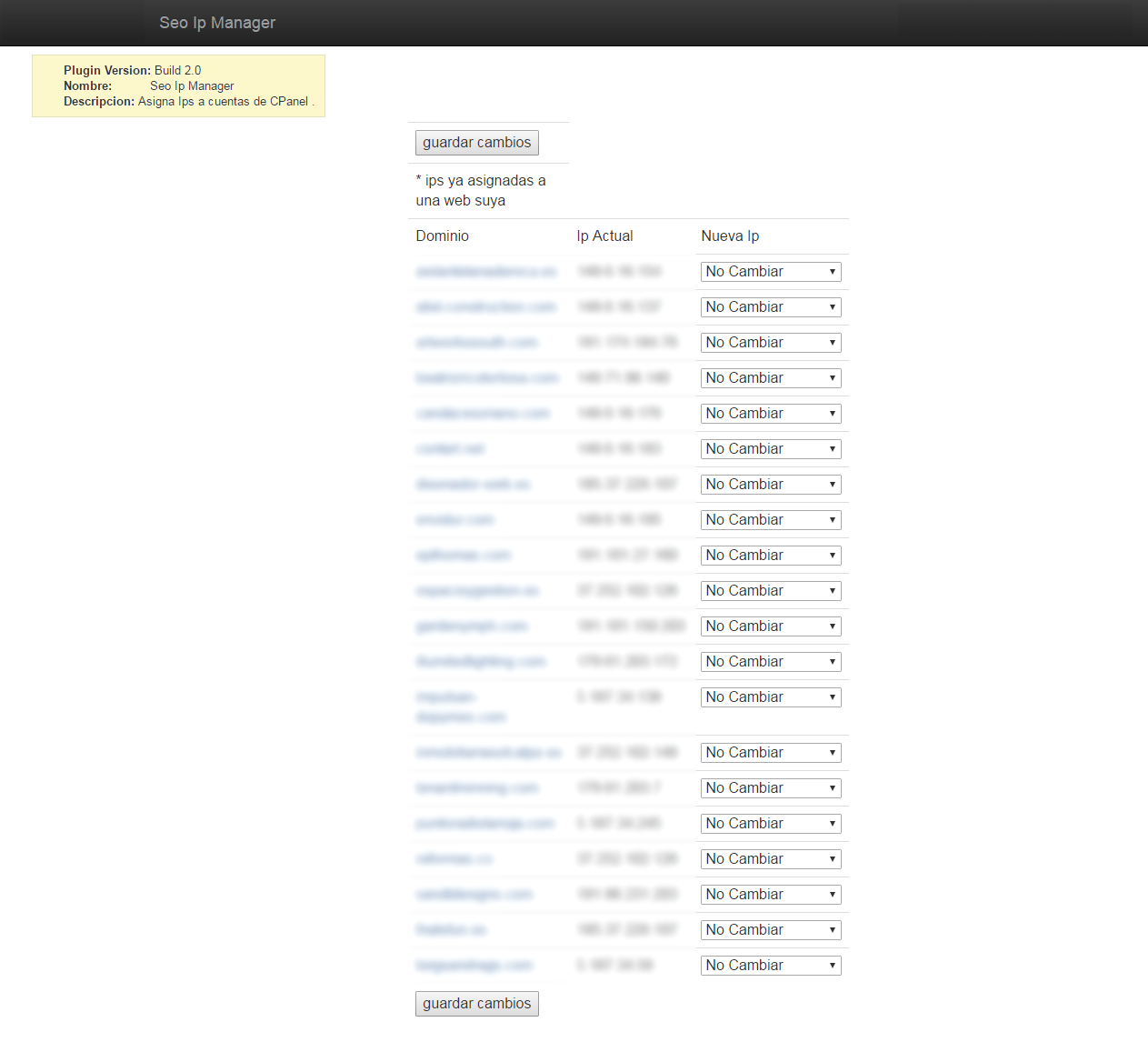
Paso 4: Cómo acceder a la cuenta de cPanel del dominio creado
Para ello, hay que acceder desde Información de la Cuenta o Account Information (depende del idioma) y dentro de este bloque, encontraremos la opción Enumerar cuentas / Listar cuentas / List Account.

Para saber cómo instalar WordPress con Installatron en la nueva cuenta de cPanel creada pincha aquí.
Donde indica Dominio, debemos seleccionar el nombre del dominio y en IP Actual aparece la IP que tiene en ese momento, por lo que simplemente ponemos la IP que queremos para dicha cuenta en el desplegable y hacemos clic en Guardar y dicho cambio se verá reflejado al instante.
Paso 5: Pasos a seguir después de cambiar la IP
Para que el certificado de seguridad SSL funcione es necesario reinstalarlo en dicha cuenta, para ello accedemos al cPanel desde Información de la cuenta -> Enumerar las Cuentas.
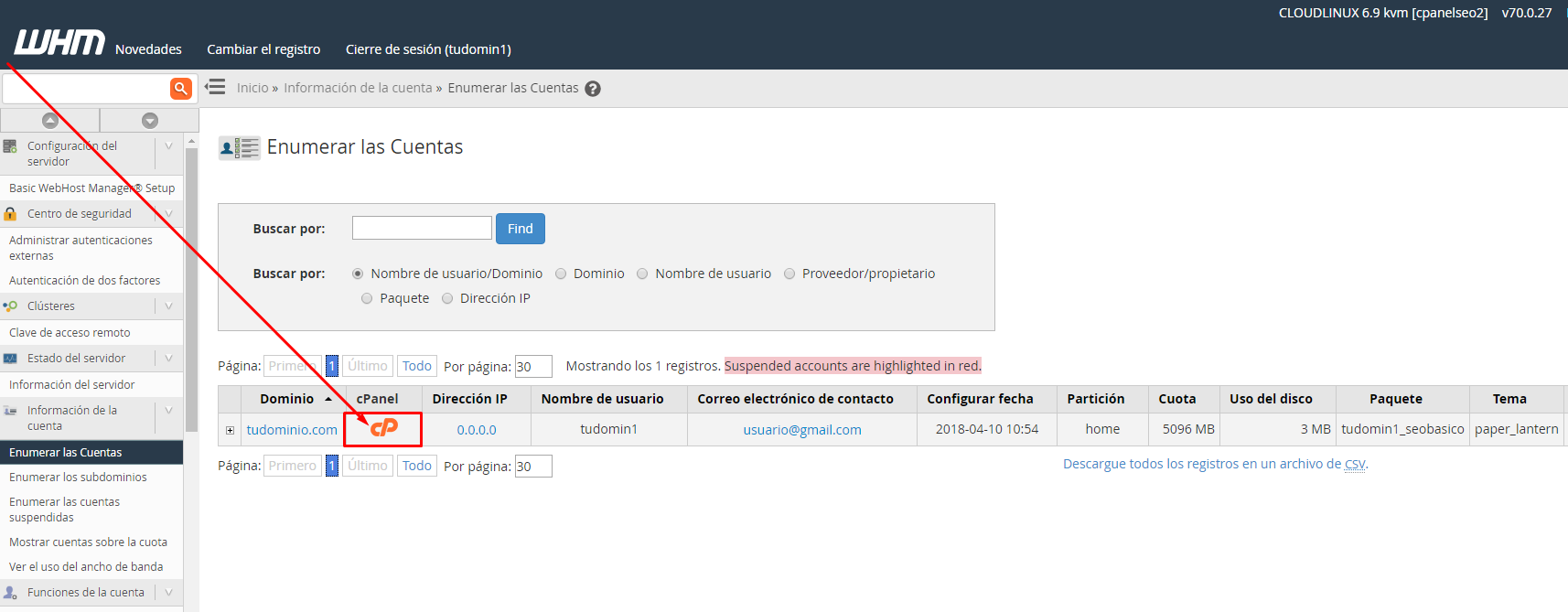 Una vez en cPanel localizamos el botón SSL/TLS en el apartado de Seguridad.
Una vez en cPanel localizamos el botón SSL/TLS en el apartado de Seguridad.

Una vez dentro, hacemos clic en Administrar los sitios SSL que está justo debajo de Instalar y administrar SSL para el sitio (HTTPS).
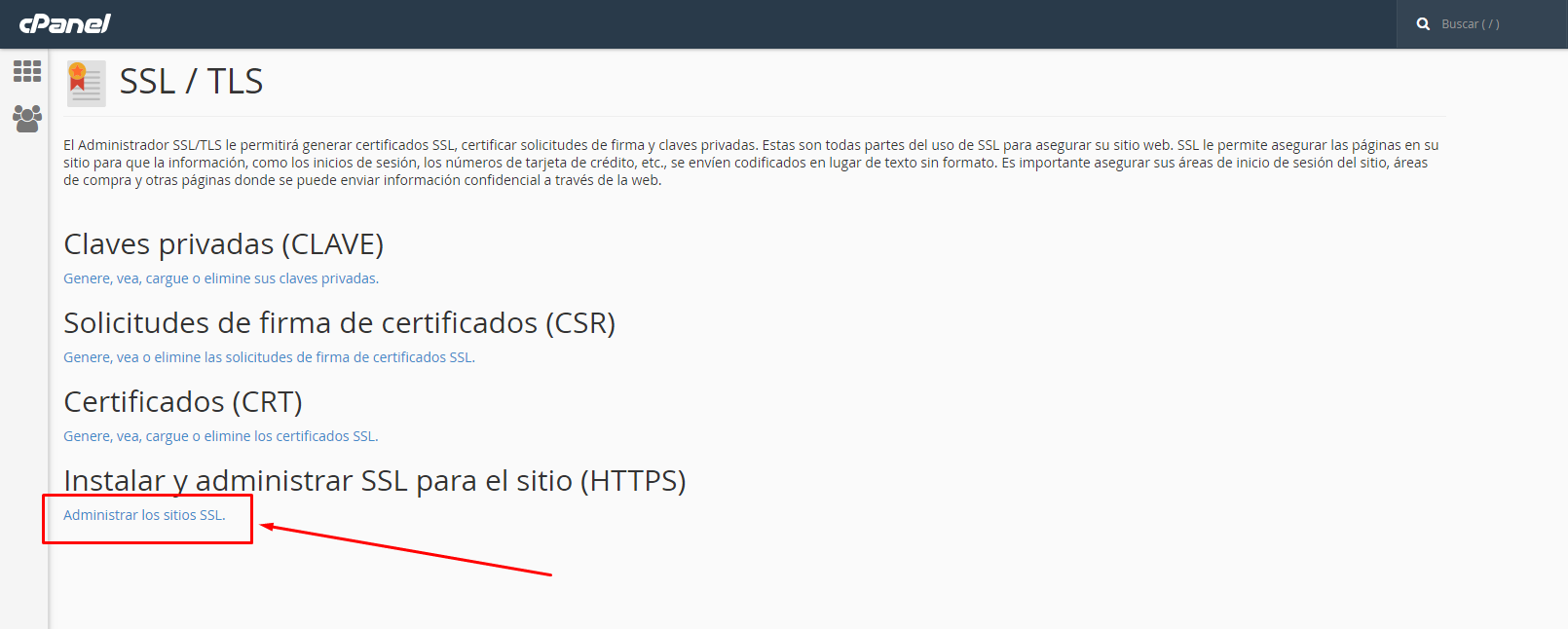 A continuación desinstalamos el certificado haciendo clic en Desinstalar.
A continuación desinstalamos el certificado haciendo clic en Desinstalar.
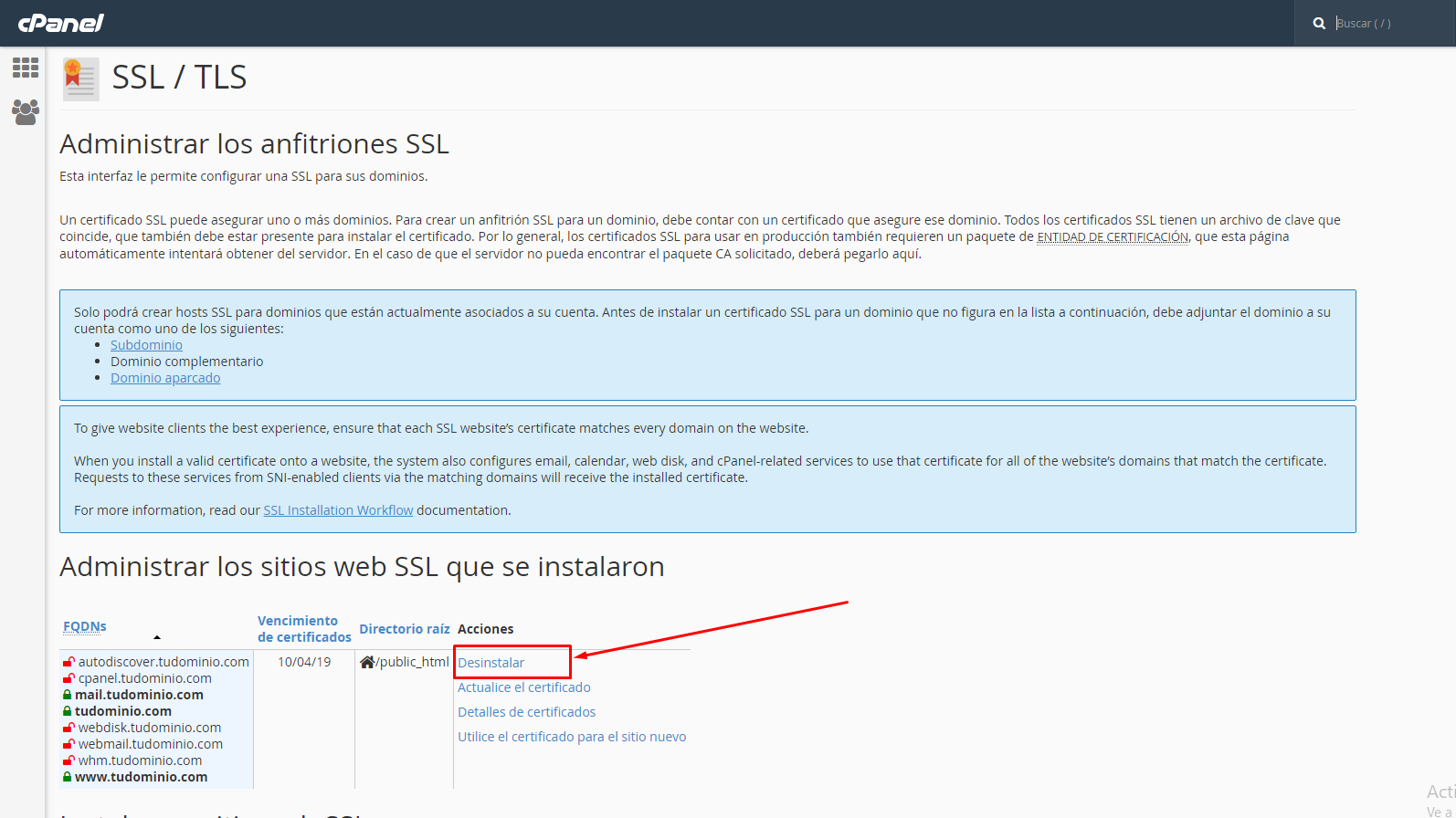
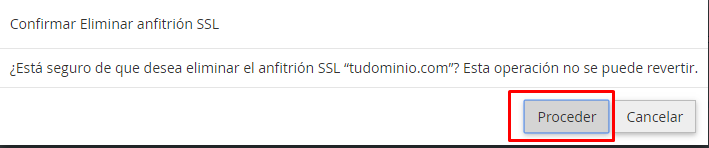
Ahora volvemos a la pantalla principal de cPanel y localizamos el botón Let’s Encrypt que está justo debajo de SSL/TLS en el apartado de Seguridad.
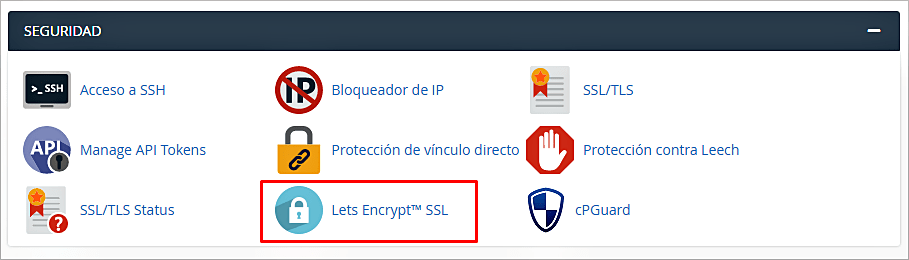
A continuación, estará apareciendo un resumen de los certificados que tienes instalados, los dominios y subdominios a tu disposición que están en tu cuenta y en los que podrás instalar certificados Let’s Encrypt SSL. En la categoría “Issue a new certificate” deberás hacer clic directamente en “+ Issue” de tu dominio o subdominio donde deseas instalar el certificado SSL.
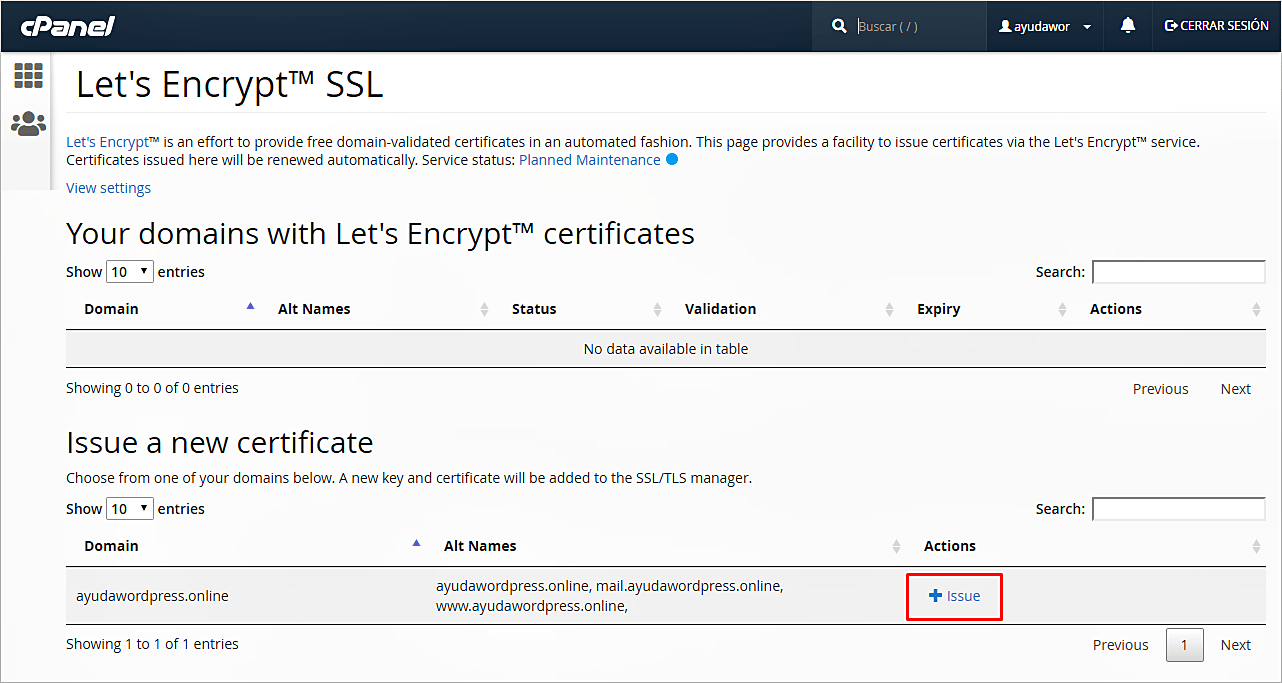
Para continuar, ahora habilita la casilla “cpanel, webmail, webdisk, cpcontacts, cpcalendars, autodiscover” y luego selecciona el botón “Issue”.
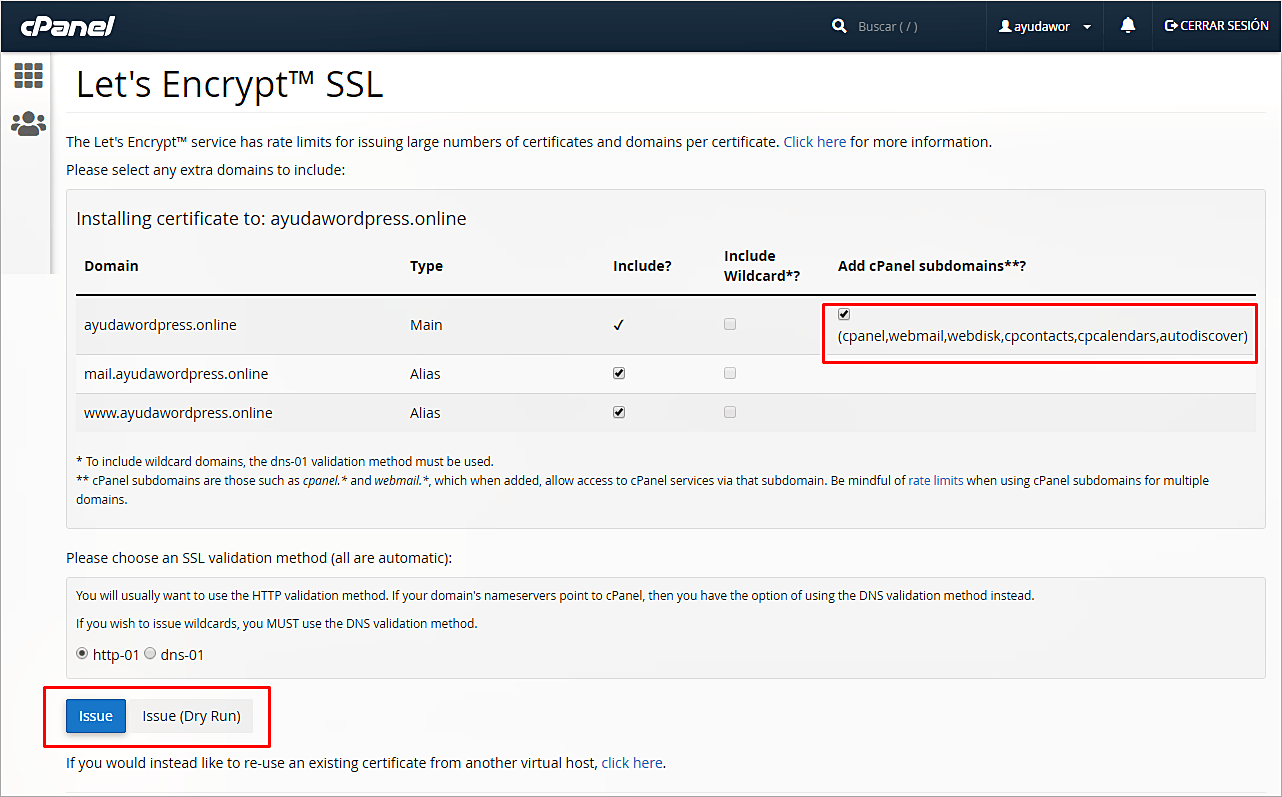
Para finalizar y si todo ha salido de forma perfecta, te estará apareciendo el mensaje que mostramos a continuación: “El certificado SSL está instalado ahora en el dominio “tudominio.com” mediante la dirección IP. El host virtual existente se actualizó con el nuevo certificado. Apache se está reiniciando en segundo plano”.
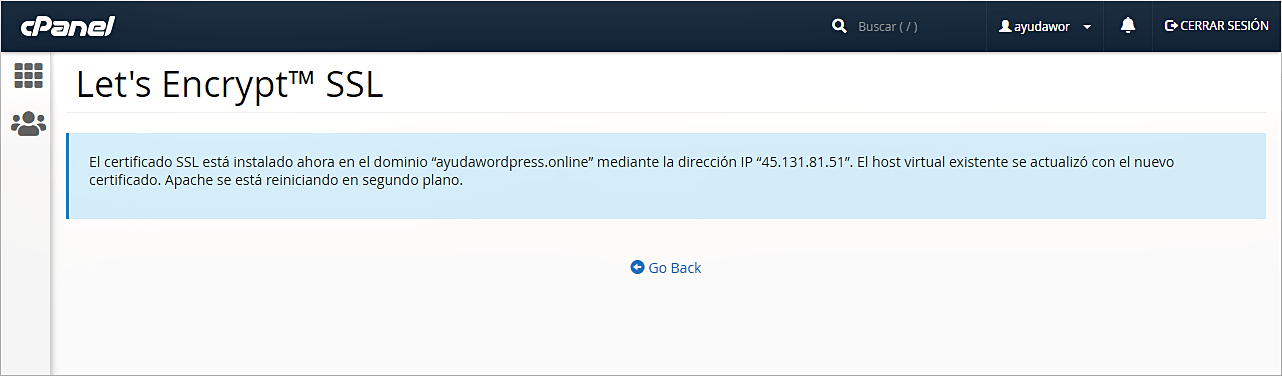
Paso 6: Cómo instalar WordPress
En este apartado mostraremos cómo instalar WordPress en cPanel con Installatron. Para ello haz clic aquí para acceder al tutorial.
Para acceder a otros tutoriales haz clic aquí.



