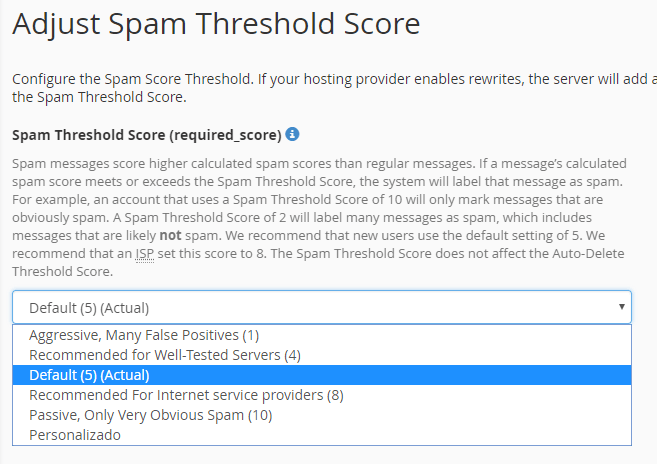En este artículo que traemos hoy en Ayuda Hosting hablaremos de cómo configurar Apache SpamAssassin para evitar spam de una forma muy sencilla. El correo electrónico es uno de los inventos del siglo. Las personas que lo usamos a diario nos olvidamos que no hace mucho debíamos enviar cartas por correo ordinario que tardaban días en llegar a sus destino o invertir un dineral en una máquina de fax.
También te puede interesar por qué mis correos van directamente a Spam.
Pero el correo electrónico tiene un grave problema que afecta a prácticamente todas las cuentas de correo del mundo, el spam o correo no deseado.
El spam no es más que correos electrónicos no solicitados que llegan a nuestro buzón, normalmente con publicidad de lo más variopinta, que en ocasiones llega a ser muy molesta.
El correo no deseado puede convertirse en un problema importante ya que se pueden recibir cientos de emails no deseados al día impidiendo así el uso normal de una cuenta de correo.
En los planes de tu proveedor de hosting, está instalada una aplicación llamada Apache SpamAssassin que cualquier usuario puede activar para tener su propio filtro antispam.
Índice
¿Dónde encuentro el Apache SpamAssassin?
Para acceder al filtro antispam Apache SpamAssassin, tenemos que acceder al panel de control de nuestro hosting cPanel.
Una vez dentro de cPanel, debemos dirigirnos al apartado de Correo Electrónico y buscar el icono de Spam Filters.
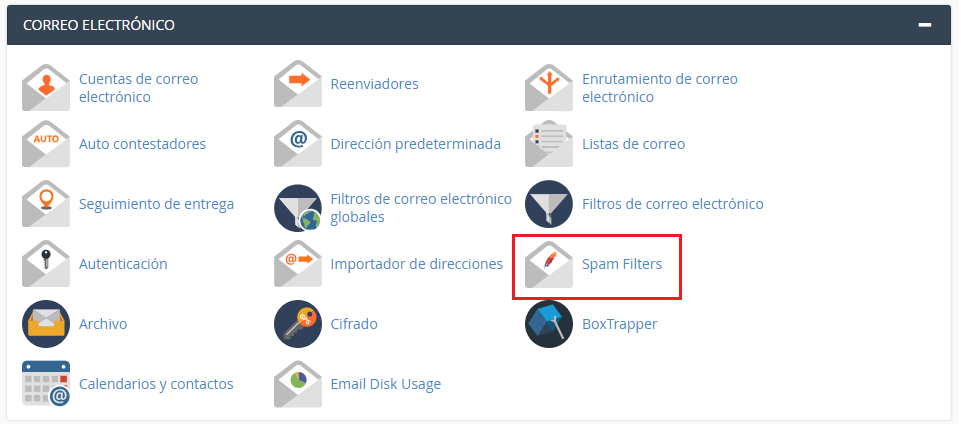
Cómo configurar Spam Filters
Activar Spam Filters es muy sencillo. La primera opción que encontramos es Process New Emails and Mark them as Spam: que podemos traducir como: Procesar nuevos correos electrónicos y marcarlos como spam:
Así que solo tenemos que hacer click en la palanca de activación para que el filtro se ponga en marcha.
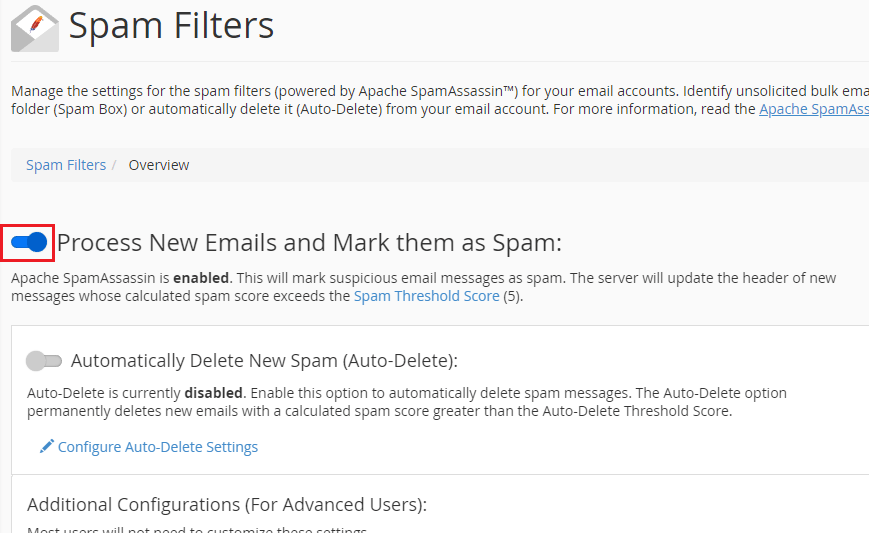
La opción que nos ofrece el filtro es Automatically Delete New Spam (Auto-Delete): y lo que hace esta opción es eliminar automáticamente cualquier email que el filtro detecte como spam.
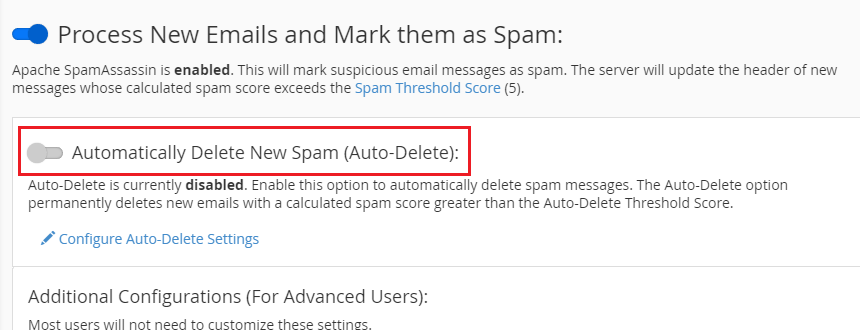
Activé el Spam Filters, pero sigue entrando mucho spam
Si vemos algún correo no deseado en nuestra bandeja de entrada, lo que debemos hacer es moverlo a la carpeta de spam, no eliminarlo o borrarlo.
De esta manera le estamos diciendo al filtro que ese mensaje es spam para que lo tenga en cuenta al recibir emails similares.
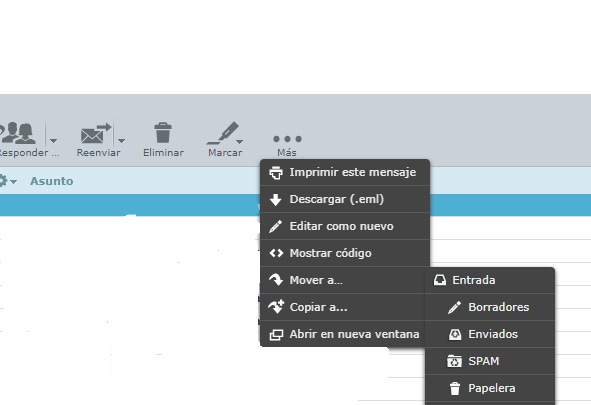
Para esto tenemos que hacer click en la opción Spam Threshold Score, en la pantalla principal del filtro.

Este es el estado de agresividad del filtro antispam por defecto. Si abrimos el menú desplegable, veremos que podemos cambiarlo.
El 1 es muy agresivo y el 10 es muy laxo.
Si dejamos la puntuación como Aggressive, Many False Positives (1), muchos emails legítimos acabarán en la carpeta de spam.
Si marcamos la puntuación como Passive, Only Very Obvious Spam (10), solo marcará como spam los emails que claramente sean spam, por lo que es probable que muchos emails no deseados acaben en la bandeja de entrada.
Lo recomendable es empezar con una puntuación de 5 y si recibimos mucho spam en la bandeja de entrada, subirlo a 4 y ver qué tal funciona.
Después solo tenemos que pulsar en Update Scoring Options para guardar los cambios.