¿Necesitas desactivar todos los plugins cuando no es posible ingresar a wp-admin desde el área de administración de WordPress? Existe una manera convencional de desactivar los plugins en WordPress en forma manual empleando wp-admin. Sin embargo, esto no siempre resulta posible hacerlo.
Durante la solución de algún problema o error de WordPress, con frecuencia se recomienda desactivar todos los plugins para luego reactivarlos uno a uno.
Esta es una forma de dar con la causa de un error causado por un plugin o tema de WordPress. Por lo que si no es posible utilizar nuestro panel de administración de WordPress ¿cómo desactivar los plugins?

En este artículo de Ayuda Hosting, les mostraremos cómo desactivar fácilmente uno o todos los plugins cuando no es posible acceder a wp-admin de WordPress.
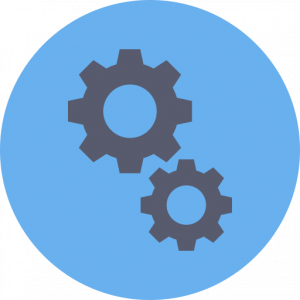
Índice
¿Cómo desactivar todos los plugins cuando no es posible ingresar a wp-admin?
Fundamentalmente, existen al menos tres métodos empleados para desactivar plugins sin acceder al área de administración de WordPress.
Seguidamente, les mostraremos esos tres métodos en orden de dificultad, comenzando por el más sencillo hasta el más complicado. De tal manera que podamos seleccionar el que más nos convenga implementar.
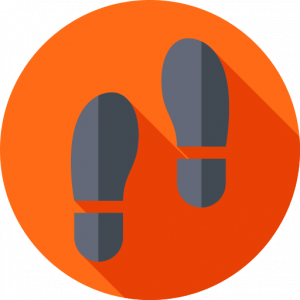
Primer método: Desactivar plugins usando FTP cambiando el nombre
En este método, emplearemos un cliente FTP o la opción del administrador de archivos en nuestro panel de control de alojamiento de WordPress.
Para quienes no han usado FTP antes, pueden ingresar en nuestro tutorial sobre cómo establecer una conexión FTP con tu cuenta hosting.
Lo primero que haremos es conectarnos a nuestro sitio web mediante el cliente FTP que estamos empleando o con el Administrador de archivos en cPanel. Una vez conectados, debemos navegar a la carpeta wp-content.
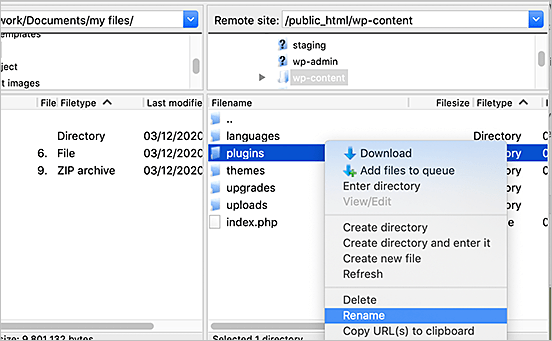
Dentro de wp-content, veremos una carpeta llamada plugins. Aquí es donde WordPress almacena todos los plugins instalados en nuestro sitio web.
A continuación, hacemos clic con el botón derecho del mouse en la carpeta plugins y seleccionamos Cambiar nombre. A posteriori, cambiamos el nombre de la carpeta de plugins colocándole el nombre que queramos. En nuestro ejemplo, la llamaremos plugins.deactivate.
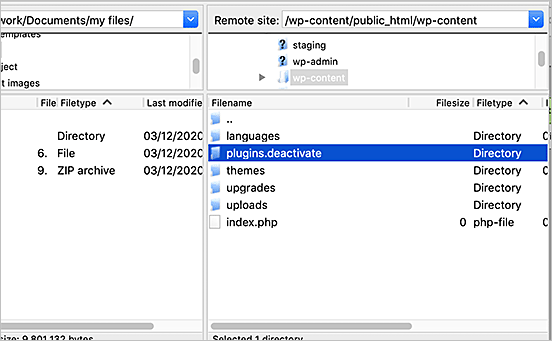
Una vez que hemos cumplido con el paso anterior, todos nuestros plugins se desactivarán.
Básicamente, WordPress buscará una carpeta llamada plugins para cargar los archivos de los plugins que tenemos instalados en nuestro sitio de WordPress. Sin embargo, al no encontrar la carpeta, deshabilita automáticamente los plugins activos en la base de datos.
Por lo general, este método se usa cuando está bloqueado el ingreso a nuestra área de administración. Si la causa del problema era alguno de nuestros plugins, entonces deberíamos poder iniciar sesión en nuestra área de administración de WordPress.
Si visitamos la página de Plugins dentro del área de administración de WordPress, veremos ahora las notificaciones para todos los plugins desactivados.
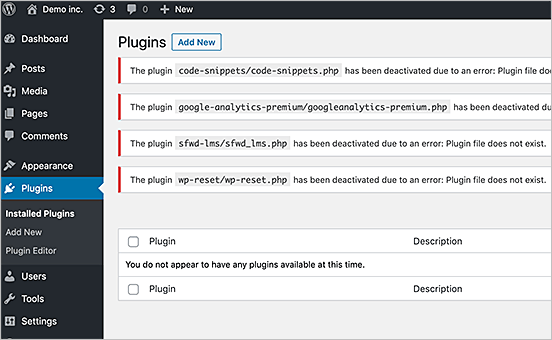
También notaremos que ahora todos nuestros plugins han desaparecido. Esto no debe preocuparnos, todos se encuentran seguros y podemos restaurarlos fácilmente.
Para restaurarlos, volvemos a nuestro cliente FTP e ingresamos a la carpeta wp-content. A partir de aquí, debemos cambiar el nombre de la carpeta plugins.deactivate a plugins nuevamente.
Ahora podemos volver a la página de Plugins dentro del área de administración de WordPress y activar un plugin a la vez hasta que nuestro sitio se rompa nuevamente.
En ese momento, sabremos exactamente qué plugin causó el problema. Luego podemos eliminar ese plugin de nuestro sitio mediante FTP o solicitarle asistencia al autor del plugin.
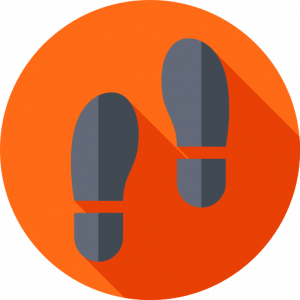
Segundo método: Desactivar plugins empleando phpMyAdmin
La opinión general es que el método FTP es definitivamente más fácil. Sin embargo, también podemos desactivar todos los plugins de WordPress usando phpMyAdmin.
Nota: Previamente, debemos asegurarnos de realizar una copia de seguridad completa de la base de datos de nuestro sitio web. Esto será de utilidad en caso de que algo salga mal.
A continuación, iniciamos sesión en nuestro panel de alojamiento web. En este ejemplo, mostramos el tablero de cPanel que puede verse diferente al de cualquier otra cuenta hosting.
Seguidamente, hacemos clic en el icono phpMyAdmin en la sección Bases de datos.

Esta acción lanzará phpMyAdmin en una nueva ventana del navegador. Seleccionamos nuestra base de datos de WordPress, si aún no la hemos seleccionado. Después de eso, podremos ver las tablas de la base de datos de WordPress.
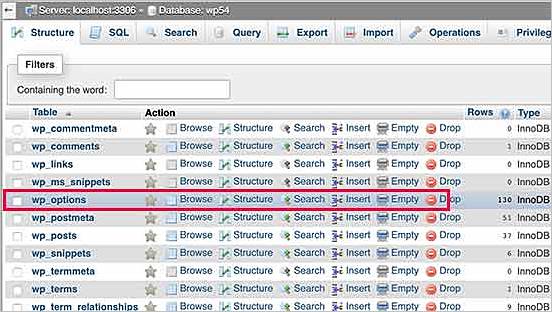
Como podemos ver, todas las tablas de la base de datos tienen como prefijo wp_ antes del nombre de la tabla. Nuestras tablas pueden tener un prefijo de base de datos diferente.
Para continuar hacemos clic en la tabla wp_options. Dentro de la tabla wp_options, veremos filas de diferentes opciones. Necesitaremos encontrar la opción active_plugins y luego hacer clic en el enlace Editar al lado.
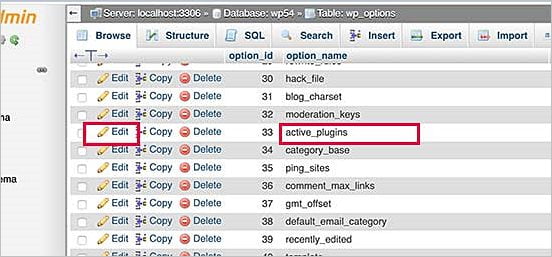
En la siguiente pantalla, debemos cambiar el campo option_value por a:0:{} y luego hacemos clic en el botón Ir para guardar los cambios.

Y con esto, hemos desactivado con éxito todos los plugins de WordPress utilizando phpMyAdmin. Si era un plugin el que nos impedía acceder al área de administración de WordPress, entonces deberíamos poder iniciar sesión ahora.

Tercer método: Desactivar plugins mediante la interface de línea de comandos WP-CLI
Por último, el tercer método de desactivación de los plugins de WordPress es empleando la interface de línea de comandos WP-CLI.
Esta es una herramienta de línea de comandos empleada para administrar WordPress. Para más información sobre el uso de WP-CLI, pueden consultar nuestro artículo sobre cómo instalar WordPress empleando líneas de comando.
Para comenzar, iniciamos WP-CLI y ejecutamos los comando que desactivarán uno o más plugins de nuestro WordPress.
El nombre del plugin que nos interesa desactivar y que vamos a emplear en WP-CLI lo tomamos del nombre de la carpeta que lo contiene. Utilizaremos como ejemplo, wordpress-seo.
![]()
Otra forma de hacerlo es ejecutando el siguiente comando que nos mostrará una lista de los plugins que tenemos instalados en nuestro sitio de WordPress:
wp plugin list
Aplicando el comando anterior obtendremos lo siguiente:
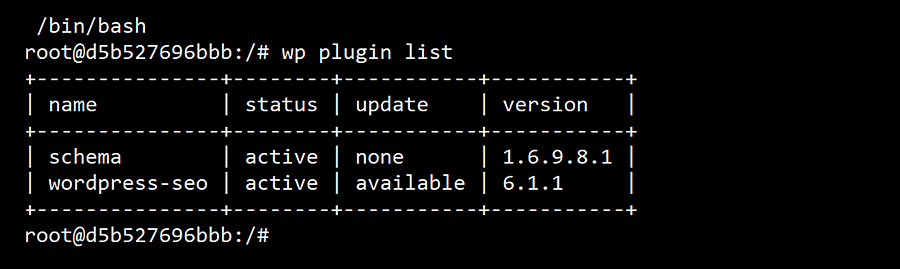
Si deseamos desactivar un solo plugin (wordpress-seo), escribimos el siguiente comando:
wp plugin deactivate wordpress-seo
Y obtendremos lo siguiente:

Esto significa que WP-CLI ha desactivado el plugin wordpress-seo.
Sin embargo, si deseamos desactivar todos los plugins, escribimos el siguiente comando:
wp plugin deactivate --all
Seguidamente, nos aparecerá lo siguiente:

Y con esto, hemos desactivado todos los plugins de nuestro sitio de WordPress. En este caso dos plugins: schema y wordpress-seo.
En este método al igual que en el método anterior, si era un plugin el que nos impedía acceder al área de administración de WordPress, entonces deberíamos poder iniciar sesión ahora.
Como hemos podido apreciar, si empleamos WP-CLI es mucho más rápido y directo desactivar los plugin de nuestro sitio de WordPress.
Además, si nos habituamos a usar la interface de línea de comandos, podremos administrar nuestras instalaciones y desactivaciones en forma rápida y sencilla. Solo se requiere conocer los diferentes comandos WP-CLI visitando el sitio oficial en WP-CLI Commands.
También es posible que les pueda interesar nuestra guía sobre cómo activar el modo seguro en nuestro sitio web.
Si quieres unificar tu email de Gmail con el email de cPanel, disponemos de un tutorial «Configurar Gmail como cliente de email cPanel 2021» para que lo puedas realizar en unos sencillos pasos.
Esperamos que este artículo sobre cómo desactivar todos los plugins cuando no es posible ingresar a wp-admin, les haya resultado útil. Más información sobre este y otros temas en Ayuda Hosting.



