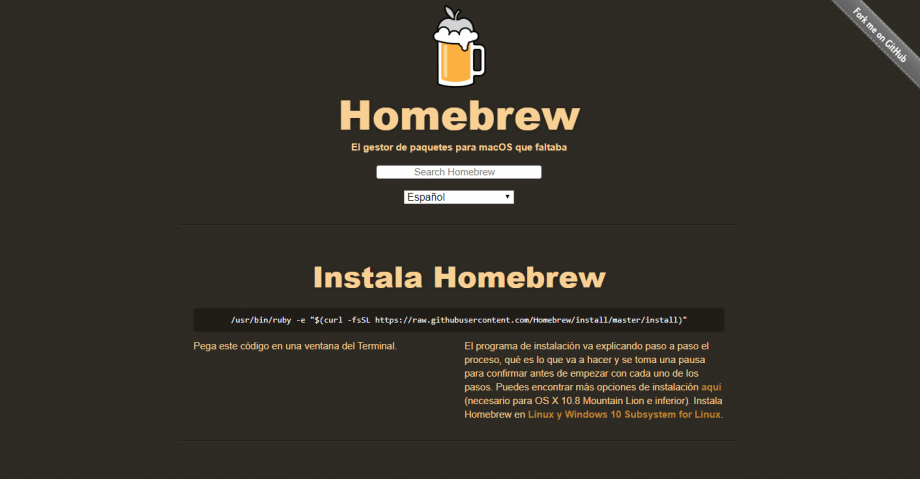Hoy en Ayuda Hosting, les mostraremos cómo instalar WordPress empleando líneas de comando. Si queremos instalar WordPress local y manualmente, estaremos en capacidad de hacerlo. Es bastante sencillo pero requiere de cierta cantidad de pasos; los cuales, debemos cumplir con precisión.
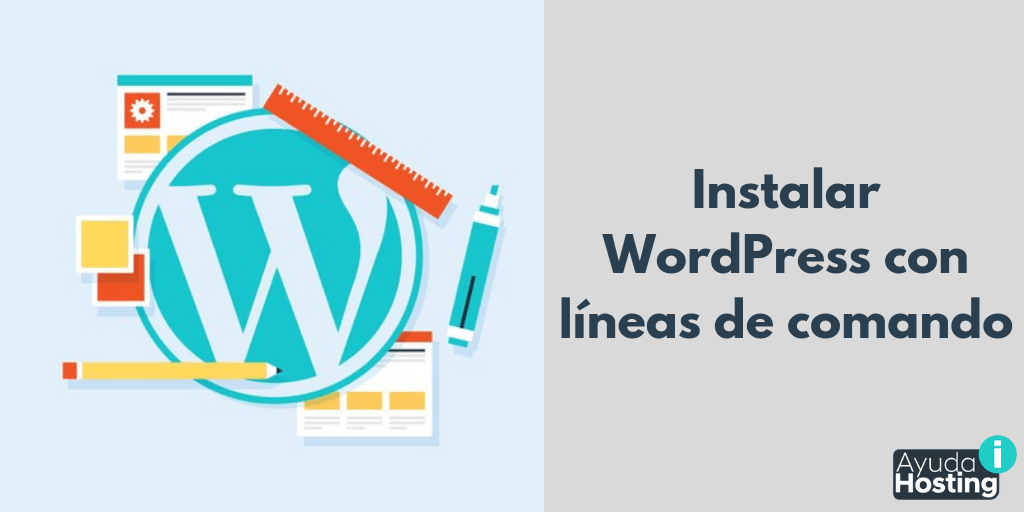
También le puede echar un vistazo a nuestra guía para instalar WordPress en Windows usando WAMP.
Índice
Instalación estándar de WordPress
Lo primero que haremos es descargar la última versión de WordPress directamente desde el sitio web oficial. La descarga se presentará en un archivo comprimido (.zip). Una vez descomprimido lo colocamos en la carpeta donde queremos alojar nuestro sitio web de WordPress. Abrimos localhost para colocar el nombre de la carpeta en el navegador y el instalador nos dará cada una de las indicaciones que debemos seguir para la instalación de WordPress.
Esta es la forma más corriente para llevar a cabo la instalación de WordPress. Nos va a resultar funcional pero debemos realizar algunas tareas tales como: descomprimir el paquete, migrar los archivos, etc.
Instalación no estándar de WordPress
La otra forma para llevar a cabo la instalación de WordPress, la cual, no es estándar. Para hacerlo, debemos emplear una herramienta de interface de línea de comando de WordPress llamada WP-CLI. Esta herramienta permite, entre otras cosas, instalar y actualizar el núcleo CMS y la instalación y actualización de los complementos.
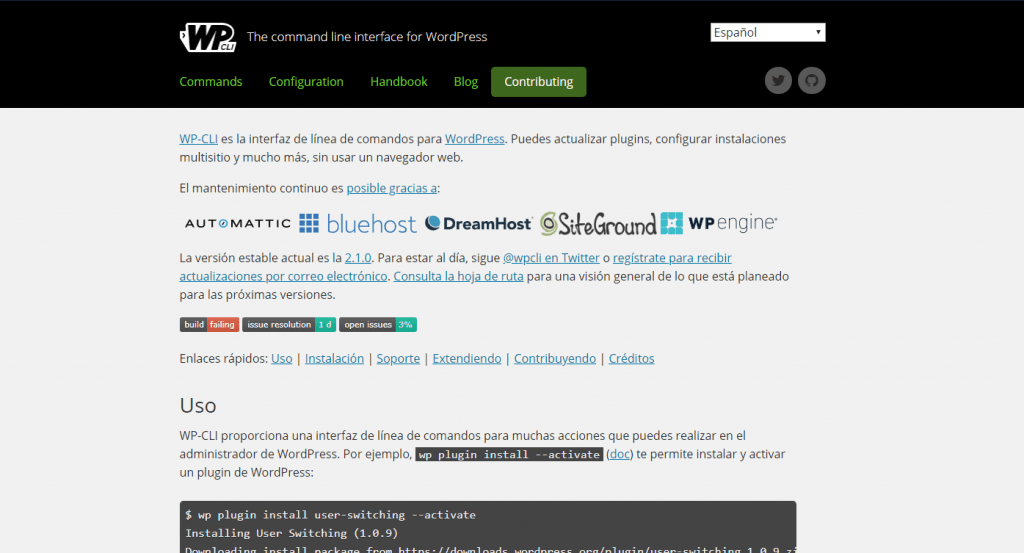
Instalando WordPress empleando líneas de comando
Para comenzar, instalamos WP-CLI. Lo haremos de la manera más fácil y es empleando Homebrew.
Instalación de Homebrew
Homebrew es un gestor de paquetes diseñado para simplificar la instalación, actualización y eliminación de programas en los sistemas operativos Mac OS de Apple y GNU/Linux. Las instrucciones de instalación de Homebrew se encuentran en su página de inicio.
Instalación de WP-CLI
Una vez instalado Homebrew, arrancamos. Para comenzar, escribiremos las siguientes líneas de comando en nuestra consola:
brew tap tunombre/homebrew-php brew install wp-cli
Después de instalado WP-CLI, escribimos el comando wp. Cuando lo hagamos recibiremos el siguiente mensaje: This does not seem to be a WordPress install (Esto no parece ser una instalación de WordPress), esto significa que la instalación de WP-CLI se realizó satisfactoriamente.
Una vez instalada la aplicación WP-CLI, procedemos a generar nuestro propio proyecto.
Instalación de WordPress
Comenzaremos con generar el directorio para nuestro proyecto de la siguiente manera: creamos una carpeta de nombre ~/Sites. Este nombre se propone con la finalidad de poder crear varios proyectos o sitios en ese directorio pero podemos nombrarlo como queramos. Si ahora queremos crear un directorio que se denomine WordPress, tendríamos que escribirlo de la siguiente forma:
mkdir ~/Sites/dev/wordpress
A continuación, entramos en ese directorio:
cd ~/Sites/dev/wordpress
Seguidamente, vamos a descargar en este directorio el paquete de WordPress que hemos creado:
wp core download
Si la versión de WordPress es una que hemos descargado en especial, podemos indicar su versión de la siguiente manera:
wp core download --version=5.2.3
Una vez finalizada la descarga, comenzamos con la instalación. Para hacerlo, crearemos el archivo wp-config.php ejecutando la siguiente línea de comando.
wp core config --dbname=wordpress --dbuser=root --dbpass=root
El código anterior indica que ya existe creada una base de datos (db) denominada wordpress (–dbname=wordpress). Si no la hemos creado, tendremos que hacerlo. Si la base de datos tiene otro nombre, modificamos el parámetro –dbname=nombredelabasededatos contenido en la línea de comando anterior.
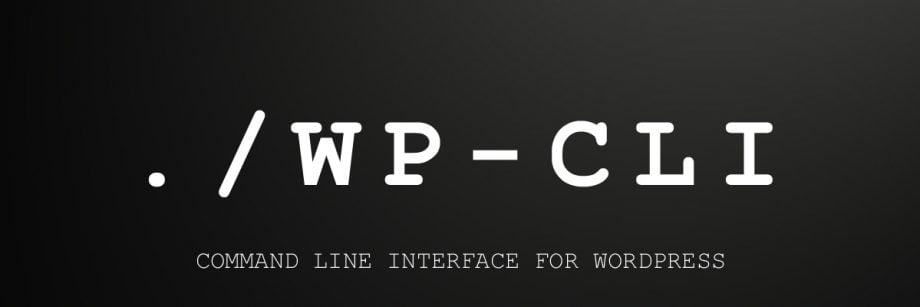
Resuelto esto, emplearemos el código wp core install para realizar la instalación de WordPress. Seguidamente veremos los parámetros con los que cuenta este comando:
- –url: Esta es la url de la página web. Por ejemplo, http://localhost/wordpress.
- –title: Corresponde al nombre de la web. Por ejemplo, misitioweb.
- –admin_user: Esto es el nombre que corresponde al usuario que administra la web. Por ejemplo, usuario.
- –admin_password: La contraseña o password del usuario que administra la web. Ejemplo, admin12345.
- –admin_email: El correo electrónico del usuario que administra la web. Por ejemplo, tu@email.com.
A continuación, formamos nuestra línea de comando con los parámetros nombrados más arriba.
wp core install --url=http://localhost/wordpress/ --title=misitioweb --admin_user=usuario --admin_password=admin12345 --admin_email=tu@email.com
Una vez escrita esta línea, se ejecutará bastante rápido. Finalizada la instalación de WordPress, aparecerá el siguiente mensaje para indicarnos que todo ha salido bien: WordPress installed succesfully (WordPress instalado con éxito).
Esperamos que este artículo sobre cómo instalar WordPress empleando línea de comando, les haya resultado útil. Más información sobre este y otros temas en Ayuda Hosting. Si estas utilizando Linux y quieres instalar WordPress, es posible que también le quieras echar un vistazo a nuestra guía para instalar WordPress en un servidor Linux.