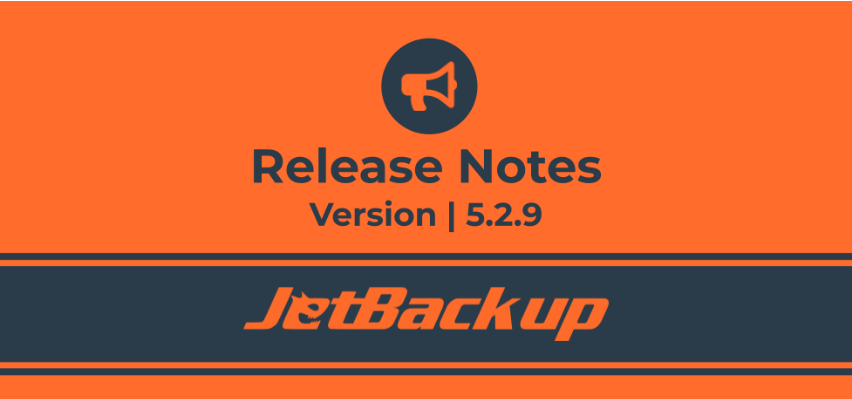¿Sabes cómo utilizar JetBackup 5 en cPanel? JetBackup lanzó su versión 5 en enero de 2021 y para esta fecha (agosto 2022) ya se ha actualizado a la versión 5.2.9.
JetBackup 5 utiliza un nuevo núcleo e introduce una nueva estructura y motor de respaldo. Con eso no habrá actualización directa de la versión 4 a la versión 5. Adicionalmente, las copias de seguridad generadas en JetBackup 4 no son compatibles con JetBackup 5.

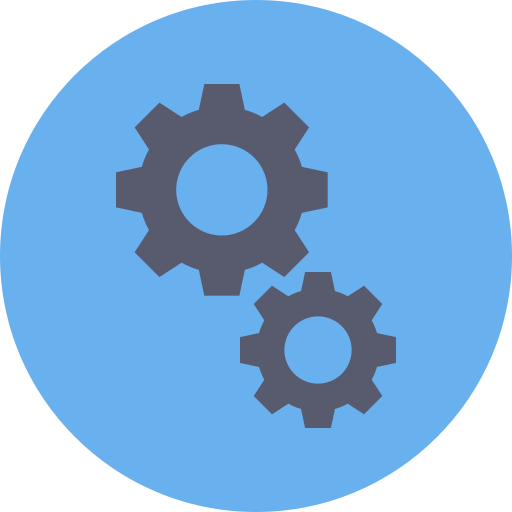
Índice
- 1 Beneficios del nuevo núcleo y estructura de JetBackup
- 2 ¿Qué es JetBackup?
- 2.1 ¿Cómo utilizar JetBackup 5 en cPanel?
- 2.2 Copias de seguridad de archivos con JetBackup
- 2.3 Guía para usar JetBackup 5 en cPanel
- 2.4 Creación de una nueva tarea de respaldo
- 2.5 Tipo de copia de seguridad
- 2.6 Estructura de respaldo
- 2.7 Copias de seguridad cifradas
- 2.8 Filtros de cuenta
- 2.9 Creación de filtros de cuenta
- 2.10 Directorios y archivos para incluir
- 2.11 Exclusión de directorios y archivos
- 2.12 Programación de horarios
- 2.13 Retención de copia de seguridad
- 2.14 Configuración del trabajo de respaldo
- 2.15 Copias de seguridad manuales
- 2.16 Ver registros de respaldo
- 2.17 Duplicar un trabajo de copia de seguridad
- 2.18 Eliminar trabajo de respaldo
- 2.19 Limitaciones de JetBackup 5
Beneficios del nuevo núcleo y estructura de JetBackup
Esta versión de JetBackup permite:
✅ Flexibilidad para admitir múltiples paneles y sistemas operativos. Además, es independiente de la plataforma.
✅ Control más granular sobre copias de seguridad y restauraciones.
✅ Posibilidad de restaurar una cuenta en múltiples plataformas y paneles de control.
✅ Mejoras en el rendimiento y la eficiencia de las copias de seguridad.
Adicionalmente, las notas de esta versión proporcionan un resumen de las correcciones de errores principales, actualizaciones de complementos, nuevas funciones y algunas actualizaciones de GUI.
Las funciones básicas y las correcciones de errores se aplican a todas las versiones de JetBackup. También se han agregado funciones específicas de panel o complemento y corrección de errores.
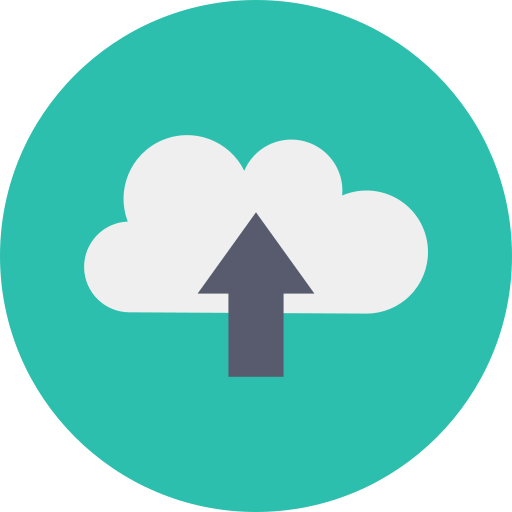
¿Qué es JetBackup?
JetBackup es el software de respaldo más popular empleado en cPanel. Este software ha sido ampliamente utilizado por muchos proveedores de alojamiento.
Es una solución de respaldo de información mediante copias de seguridad. Esta aplicación nos permite respaldar nuestra cuenta de cPanel de manera rápida y eficiente a través de cPanel Remote o respaldos incrementales locales.
Esto incluye copias de seguridad completas de la cuenta, archivos específicos, correos electrónicos, zonas DNS, Cronjobs, bases de datos y certificados SSL.
También le permite a las empresas de hosting recuperar datos perdidos ante desastres a causa de ataques cibernéticos, errores, fallas y hasta desastres ocasionados en sus equipos.
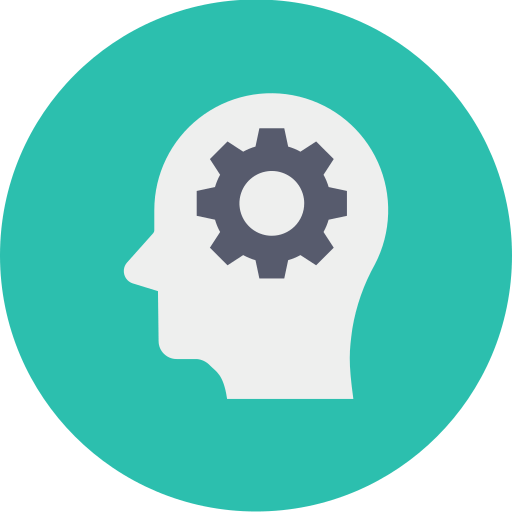
¿Cómo utilizar JetBackup 5 en cPanel?
En este artículo de Ayuda Hosting, les mostraremos cómo utilizar JetBackup 5 en cPanel en pocos y sencillos pasos. Además, repasaremos algunas de sus bondades y ventajas características.
cPanel viene con una función de copia de seguridad incorporada. Sin embargo, esta función no puede realizar un proceso de copia de seguridad automático y restaurar datos, por lo que se requiere la asistencia de un equipo de soporte técnico.
Por lo tanto, JetBackup puede ser la principal opción de software de respaldo en cPanel. Además de poder realizar copias de seguridad automáticamente, JetBackup también tiene varias ventajas.
Algunas de estas ventajas nos permiten la programación múltiple, restauraciones automáticas, copias de seguridad incrementales, filtros de cuentas y copias de seguridad híbridas.

Copias de seguridad de archivos con JetBackup
Hacer copias de seguridad de archivos con JetBackup es algo que los propietarios de sitios web no deben perderse. La copia de seguridad de archivos evita que perdamos datos repentinamente. Esto es muy útil si en nuestro servidor o sitio web ocurre algún problema en determinado momento.
Además de ser el software más popular de respaldo disponible, JetBackup es el software más empleado en cPanel. Además de poder realizar copias de seguridad automáticas en cualquier momento, JetBackup también es muy fácil de usar.
Veamos a continuación, algunas de las ventajas de JetBackup.
Ventajas de JetBackup
Antes de entrar en el tema de cómo utilizar JetBackup 5 en cPanel, estas son algunas de las ventajas de esta aplicación:
Copias de seguridad incrementales
La copia de seguridad incremental es una función que maximiza la eficiencia del proceso de copia de seguridad en cPanel. Esto se debe a que las copias de seguridad se pueden ejecutar de manera efectiva sin sobrecargar nuestro servidor.
Si realizamos la primera copia de seguridad del archivo X, se producirán copias de seguridad de los cambios en el archivo X. Por lo tanto, JetBackup realizará una copia de seguridad automática de los cambios de los archivos.
De igual manera ocurre con la función de copia de seguridad completa en cPanel. Cuando hacemos nuestra primera copia de seguridad, en las copias de seguridad posteriores de cPanel quedarán respaldados todos los archivos antes de ocurrir cualquier cambio. Como resultado, en nuestro servidor solo estarán los mismos archivos de respaldo.
Programación múltiple
Esta función nos permite programar copias de seguridad automáticas. Se pueden programar las copias de seguridad por hora, por día, por semana o por mes. Además, también podemos establecer un límite de retención diferente o un límite de tiempo en cada archivo de copia de seguridad programado.

Restauraciones automáticas
La restauración automática nos permite restaurar archivos de respaldo, bases de datos, correos electrónicos, trabajos cron (cronjobs), zonas DNS en cPanel con solo un clic. Esta característica al mismo tiempo nos facilita la descarga de cada archivo de respaldo sin preocuparnos por perder los datos ya existentes.
Filtros de cuenta
Podemos crear filtros personalizados para cada cuenta con diferentes parámetros. Estos parámetros pueden ser el uso del disco, la suspensión, el paquete cPanel y otros.
Cuentas híbridas
Podemos hacer una copia de seguridad de una base de datos completa, directorio de inicio, trabajos cron, correo electrónico o zonas DNS.
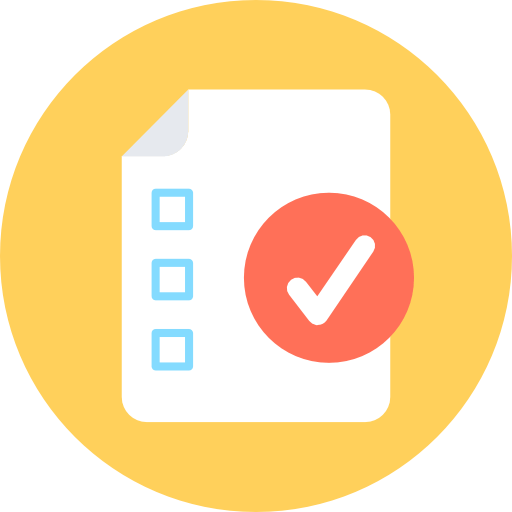
Guía para usar JetBackup 5 en cPanel
JetBackup 5 tiene varios tipos de copias de seguridad:
✅ Configuración del panel de control.
✅ Directorio de inicio de archivos.
✅ Bases de datos.
✅ Usuarios de las base de datos.
✅ Cuentas de correo electrónico o estructura.
✅ Cuentas FTP.
✅ Trabajos cron.
✅ Zonas DNS.
✅ Certificados SSL.
¿Cómo realizar copias de seguridad con JetBackup 5?
Para realizar una copia de seguridad con JetBackup 5, ingresamos en cPanel de nuestro panel de control.

A continuación, hacemos clic en Archivos -> JetBackup.
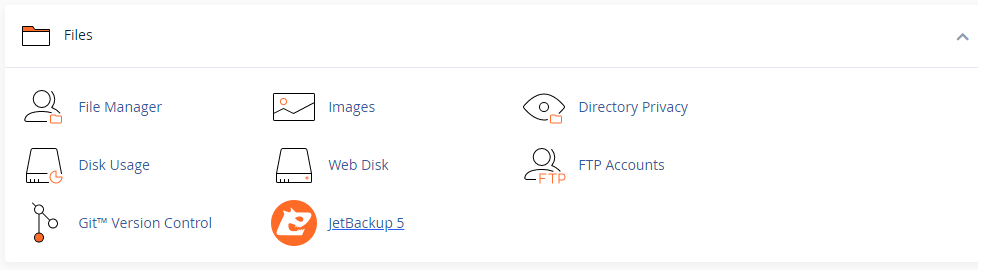
JetBackup 5 nos permite configurar, generar y administrar copias de seguridad de acuerdo con la configuración de nuestro trabajo de copia de seguridad.
En esta sección veremos cómo crear, modificar y administrar nuestros trabajos de copia de seguridad en pocos y sencillos pasos.
Creación de una nueva tarea de respaldo
Para crear una nueva tarea de respaldo, hacemos clic en + Crear nueva tarea de respaldo.
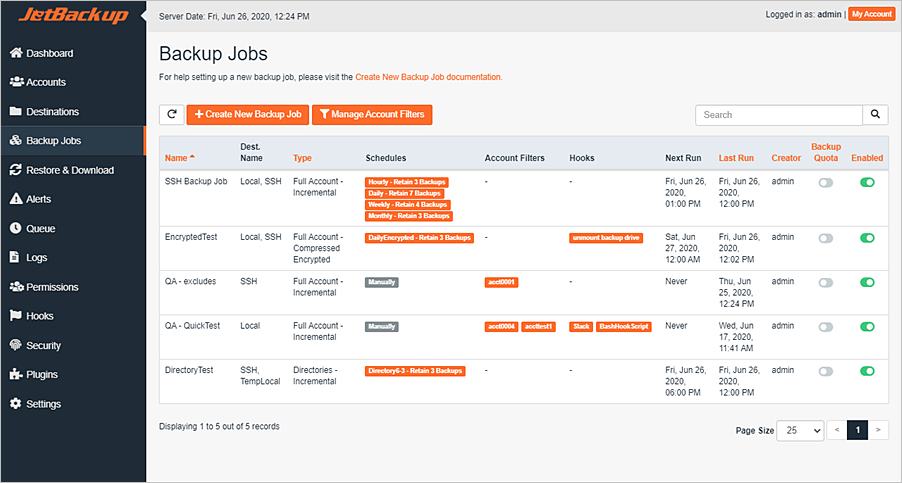
En la página de configuración para la creación de una nueva tarea de respaldo, tendremos las siguientes opciones de configuración:
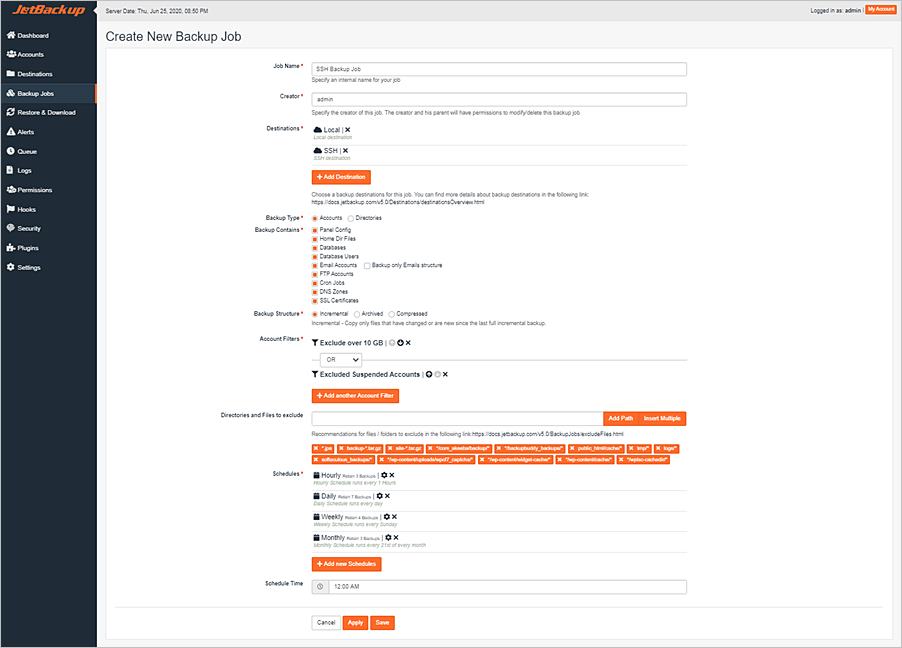
Nombre del trabajo
Aquí especificamos el nombre de nuestro trabajo de respaldo. Este nombre de uso interno lo seleccionaremos según nuestra conveniencia.
Creador
Especificaremos quién es el creador de esta tarea de respaldo. Esto le otorga al creador y a sus cuentas los permisos para modificar y eliminar esta tarea de respaldo.
Debemos tener en cuenta que el creador especificado también necesitará permiso para administrar los trabajos de copia de seguridad otorgados en la sección Permisos.
Destinos
En esta opción especificamos el destino al que vamos a transferir o almacenar nuestras copias de seguridad.
Tipo de copia de seguridad
JetBackup puede realizar los siguientes tipos de copias de seguridad:
1. Cuentas
Podemos copiar archivos o carpetas de cada cuenta que elijamos incluir. Podemos elegir incluir o excluir lo siguiente:
- Configuración del panel de control.
- Directorio de inicio de archivos.
- Bases de datos. En caso de un trabajo de copia incremental, todos los archivos incluidos en este trabajo se respaldan de forma incremental con la excepción de las bases de datos. Las bases de datos se regeneran y sincronizan con el destino. Cada ejecución de trabajo agregará el uso del disco de cada archivo de volcado de base de datos a la copia de seguridad.
- Usuarios de las base de datos.
- Cuentas de correo electrónico o estructura. Al elegir la opción de hacer una copia de seguridad de la estructura del correo electrónico, la copia de seguridad contendrá la estructura de la cuenta sin el contenido del correo electrónico.
- Cuentas FTP.
- Trabajos cron.
- Zonas DNS.
- Certificados SSL.
2. Directorios
Podemos copiar los archivos o carpetas del servidor que elijamos incluir. Estos archivos o carpetas no necesariamente deben estar relacionados con las cuentas del usuario.
Estructura de respaldo
Las estructuras de copia de seguridad indican cómo se generan y almacenan las copias de seguridad. JetBackup admite las siguientes estructuras de respaldo:
- Incremental. Esta es una copia de seguridad de datos nuevos y modificados desde la copia de seguridad anterior.
- Archivado. Es una copia de los datos de respaldo en un archivo sin comprimir (formato de archivo .tar). Las copias de seguridad sin comprimir son más rápidas de generar pero requieren más espacio.
- Comprimido. Podemos hacer una copia de seguridad de los datos en un archivo comprimido (formato de archivo .tar o .gz). Las copias de seguridad comprimidas utilizan menos espacio pero tardan más en generarse.
Para obtener más información sobre las estructuras de respaldo admitidas, podemos dirigirnos a la página oficial de JetBackup en Descripción general de destinos.
Copias de seguridad cifradas
Podemos elegir si las copias de seguridad se cifrarán o no en el destino de la copia de seguridad. Esta opción solo está disponible con la estructura de copia de seguridad comprimida y archivada.
Los usuarios o cuentas pueden optar por copias de seguridad encriptadas o no.

Filtros de cuenta
Los filtros de cuenta nos permiten especificar las condiciones en las que podemos incluir o excluir nuestros trabajos de respaldo. De manera predeterminada, todas las cuentas se incluyen en el trabajo de copia de seguridad.
También se pueden aplicar varios filtros y se combinan mediante declaraciones AND u OR.
AND – Esta condición debe cumplirse con CADA filtro para que se incluya una cuenta en la tarea de copia de seguridad.
OR – Se cumple la condición de CUALQUIERA de los filtros para que se incluya una cuenta en la tarea de copia de seguridad.
Una vez que se aplican los filtros en un trabajo de respaldo, JetBackup comenzará a limpiar (eliminar) los respaldos anteriores generados a partir del trabajo de respaldo para cada cuenta excluida.
Esto lo hace, desde el respaldo más antiguo hasta el más reciente. Cada ejecución de trabajo de copia de seguridad eliminará una copia de seguridad para cada cuenta excluida.
Creación de filtros de cuenta
Para crear un filtro de cuenta, hacemos clic en Administrar filtros de cuenta -> Crear nuevo filtro de cuenta o en la sección Filtros de cuenta en la página de configuración del trabajo de respaldo.
Ejemplo de página de configuración para un nuevo filtro de cuenta:
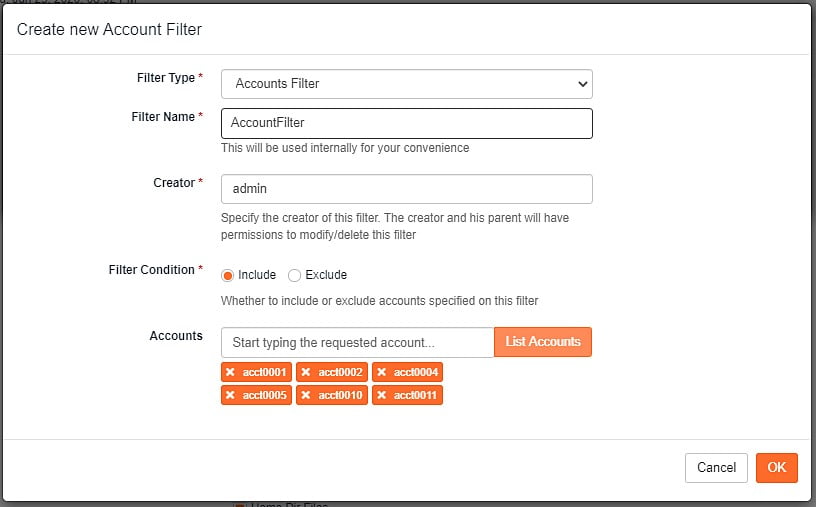
Tipo de filtro
- Filtro de cuentas. Especificamos qué cuentas incluir o excluir en el trabajo de respaldo.
- Filtro de revendedores. Especificamos qué cuentas de revendedor (incluidas las subcuentas del revendedor) incluir o excluir en el trabajo de respaldo.
- Filtro de suspensión. Especificamos nuestro deseo de incluir o excluir cuentas suspendidas en la tarea de respaldo.
- Filtro cifrado. Utilizaremos esta opción para filtrar las cuentas de modo que se incluyan o excluyan en función de si solo tienen habilitadas las copias de seguridad cifradas.
- Filtro de uso de espacio en disco. Filtra las cuentas para incluir un uso de espacio en disco por debajo o por encima (o igual) al especificado en la tarea de respaldo.
- Filtro de uso de inodos. Filtra las cuentas para incluir por debajo o por encima (o igual) un uso específico de inodos (número de archivos) en el trabajo de copia de seguridad.
- Filtro de paquetes. Se especifica qué cuentas incluir o excluir mediante paquetes de cPanel en el trabajo de respaldo.
- Filtro de rango de caracteres. Se especifica qué cuentas incluir o excluir por rango de caracteres en el trabajo de respaldo.
- Filtro de expresión regular. Especifica qué cuentas incluir o excluir mediante un patrón de expresión regular en el trabajo de copia de seguridad
Nombre del filtro
Especificamos un nombre único para los filtros de nuestra cuenta. Esto se utilizará internamente para nuestra conveniencia.
Creador
Especificamos el creador de este filtro de cuenta. Esto le otorga al creador y a sus cuentas principales permiso para modificar y eliminar este filtro de cuenta.
Debemos tener en cuenta que el creador especificado también necesitará permiso para poder administrar los trabajos de copia de seguridad otorgados en la sección Permisos.
Condición del filtro
Lo que sea para las cuentas (acct) incluidas o excluidas filtradas por este filtro.
Ejemplos:
- Todas las cuentas: {acct01, acct02, acct03}
- Filtro A: filtro de cuenta. Incluye: {acct01, acct02}
- Filtro B: filtro de cuenta. Incluir: {acct01}
- Filtro C: filtro de cuenta. Excluir: {acct02}
La creación de un filtro con las siguientes combinaciones de tipos de filtro proporcionará estos resultados:
- Filtro A AND Filtro B => Solo se respaldará {acct01}.
- Filtro B OR Filtro C => Solo se respaldará {acct01, acct03}.
- Filtro A OR Filtro B => Solo se respaldará {acct01, acct02}.
- Filtro A AND Filtro B Y Filtro C => Solo se realizará una copia de seguridad de {acct01}.
- Filtro A OR Filtro B Y Filtro C => Solo se respaldará {acct01, acct02}.
Directorios y archivos para incluir
Podemos seleccionar qué directorios y archivos preferimos agregar a nuestro trabajo de respaldo de directorios.
Para ello, hacemos clic en Seleccionar archivos para usar el Explorador de archivos o Insertar varios para agregar varias rutas manualmente.

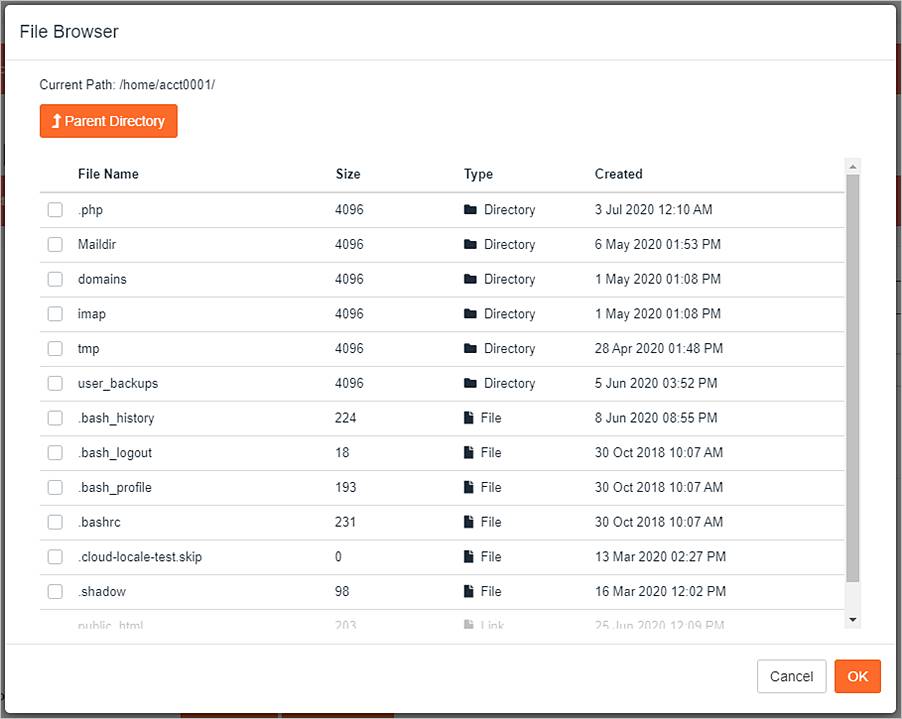
Exclusión de directorios y archivos
La exclusión de archivos y carpetas de la copia de seguridad es una característica muy importante y recomendamos usarla.
Cada trabajo de respaldo tiene su propia lista de exclusión que podemos especificar y modificar. Podremos enviar la lista de exclusión a nuestra operación de sincronización.
El formato de ruta admitido debe tener un patrón global.
Para excluir una lista especificamos la ruta del archivo o carpeta en el campo Directorio y archivos a excluir y hacemos clic en Agregar ruta o hacemos clic en Insertar varios para realizar exclusiones en forma masiva.

Si deseamos excluir archivos y carpetas de forma masiva, podremos hacerlo según la captura de pantalla siguiente:
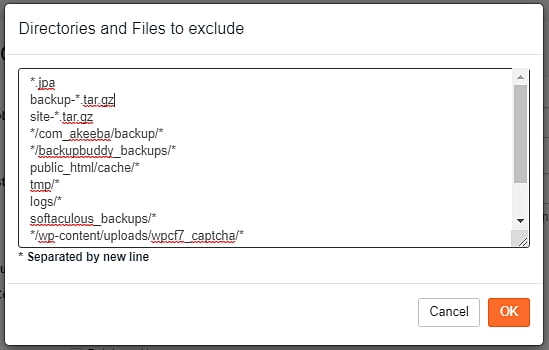
A continuación, mostramos una lista de archivos y carpetas que recomendamos excluir:
*.bkup *.gz *.jpa *.log *.sql *.tar *.tar.gz *.wpress *.zip */.wysiwygPro_* */backupbuddy_backups/* */cache/smarty/* */com_akeeba/backup/* */core.[0-9]* */error_log */var/amasty_fpc/* */var/backups/* */var/cache/* */var/debug/* */var/export/* */var/import/* */var/log/* */var/report/* */var/session/* */var/tmp/* */wp-content/cache/* */wp-content/uploads/wpcf7_captcha/* */wp-content/widget-cache/* */wptsc-cachedir/* .MirrorSearch .cpanel/*.sock access-logs/* backup-*.tar.gz logs/* public_ftp/* public_html/cache/* site-*.tar.gz softaculous_backups/* tmp/*
Programación de horarios
La programación de los trabajos de respaldo le dice a JetBackup la hora y la frecuencia en que queremos que se ejecuten los trabajos de respaldo.
Asimismo, le informa la cantidad de copias de seguridad que queremos conservar en la programación correspondiente (retención de respaldo).
JetBackup nos brinda la opción de establecer múltiples horarios para cada trabajo de respaldo. No existe una sobrecarga adicional entre las copias de seguridad con varias programaciones ejecutándose al mismo tiempo.
Esto se debe a que JetBackup marca automáticamente cada copia de seguridad coincidente con los tipos de programación adecuados.
Crear horario
Podemos crear y modificar programas a través de la configuración del trabajo de respaldo como hemos visto más arriba.
Esta sería la página de configuración de ejemplo para un nuevo horario:
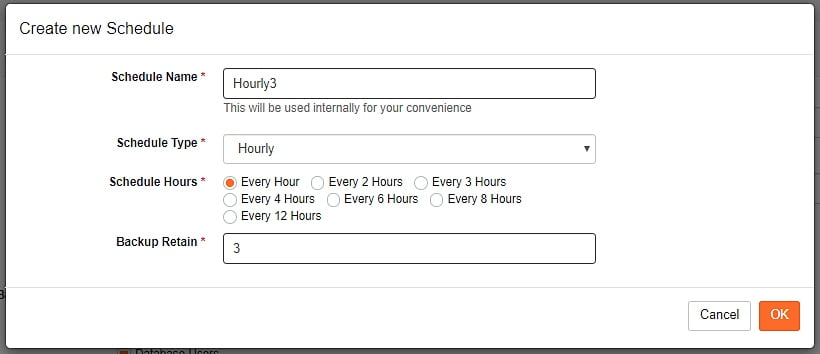
Nombre del programa
Especificamos un nombre exclusivo para nuestro horario. Esto se utilizará internamente según nuestra conveniencia.
Tipo de horario
- Cada hora. Se ejecutará cada X cantidad de horas.
- Diariamente. Se ejecutará en los días de la semana que elijamos para ejecutar la tarea de copia de seguridad.
- Semanalmente. Se ejecutará una vez a la semana, el día que elijamos para ejecutar la tarea de copia de seguridad.
- Mensual. Se ejecutará los días del mes, desde el día 1, 7, 14, 21 y 28 que elijamos para ejecutar la tarea de copia de seguridad.
- Una vez finalizada una tarea de copia de seguridad. La tarea depende de la finalización de otra tarea de copia de seguridad, solo entonces esta se ejecutará. Cuando se elige esta opción, también podemos establecer un retraso en minutos/horas/días de espera antes de comenzar.
Para cambiar de manera segura entre los tipos de programación, agregamos una nueva programación además de las programaciones existentes.
Adicionalmente, le damos a nuestro trabajo de copia de seguridad suficiente tiempo para generar y marcar de manera correcta las copias de seguridad con el tipo de programación adecuado.
Luego, podemos eliminar de manera segura la programación anterior una vez que la tarea de respaldo se ejecute durante el ciclo completo de su retención.
Horas de programación
Con el tipo de programación por horas, podemos optar por ejecutar el trabajo de respaldo cada una, dos, tres, cuatro, seis, ocho o doce horas.
Días de programación
Con el tipo de programación diario o semanal, podemos elegir qué día de la semana ejecutar el trabajo de respaldo.
Con el tipo de programación mensual, podemos optar por ejecutar el trabajo de copia de seguridad desde el 1, 7, 14, 21 y 28 del mes.
Retención de copia de seguridad
Backup Retain especifica cuántas copias de seguridad retener con el tipo de programación correspondiente.
Tipo de programación
Con el tipo de programación Diario, Semanal o Mensual, podemos especificar la hora del día (según la hora local de nuestro servidor) en la que se ejecute la tarea de respaldo.
Retraso de programación
Con la programación posterior a las tareas de copia de seguridad, clonación o cPanel, podemos establecer cuánto tiempo retrasar una tarea de copia de seguridad en minutos, horas o días antes de ejecutar la tarea de copia de seguridad.
Tiempo de ejecución programado
La hora a la que deseamos que se ejecuten todas las programaciones.
Configuración del trabajo de respaldo
Para realizar el trabajo de respaldo hacemos clic en el trabajo de copia de seguridad que deseamos que aparezca en la sección Trabajo de copia de seguridad para expandirlo y ver la configuración del trabajo de copia de seguridad disponible.
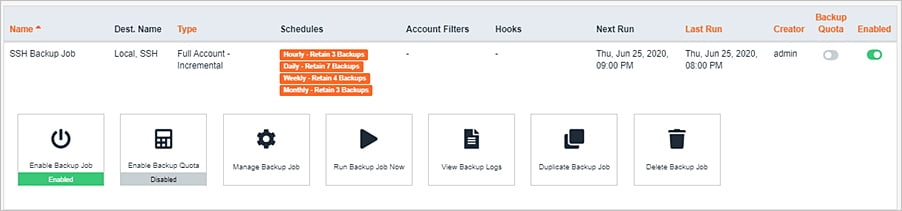
Habilitar trabajo de respaldo
Para habilitar un trabajo de respaldo hacemos clic en Habilitar trabajo de respaldo para alternar entre habilitar y deshabilitar nuestro trabajo de respaldo.
Administrar trabajo de respaldo
Para administrar un trabajo de respaldo hacemos clic en Administrar trabajo de respaldo para modificar la configuración de nuestro trabajo de respaldo.
Copias de seguridad manuales
A continuación, veremos cómo ejecutar nuestro trabajo de copia de seguridad de manera manual y bajo demanda.
La ejecución manual de trabajos de copia de seguridad no cuenta para la rotación de trabajos de copia de seguridad programada.
Para configurar la retención y el TTL para las copias de seguridad ejecutadas manualmente recomendamos visitar, en el sitio oficial de JetBackup 5, la página Configuración de copia de seguridad manual.
Ver registros de respaldo
Para ver los registros de respaldo nos vamos a Ver trabajo de respaldo para ver los registros asociados al trabajo de respaldo seleccionado.
Duplicar un trabajo de copia de seguridad
Para duplicar un trabajo de copia de seguridad hacemos clic en Duplicar trabajo de respaldo para hacer una copia del trabajo de respaldo seleccionado.
Eliminar trabajo de respaldo
Hacemos clic en Eliminar trabajo de copia de seguridad para eliminar un trabajo de copia de seguridad en forma permanente.
Limitaciones de JetBackup 5
Enlaces simbólicos
Como medida de seguridad para evitar la copia de seguridad de carpetas a las que ciertos usuarios no deberían tener acceso, JetBackup solo realiza copias de seguridad de los enlaces permanentes de cPanel que se limitan a los procesos de restauración o descarga de cuentas. JetBackup no sigue ni incluye ningún otro enlace simbólico durante el proceso de copia de seguridad.
Un enlace simbólico es un acceso directo a otro archivo o carpeta. Es un archivo que apunta a otro archivo. Podemos pensar en los enlaces simbólicos como accesos directos que a veces crean los usuarios root.
Caracteres inválidos
Si bien JetBackup admite casi cualquier carácter para los nombres de archivo (UTF-8), existen caracteres o símbolos especiales que es mejor evitar.
Esto es porque existen limitaciones específicas en varios sistemas de archivos y destinos de almacenamiento que pueden causar problemas no deseados con sus copias de seguridad.
Esta lista no es exhaustiva y está destinada a ayudar a determinar y evitar errores relacionados con los nombres de archivo y sus copias de seguridad.
Para conocer cuáles son los caracteres que se deben evitar al nombrar archivos y carpetas, recomendamos visitar la página oficial de JetBackup Caracteres que se deben evitar al nombrar archivos y carpetas.
Esperamos que esta guía sobre cómo utilizar JetBackup 5 en cPanel, les haya resultado útil. Más información sobre este y otros temas en Ayuda Hosting.