¿En algún momento has querido modificar el nombre de archivos multimedia e imágenes de WordPress? Los nombres de los archivos multimedia de WordPress son importantes para el SEO ya que pueden ayudarnos a hacer que muchos usuarios puedan conseguirnos más rápidamente.
WordPress cuenta con opción para modificar la etiqueta y el título de una imagen alternativa. Aunque no cuenta con una opción integrada para modificar el nombre de un archivo de imagen directamente desde el área administrador.
También puedes echarle un vistazo a nuestra guía para limpiar la biblioteca multimedia de WordPress.

En este artículo que traemos hoy en Ayuda Hosting estaremos hablando de cómo modificar de una forma muy sencilla el nombre de los archivos multimedia e imágenes de WordPress. También mostraremos una forma de reemplazar archivos multimedia luego de que los hemos renombrados en nuestra computadora.
Índice
Importancia del nombre de archivos multimedia e imágenes de WordPress
Las imágenes nos pueden ayudar en gran medida a atraer más tráfico a nuestro sitio web. Esto en particular funciona si subimos imágenes originales y archivos multimedia.
Por otro lado, a diferencia del texto, los distintos motores de búsqueda y los usuarios necesitan de cierta ayuda para encontrar estas imágenes. Esta es una parte bastante importante cuando nos encargamos de la optimización SEO de nuestro sitio web.
Una de las formas que podemos ayudar a los motores de búsqueda para encontrar a estas imágenes, es colocándole un nombre a nuestro archivo que sea significativo.
Uno de los problemas, suele ser que muchos de los usuarios cargan imágenes directamente desde cámaras y teléfonos. En algunos casos, se descargan imágenes de otras fuentes y puede que no recordemos cambiarle el nombre antes de cargarlas a WordPress.
Cuando subes todas estas imágenes a WordPress, no existe una opción predeterminada para modificar el nombre de dichas imágenes o cualquiera de tus archivos multimedia.
Una vez dicho esto, veamos ahora cómo modificar de una forma muy sencilla el nombre de los archivos multimedia e imágenes de WordPress.
Renombrar archivos multimedia e imágenes de WordPress
Al utilizar este método cambiaremos automáticamente el nombre del archivo de imagen de WordPress. Por otra parte, te estará permitiendo modificar manualmente el nombre de los archivos directamente en el área administrador de WordPress.
En primer lugar, lo que debes hacer es llevar a cabo la instalación y activación del plugin Phoenix Media Rename. Si quiere obtener más detalles, puedes visitar nuestra guía de cómo instalar un plugin en WordPress.
Al realizar la activación del plugin, tendrás que dirigirte a la opción de Medios y luego a la Biblioteca. Si la Biblioteca de medios cuenta con una vista de cuadrícula, tendrás que cambiar la vista de lista.
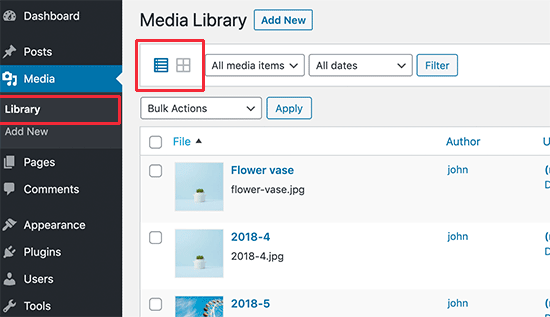
Esta opción estará permitiendo observar los archivos multimedia con detalles, donde también se incluye el nombre del archivo.
Para continuar, debes hacer clic en la opción Editar que se encuentra debajo de la imagen o el archivo multimedia que quieras modificar.
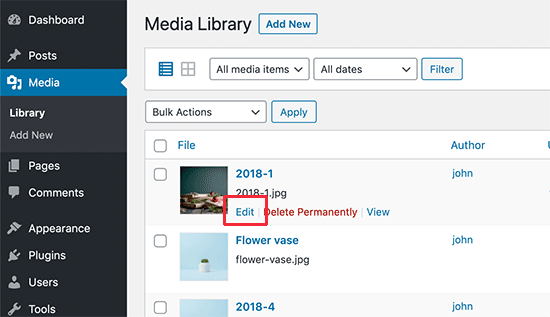
Ahora se estará abriendo una imagen en la pantalla de edición de medios de WordPress. Desde este lugar, puedes llevar a cabo la modificación de cada una de las imágenes, así como el subtítulo, etiqueta Alt y mucho más.
Debes desplazarte hasta abajo para observar el nombre del archivo.
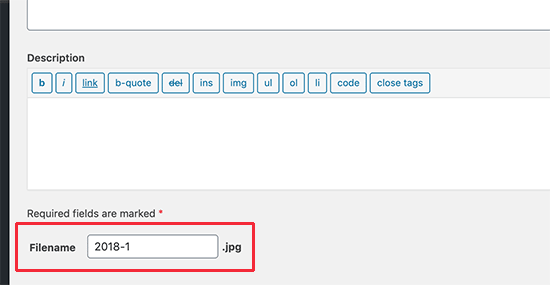
Desde aquí, puedes modificar el nombre del archivo. Nuestra recomendación es que le des un nombre significativo que se encuentre centrado en las palabras clave que quieres describir con esta imagen. Puede utilizar letras en minúsculas únicamente y guiones entre las palabras.
Luego de ello, puedes hacer clic en el botón Actualizar para que se almacenen todos los cambios.
Y eso es todo. De esta forma has cambiado el nombre de tus archivos multimedia e imágenes sin salir del área administrador de WordPress. El plugin también se encargará de actualizar el nombre de los archivos si los estas utilizado en alguna página o publicación de WordPress.
Reemplazar archivos multimedia e imágenes de WordPress
Si el método anterior no te ha funcionado, puedes utilizar este que te vamos a aplicar ahora. Básicamente, tendrás que descargar el archivo directo a tu computadora y modificarle el nombre.
Luego de ello, debes reemplazar el archivo original en tu sitio web colocando la versión renombrada por medio de un plugin.
En primer lugar, tendrás que llevar a cabo la instalación y activación del plugin Enable Media Replace. Si quieres conocer más detalles al respecto, puedes visitar nuestra guía de cómo instalar un plugin de WordPress.
Luego de ello, tendrás que visitar la sección de Medios y dirigirte a la Biblioteca. Si estas utilizando una vista de cuadrícula tendrás que modificarla igual que en el paso anterior.
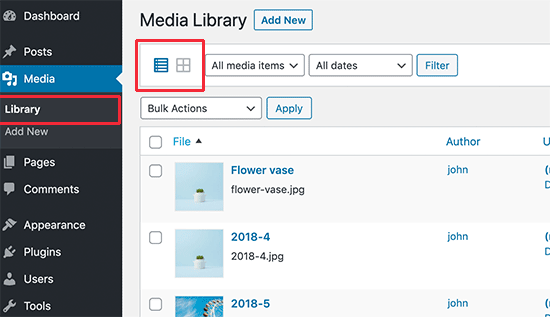
Inmediatamente estarás visualizando un enlace para reemplazar los medios debajo de cada uno de los elementos que consigas en tu biblioteca.
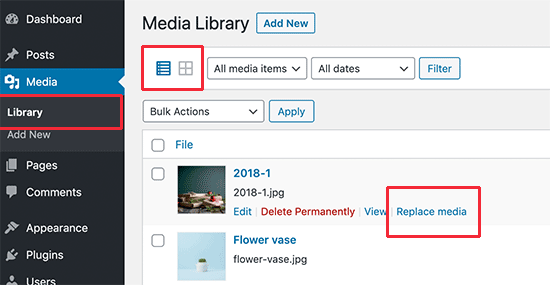
Esto te llevará directamente a la página de reemplazo de medios.
Tendrás que seleccionar el archivo desde tu ordenador que quieres cargar y reemplazarlo por el archivo anterior. Debes asegurarte de que hayas cambiado el nombre del archivo que contienes en tu ordenador.
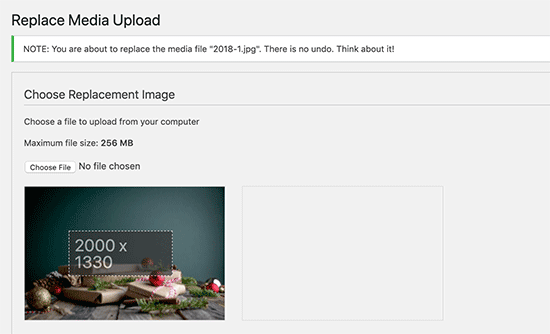
Luego de eso, debes desplazarte un poco más arriba para contar con más opciones.
En la opción Hacer reemplazo estarás visualizando que podrás seleccionar si sólo quieres reemplazar un archivo o si quieres modificar todos los enlaces. Recomendamos utilizar la segunda opción si ya has agregado este archivo a alguna página o publicación de WordPress.
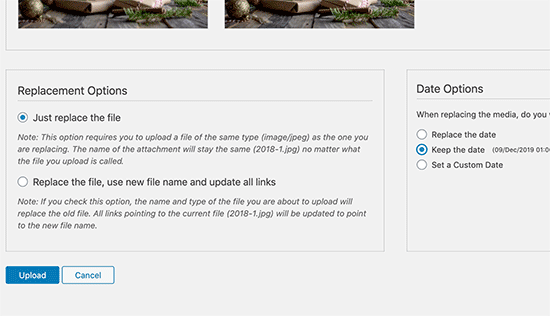
Puedes utilizar la opción para mantener la fecha anterior o colocar una nueva.
Para terminar, tendrás que hacer clic en la opción Cargar y así reemplazará el archivo multimedia antiguo por el que has renombrado.
Esperamos que este artículo te haya ayudado lo suficiente para poder modificar el nombre de tus archivos multimedia e imágenes de WordPress. ¿Quieres utilizar GIF animados en tu sitio de WorPress? puedes echarle un vistazo a nuestra guía donde te mostramos cómo agregar correctamente GIF animados en WordPress.


