¿Deseas configurar correos SMTP en PrestaShop? En esta guía que traemos hoy en Ayuda Hosting, estaremos mostrando los pasos que debes seguir para configurar correos SMTP en PrestaShop. Así podrás enviar correos por medio de SMTP en vez de utilizar la función PHP Mail que trae por defecto PrestaShop.
IMPORTANTE: para continuar con este tutorial es necesario que tu sitio web cuente con un Certificado SSL. Si aun no lo has activado, te recomendamos ver nuestra guía sobre cómo activar el modo seguro en nuestro sitio web y cómo activar Certificado SSL en PrestaShop.

Como verás a continuación, se puede activar estas funciones de una forma muy sencilla, haciendo que tu correo llegue directamente al buzón de entrada de tus clientes y no a la sección de spam.
Configurar correos SMTP para PrestaShop 1.6 y 1.7
Para comenzar a enviar correos por medio de SMTP en PrestaShop, es evidente que necesitarás contar con una cuenta de correo electrónico. Para más información, puedes visitar nuestra guía donde te enseñamos cómo crear una cuenta de correo en cPanel.
Una vez que tengas tu cuenta de correo electrónico preparada, estarás listo para comenzar.
En primer lugar, tienes que ingresar a tu panel de administrador de PrestaShop como administrador.
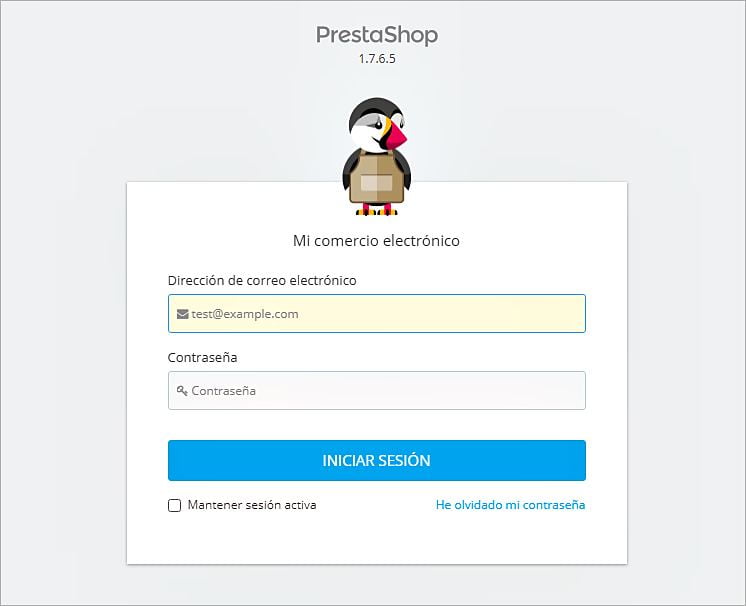
Ahora ve directamente a la columna izquierda en la sección “Configurar” donde debes seleccionar “Parámetros Avanzados” y hacer clic en la opción “Correo electrónico” (para la versión 1.6) o “Dirección de correo electrónico” (para la versión 1.7) como se muestra en la siguiente imagen.
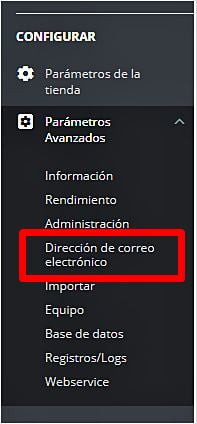
Observarás por defecto que se encuentra marcada la opción principal: «Utilizar la función mail() de PHP (recomendado: funciona en la mayoría de los casos)«. Tendrás que seleccionar la segunda opción: «Establecer mis propios parámetros SMTP. (SÓLO para usuarios Avanzados)«.

Cuando lo hagas, debajo estarás viendo cómo se despliega un nuevo bloque denominado «Correo Electrónico«. Este debe ser llenado con todos los datos que corresponden a tu cuenta de correo electrónico.
Nombre de dominio para el correo electrónico: lo puedes dejar como viene por defecto, es decir, sin rellenar.
Servidor SMTP: debes colocar «localhost«. Te estará apareciendo por defecto smtp. Tienes que borrarlo y colocar el que te hemos indicado: «localhost«.
Nombre de usuario SMTP: tendrás que colocar tu correo electrónico que ya has creado.
Contraseña SMTP: para este campo debes insertar la contraseña que estas utilizando para ese correo electrónico.
Cifrado: se debe dejar como se encuentra por defecto “Ninguno”. Lo debes modificar si vas a utilizar una conexión cifrada (SSL / TLS).
Puerto: tendrá el 25 por defecto, pero en ocasiones puede que nos dé ciertos problemas, por lo que utilizaremos el 587.
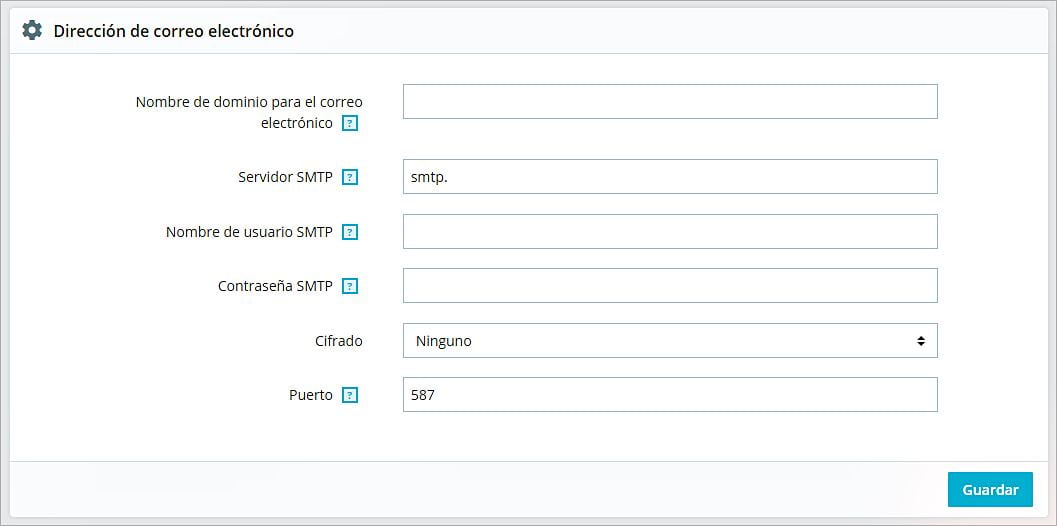
Cuando termines de rellenar todos los campos, selecciona “Guardar” para almacenar todos los cambios realizados. De lo contrario, los cambios no se estarán guardando.
Para finalizar, debes confirmar la configuración haciendo una prueba en “Prueba de configuración de correo electrónico” y a donde desees enviar el correo de comprobación.
Si te ha llegado un correo electrónico de prueba junto con la cuenta que has configurado y que has indicado, todo estará perfecto para que tu comercio electrónico de PrestaShop pueda enviar correos por SMTP.
Por el contrario, si ha pasado algún tiempo y no llega el correo de comprobación, debes revisar los datos que has colocado en la configuración. De esta forma tendrás que verificar que todos los datos colocados son correctos.
Básicamente eso es todo, así tendrás configurado tu correo SMTP en PrestaShop.


