¿Tienes en mente comenzar una tienda en línea con PrestaShop? En la actualidad es una de las mejores plataformas de comercio electrónico con la que podrás comenzar una tienda en línea y potenciar tu empresa. Es por ello que en esta guía que traemos hoy en Ayuda Hosting, estaremos mostrando cómo instalar PrestaShop empleando diferentes métodos.

Antes de comenzar con esta guía es necesario que cuentes con ciertos elementos:
- Servidor web.
- Versión PHP 5.4 o mayor.
- MySQL 5.0 o mayor, instalado y con una base de datos ya creada.
- Acceso a cliente FTP o SSH.
Cuando manejes todos estos detalles, podrás acceder directamente a la tienda en linea de PrestaShop. Veamos ahora cómo instalar PrestaShop y poner en marcha una tienda en línea.
Índice
Descargar PrestaShop
Cuando vamos a descargar PrestaShop verás que es muy fácil. Solo tienes que ingresar directamente al sitio web oficial de PrestaShop y dirigirnos a la sección de Descargas. Al hacer clic allí te aparecerá un formulario que pedirá tu correo electrónico para comenzar la descarga.
PrestaShop cuenta con muchas versiones, siendo lo más recomendable instalar la última de ellas. La última versión de PrestaShop es la 1.7, la cual la consideramos como la más confiable.
Cuando descargas PrestaShop, estarás contando con un archivo .zip con la versión 1.7 de PrestaShop para instalarlo en tu dominio y alojamiento correspondiente.
Instalar PrestaShop
Así como ocurre con WordPress, hay diferentes formas en las que podemos instalar PrestaShop. Cualquiera de ellas que utilicemos serán bastante válidas. Todo estará dependiendo del servicio y el panel de hosting que selecciones.
En esta guía en particular, hablaremos de tres casos en los que puedes instalar PrestaShop para tu hosting: Instalar PrestaShop con Installatron, Instalar PrestaShop de forma manual e Instalar PrestaShop de forma local.
Instalar PrestaShop con Installatron
Instalar PrestaShop con nuestro servicio de hosting es algo bastante sencillo, además que Installatron hace que sea mucho más sencillo.
Instalarlo es bastante fácil. Primero, tienes que ir a tu cPanel y dirigirte al apartado de Aplicaciones web.
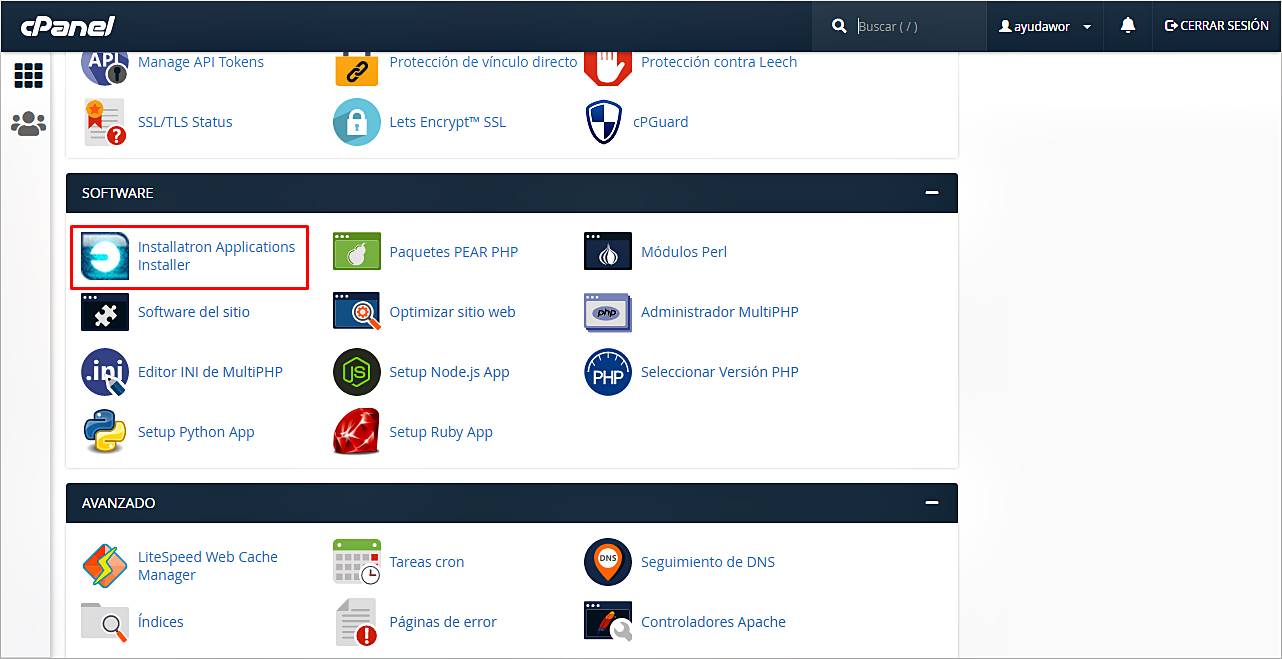
Dentro de la lista de aplicaciones que te ofrecen, selecciona PrestaShop y haz clic en el botón de Instalar.
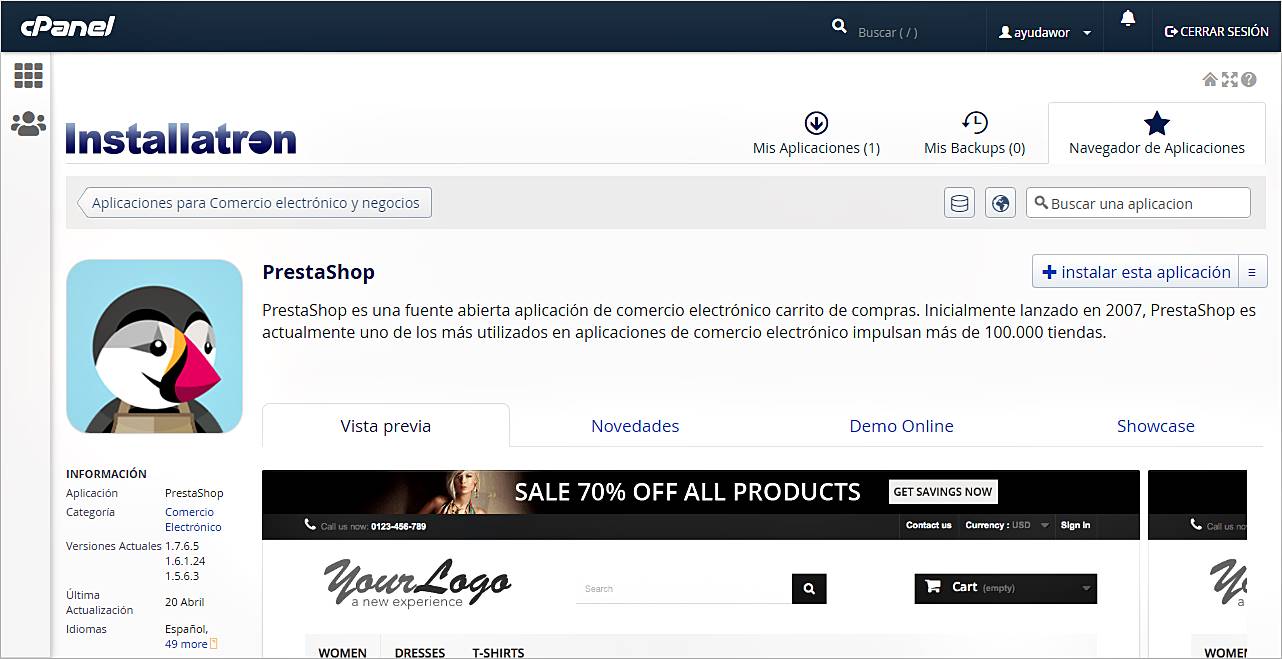
Cuando realizas este paso, observaras que te solicita una gran cantidad de información que debes llenar con tus datos.
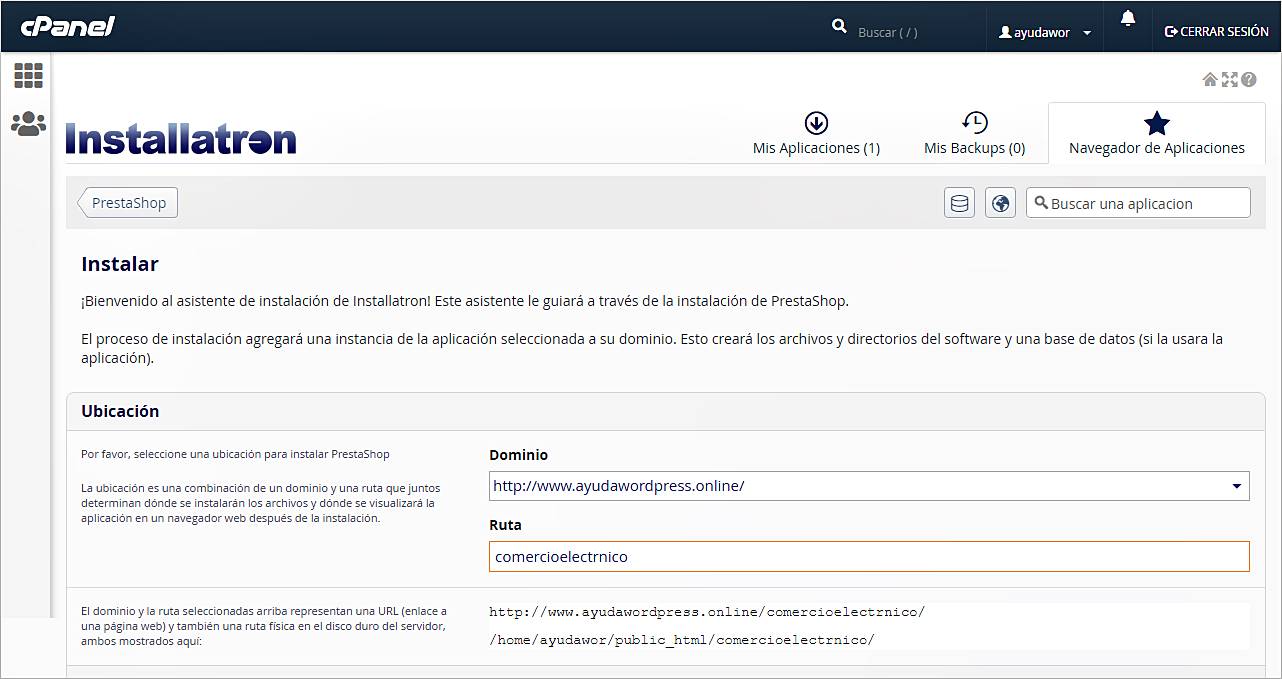
En lo que se refiere a la configuración de las opciones avanzadas, las puedes dejar como están. Aunque estos elementos no son determinantes a la hora de realizar el proceso de instalación.
Cuando llenes todos los campos, selecciona Instalar para que comience de forma automática. Se debe tomar en cuenta que este proceso puede llevar algunos minutos. Espera pacientemente hasta que se cargue por completo la barra.
Al completarlo, puedes acceder al backend de tu tienda en línea utilizando el enlace que aparecerá en la siguiente imagen. Se te estará pidiendo que ingreses el usuario y contraseña para entrar al panel de administrador.

Esto es básicamente es todo, así podrás instalar PrestaShop desde tu cPanel.
Instalar PrestaShop de forma manual
El proceso de instalación que vamos a emplear ahora es algo más complicado. Por otro lado, si se realizan todos los pasos como lo explicamos en esta guía no tendrás ningún problema.
Primero, debemos subir a tu servicio de hosting el archivo de PrestaShop que hemos descargado en los pasos anteriores. El procedimiento que vamos a hacer lo podemos emplear por medio de FTP o por el administrador de archivos de alojamiento.
Cuando lo subas, si no lo has descomprimido anteriormente, tienes que descomprimir los archivos .zip que tengas.
Una vez hagas esto, ya contarás con los archivos necesarios para comenzar la tienda con PrestaShop, aunque primero tendrás que crear una base de datos. Es por ello que dentro de tu proveedor debes buscar el apartado de Base de datos MySQL.
Para iniciar una base de datos y asignarle un usuario, solo tienes que completar los campos necesarios: Nombre de la base de datos, Usuario y Contraseña.
Si has realizado todo bien, cuando ingreses el URL de tu dominio en cualquier navegador, debería aparecerte el sistema para llevar a cabo la instalación de PrestaShop.
Para continuar, solo debes seguir los pasos que se te indica en cada una de las pantallas en el proceso de instalación.
- En la primera pantalla, tienes que seleccionar el idioma. Para este caso la instalación de realizará en español. Continuamos y seleccionamos Next.
- Para el segundo paso solo tienes que aceptar la licencia para utilizar el CMS.
- En el tercer paso, se tiene que comprobar la compatibilidad de nuestro hosting con el sistema. Cuando realices este paso, puede que te aparezcan avisos amarillos o en rojo. Los amarillos básicamente te estarán brindando recomendaciones mientras que los rojos te impedirán hacer ciertos procesos.
- Para el cuarto paso, tienes que introducir una serie de datos para administrar la tienda en línea.
El siguiente paso será realizar la configuración de la conexión de la base de datos. Para hacer esto, es necesario recuperar la información que hemos obtenido de los primeros pasos empleados para la instalación en este método con el nombre de la base de datos, junto con el usuario y la contraseña. Se debe comprobar que todo este correcto y seguir con el proceso.
Ahora el sistema comenzará con el proceso de instalación. Si todo está bien y no hay problemas, se te pedirá que realices un último paso donde tendrás que eliminar la carpeta Install del alojamiento. También puedes renombrar esta carpeta como opción adicional.
Importante: para asegurar el acceso a la tienda y no cuentes con la misma ruta que utilizarían los visitantes, puedes modificar la carpeta “adminXXXX” por otro nombre y cambiar así la URL que da acceso al área de administrador de PrestaShop.
Instalar PrestaShop de forma local
Existe un tercer método con el que podemos instalar PrestaShop y así iniciar un comercio electrónico, esa forma es de modo local. Esto supone que lo vas a instalar en tu ordenador, por lo que tu mismo estarás notando los cambios y no tu servicio de hosting o dominio.
De igual forma es importante que utilices un programa para gestionar bases de datos y que interprete código PHP. Para ello puedes utilizar Wampserver o XAMPP. Es importante que antes de utilizar cualquiera de estos programas, los instales con antelación en tu ordenador.
Para comenzar con este proceso de instalación local, tienes que crear la base de datos MySQL en XAMPP. Este proceso es muy sencillo de hacer, solo tienes que ir a tu navegador y escribir en el buscador “localhost/phpmyadmin/”. Tendrás que indicar el nombre de la base de datos que quieras iniciar.
Ahora debes descomprimir el archivo .zip de PrestaShop como explicamos al principio de esta guía. Si empleas XAMPP y Windows, la ruta normalmente para descomprimir este archivo es la carpeta htdocs:C:/xampp/htdocs. Cuando lo descomprimas, debes renombrar la carpeta con el nombre que desees. El nombre que le coloques a la carpeta tendrás que usarlo posteriormente en la ruta de acceso para tu tienda como el siguiente: “localhost/mitienda”.
Para tu navegador, escribe la URL que corresponde a tu tienda, la cual podría ser “hostinglocal.com/mitienda”. La palabra “tienda” debes cambiarla por el nombre de la carpeta que le colocaste al momento de descomprimir PrestaShop. Hechos estos pasos, ya solo debes seguir adelante con el proceso de instalación de PrestaShop.
Los pasos para llevar a cabo la instalación es el mismo que hemos explicado en el proceso de instalación manual.
Básicamente eso es todo, ahora cuentas con tres métodos diferentes para instalar PrestaShop e iniciar un comercio electrónico.
También le puedes echar un vistazo a nuestra guía de instalación de WordPress con Installatron.


