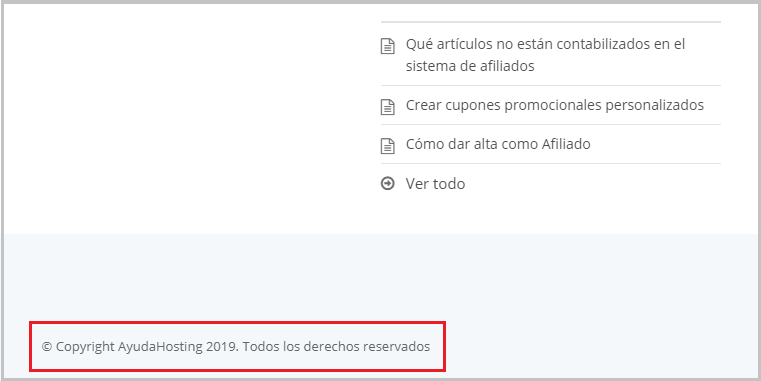En este artículo de Ayuda Hosting, les mostraremos cómo editar el pie de página o footer en WordPress de una manera correcta y sencilla. Cuando compramos un tema o empleamos uno de los temas que nos vienen por defecto, notamos que siempre aparece en el footer o pie de página la frase Creado con WordPress o en perfecto inglés Powered by WordPress. Por otro lado, no todos los temas permiten eliminar o personalizar estos footers, así que tendremos que hacerlo por nuestra cuenta. ¿Cómo hacerlo bien y correctamente?
Índice
A pesar de que existen plugins dedicados a editar el footer de nuestra página web de WordPress, estos no garantizan que sea una solución definitiva. La forma de hacerlo, que presentamos a continuación, es permanente y la más correcta.
En primer lugar, si no tenemos un Tema Hijo o Child Theme, debemos crear uno y colocar dentro, una copia del archivo footer.php de nuestro tema o plantilla.
Este archivo que hemos colocado dentro del tema hijo (footer.php) es que modificaremos para generar los cambios que deseamos. Esto garantizará que conservemos todas las personalizaciones que hagamos cuando nuestro tema se actualice.
Creación del Tema Hijo o Child Theme
Empezaremos creando una carpeta en nuestro alojamiento ingresando en wp-content -> Temas. A esa carpeta le pondremos un nombre que nos recuerde siempre que proviene del Tema Padre. Por ejemplo, temapadre-hijo. Donde temapadre será el nombre del tema que tenemos instalado en nuestro sitio web de WordPress.
En la nueva carpeta tenemos ahora que crear dos nuevos archivos. Estos son: style.css y functions.php. En estos archivos pegaremos los siguientes contenidos:
Archivo style.css
Pegamos el siguiente código corto en style.css.
/* ETIQUETAS CSS QUE INDICAN A WORDPRESS QUE ESTE ES EL TEMA HIJO */ /* Theme Name: nombre_para_tu_tema_hijo Template: nombre_carpeta_tema_padre */
Archivo functions.php
Pegamos el siguiente código corto en functions.php.
<?php
//CARGA EL STYLE.CSS DEL TEMA PADRE EN EL TEMA HIJO
add_action( 'wp_enqueue_scripts', 'my_theme_enqueue_styles' );
function my_theme_enqueue_styles() {
wp_enqueue_style( 'parent-style', get_template_directory_uri() . '/style.css' );
}
?>Después que hemos creado los archivos style.css y functions.php, y pegado los códigos anteriores respectivamente, creamos un nuevo archivo al que llamaremos footer.php. En este nuevo archivo pegaremos todo el contenido del archivo footer.php del tema padre.
Resumiendo hasta aquí: Tenemos en la carpeta temapadre-hijo, tres carpetas agregadas por nosotros: style.css (con nuevo código), functions.php (con nuevo código) y footer.php (con todo el contenido de la misma carpeta del tema padre).
Es en esta nueva carpeta footer.php, creada recientemente por nosotros, donde haremos todos los cambios que deseamos en el footer de las páginas de nuestro sitio web de WordPress
De esta forma, podremos editar de manera correcta el pie de página en WordPress sin que perdamos los cambios cada vez que se actualicemos el tema padre de nuestro sitio de WordPress.
El siguiente código php les permitirá actualizar el año en el footer de WordPress cuando sea agregado en el archivo footer.php de nuestro tema hijo.
Pegamos el siguiente código corto en footer.php del tema hijo.
<?php echo date("Y"); ?>Esperamos que este artículo sobre cómo editar el pie de página o footer en WordPress, les haya resultado útil. También te puede ser de gran ayuda los 5 mejores creadores de páginas para WordPress.