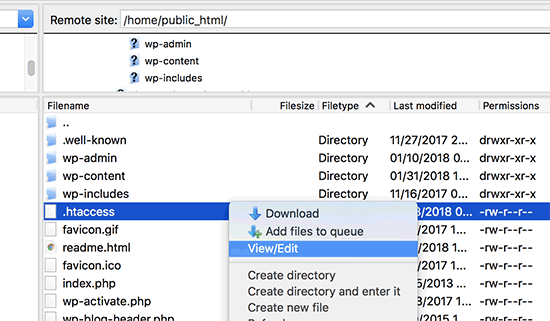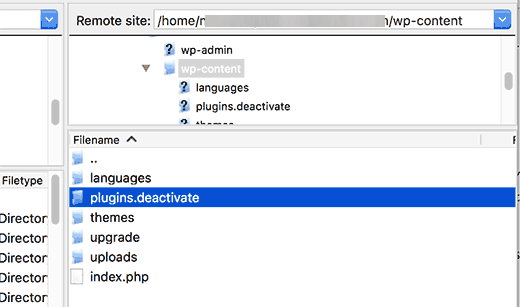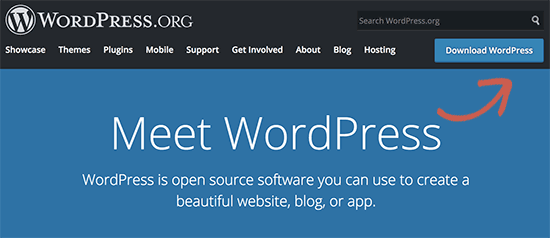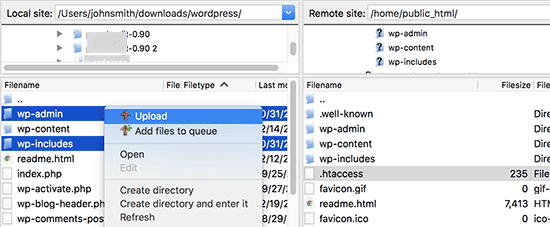En esta oportunidad Ayuda Hosting les mostrará cómo corregir el error 500 de WordPress, también conocido como error interno del servidor de WordPress.
También tenemos una guía donde te ayudamos a solucionar el error 502 Bad Gateway en WordPress.
El error 500 o error interno del servidor es uno de los errores más frecuente de WordPress. En vista de que este error no arroja mucha información, causa desconcierto entre los usuarios.
Como lo mencionamos al principio, en este artículo les mostrará cómo corregir el error 500 de WordPress.
¿Cuál es la causa del error interno del servidor en WordPress?
Debido a que este es un error genérico que no le dice absolutamente nada al desarrollador, puede ocurrir en cualquier sitio web ejecutado desde un servidor. Este error no es exclusivo de WordPress.
Preguntar cómo arreglar un error interno del servidor es como preguntarle a nuestro médico cómo curar un dolor sin decirle dónde nos duele.
El error interno del servidor en WordPress con frecuencia es ocasionado por funciones de plugins o temas. Otras posibles causas de error interno del servidor en WordPress conocidas son: archivo .htaccess dañado y límite de memoria de PHP.
Existe otra posibilidad de aparición del error interno del servidor cuando intentamos acceder al área de administración, a pesar de que el resto del sitio funciona bien.
Veamos a continuación, cómo solucionar el error interno del servidor en WordPress.
Comprobación del archivo .htaccess corrupto
Lo primero que debemos hacer para solucionar el error interno del servidor es comprobar si el archivo .htaccess está dañado.
Lo haremos cambiando el nombre de nuestro archivo principal .htaccess por algo como .htaccess_old.
Para cambiar el nombre de .htaccess, debemos iniciar sesión en nuestro sitio mediante FTP o la aplicación Administrador de archivos en el panel de control de cPanel de nuestra cuenta de alojamiento.
Una vez que nos hayamos conectado, el archivo .htaccess se ubicará en el mismo directorio donde se encuentran las carpetas wp-content, wp-admin y wp-includes.
Después de cambiarle el nombre a .htaccess lo recomendable es visitar el sitio para saber si el problema ya está resuelto.
Si resultó este primer paso para resolver el problema, entonces volveremos a la página de Configuración -> Permalinks en el área de administración de WordPress y hacemos clic en Guardar para que queden guardados todos los cambios realizados. Esta acción generará un archivo .htaccess nuevo con reglas de escritura renovadas.
De esta forma se garantizará que las páginas de nuestro sitio web no devuelvan otro de los errores más comunes de WordPress, el error 404.
Si con la comprobación del archivo .htaccess no hemos podido resolver el problema, entonces recomendamos seguir adelante.
Aumentar el límite de memoria de PHP
Podría ocurrir que nuestro problema está en que el límite de memoria de PHP no es suficiente. Así que usaremos nuestro tutorial para aumentar el límite de memoria de PHP en WordPress para solucionar este problema.
Si solo estamos apreciando el error interno del servidor cuando intentamos iniciar sesión en el administrador de WordPress o cuando subimos una imagen empleando nuestro administrador de WordPress, se hace necesario aumentar el límite de memoria PHP.
Veamos cómo hacerlo:
- Crearemos un archivo de texto en blanco y lo llamamos php.ini
- Pegamos este código allí: memory=64MB
- Guardamos el archivo
- Seguidamente, lo cargamos en nuestra carpeta /wp-admin/ usando FTP
Si con el paso anterior se solucionó el problema, eso será temporal. Tendremos que buscar la causa por la que se nos agota la memoria PHP.
Una de las causas podría estar en un plugin mal codificado o en una función del tema que tenemos instalado. Se recomienda en estos casos solicitar a nuestro proveedor de hosting que revise los registros del servidor con el fin de poder ayudarnos a encontrar el diagnóstico correcto.
Si el aumento del límite de memoria PHP no es la causa de nuestro problema, revisemos la siguiente propuesta de solución.
Probemos desactivando todos los complementos
Si las soluciones anteriores no funcionaron para nosotros, entonces verificaremos si la causa está en algunos de los plugins. También podrían ser varios los plugins que generen el problema de manera conjunta.
No es tan fácil averiguar la causa. Tendremos que desactivar todos los plugins de WordPress a la vez.
Si al deshabilitar todos los plugins se resolvió el problema, esto quiere decir que uno o más de esos plugin son la causa del problema.
Emplearemos el siguiente procedimiento para dar con el o los plugins causantes del problema.
Nos vamos al área de administración de WordPress y hacemos clic en Complementos. A continuación, activaremos uno a uno cada plugin hasta que encontremos cuáles de ellos están causando problemas. Una vez que localicemos el o los plugins causantes del problema, notificaremos a su autor.
Volver a cargar los archivos principales wp-admin y wp-includes
Si todas las soluciones anteriores aun no resuelven el problema, intentaremos cargar nuevamente las carpetas wp-admin y wp-includes a partir de una nueva instalación de WordPress.
Este procedimiento es seguro y NO eliminará ninguna información nuestra, pero sí resolverá el problema si la causa es un archivo dañado.
En primer lugar iremos al sitio de WordPress.org y descargamos WordPress haciendo clic en Descargar WordPress.
Esta acción hará que se instale un archivo zip de WordPress en nuestro ordenador. Seguidamente extraeremos el archivo zip donde encontraremos una capeta de nombre WordPress.
A continuación, nos conectaremos a nuestro sitio de WordPress, para lo cual emplearemos un cliente FTP. Cuando nos conectemos nos vamos a la carpeta raíz de nuestro sitio web. Buscamos la carpeta que contiene las carpetas wp-includes, wp-admin y wp-content.
Seguidamente, en la columna izquierda abrimos la carpeta de WordPress. Seleccionamos las carpetas wp-includes y wp-admin para luego hacer clic con el botón derecho en Cargar.
Nuestro cliente FTP comenzará a transferir las carpetas a nuestro servidor y nos preguntará si deseamos sobrescribirlos. Seleccionaremos Sobrescribir y luego seleccionaremos Usar siempre esta acción.
Ahora nuestro cliente FTP reemplazará ambos archivos antiguos por los nuevos. Si los archivos antiguos estaban dañados, con este paso quedará solucionado el error interno del servidor.
Última opción, preguntar a nuestro proveedor de alojamiento
En caso de que hayan fallado todos los métodos anteriores en la solución del error interno del servidor en nuestro sitio web, tendremos que acudir al equipo de soporte de nuestro proveedor de hosting.
Nos veremos en la necesidad de acudir a ellos y solicitarles que verifiquen los registros del servidor para localizar la causa del error.
Puede que también te interese nuestra guía para solucionar el error “No disponible por mantenimiento programado”.
Esperamos que este artículo sobre cómo corregir el error 500 de WordPress les haya resultado útil. Más información sobre este y otros temas en Ayuda Hosting.