¿Has pensado en clonar tu sitio de WordPress pero aun no sabes que plugin emplear? En este apartado que traemos hoy en Ayuda Hosting te estaremos hablando de cómo clonar un sitio de WordPress empleando un plugin.
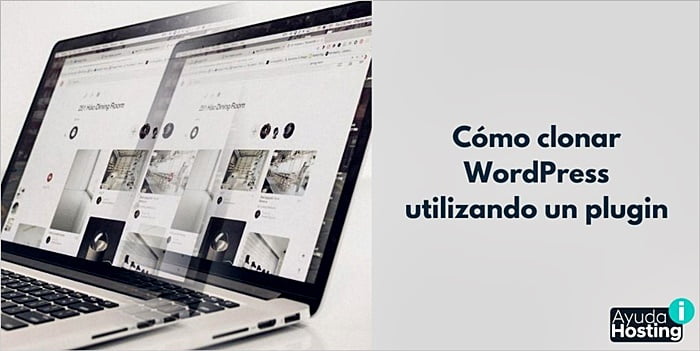
En este caso estaremos explicando el procedimiento en dos plugins, los cuales han sido considerados como los más populares del momento para clonar WordPress: All In One WP Migration y Duplicator.
Índice
Cómo clonar WordPress utilizando All In One WP Migration
All In One WordPress es un excelente plugin para crear copias de seguridad e incluso clonar un sitio de WordPress en el mismo servicio de hosting o en un hosting completamente distinto. También te brinda la opción de clonar tu sitio de WordPress directamente a tu ordenador.
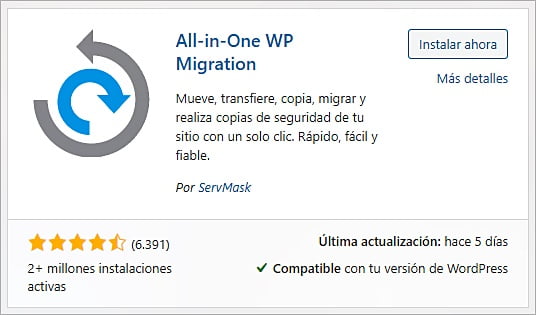
Este plugin ha sido uno de los más famosos debido a que ofrece una gran cantidad de opciones en pocos pasos para clonar o exportar un sitio web de WordPress, además de ello, es completamente gratuito.
Otra de sus grandes características que lo hacen destacar, es la poca cantidad de recursos que suele consumir por medio del proceso de exportación e importación de copias de seguridad cuando se realiza la nueva instalación de WordPress.
En primer lugar, debemos tener claro que para llevar a cabo esta tarea con éxito e importante revisar con cuánto espacio contamos en nuestra cuenta de hosting para que la clonación funcione adecuadamente.
Junto a ello, deberás llevar a cabo la instalación de un sitio web de WordPress. Esto lo puedes hacer empleando un archivo empaquetado descargado de WordPress.org o utilizando el instalador de aplicaciones que viene con tu proveedor de hosting.
Veamos ahora paso a paso cómo clonar tu sitio de WordPress:
- En primer lugar debemos ingresar a WordPress, dirigirnos al panel de administrador en la categoría All In One WP Migration y hacer clic en “Exportar”.
- Ahora debes exportar una copia de la web a “Archivo”.
- En este paso no debes descargar el archivo “.wpress” que resulta de la copia.
- Directamente desde cPanel, debes dirigirte al “Administrador de archivos”.
- Ingresa a la carpeta principal de usuario, la cual, tiene por denominación “/public_html”.
- En este paso tendrás que crear la carpeta de destino donde quieres replicar tu sitio web.
- Una vez ubicado en dicha carpeta, deberás instalar el paquete WordPress básico directamente en esta carpeta de destino.
- Cuando tengas la web instalada en la carpeta de destino que has creado, debes realizar la instalación y acceder al plugin de copia de seguridad.
- Desde el “Administrador de archivos”, ingresamos a la carpeta donde has llevado a cabo la exportación.
- Aquí tendrás que localizar la copia de seguridad realizada.
- Ahora seleccionamos el archivo “.wpress” para hacer clic directamente en la opción “Mover”.
Inmediatamente se abrirá un cuadro de diálogo pidiéndote que escribas la ruta de acceso del archivo al que deseas mover dicho archivo:
- A continuación, coloca la ruta de destino a dónde quieres que se mueva la copia de seguridad.
- Hacemos clic en “Move Files” para mover el archivo “.wpress” directamente a la nueva ubicación.
- Ahora nos dirigimos al panel de administrador del sitio de WordPress que queremos restaurar con el clon.
- En el menú del panel de administrador de WordPress debes ubicar el plugin All-in-One WP Migration y hacemos clic en “Copia de seguridad”.
- Allí estarás observando la copia creada de la web original.
- Ahora tendremos que hacer clic en el segundo botón que encontramos a nuestra derecha de la copia, es decir, en “Restaurar”.
- Completamos el proceso en las pantallas que nos aparecen a continuación del plugin.
- Cuando se culmine la copia del clon debemos verificar que todo esté funcionando correctamente.
Cabe destacar, que este plugin almacena las copias seguridad directamente en la carpeta /wp-content/ai1wm-backups.
En caso de que la copia de seguridad se haya guardado en la dirección /wp-content/ai1wm-backups, esta será la misma ruta que se estará mostrando. Si la clonación se encuentra en la carpeta /public_html/clon la ruta de destino la que debes mover la copia de seguridad será entonces /public_html/clon/wp-content/ai1wm-backups siendo la misma que deberás escribir directamente en el campo citado.
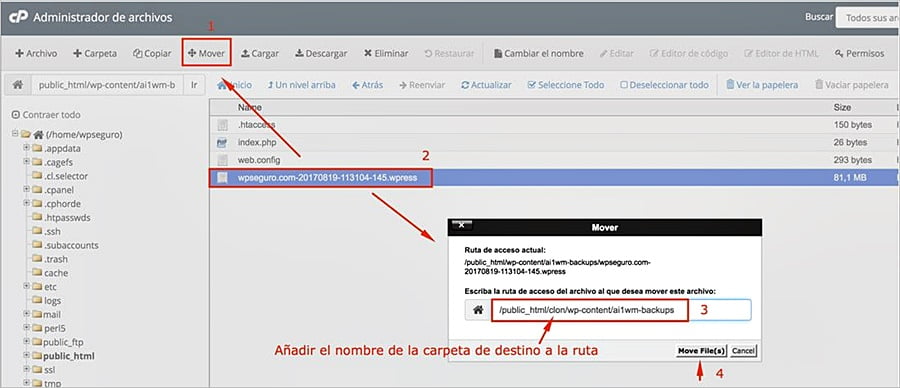
Un aspecto que no se debes dejar de lado, es que debes estar totalmente seguro de contar con la versión 6.55 de este plugin, debido a que la versión 6.54 y algunas anteriores, la carpeta no lleva por nombre /ai1wm-backups. En el caso de que muevas la copia de seguridad a esta carpeta del sitio web clonado y la carpeta no contenga este mismo nombre, se estará generando un archivo que no contiene una extensión y por lo tanto no estará sirviendo para la web clonada.
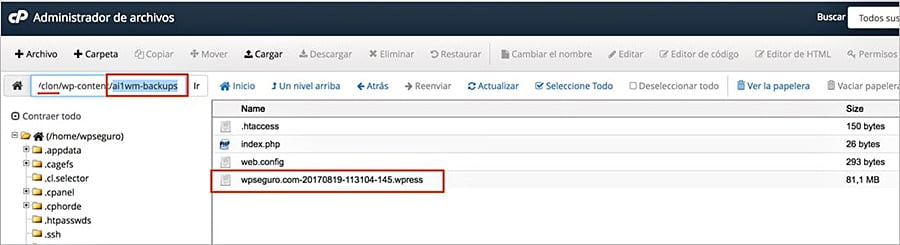
Cuando empleamos el plugin All In One WP Migration, en el apartado “Copia de seguridad” debes hacer clic en la opción “Restaurar” de la copia movida directamente a esta instalación y de inmediato se estará ejecutando el proceso que convertirá el pack de WordPress básico en tu clon exactamente idéntico a tu sitio web original. Esto lo encontrarás disponible en la carpeta como la has decidido denominar.

Cómo clonar WordPress utilizando Duplicator
Otra alternativa que tienes a tu disposición para clonar WordPress es utilizar Duplicator. Esta opción te estará brindando la capacidad de migrar, mover o clonar, y copiar un sitio web de WordPress directamente desde una ubicación a otra. Hasta el momento, se podría considerar que esta es una de las herramientas más utilizadas para realizar copias de seguridad de WordPress.
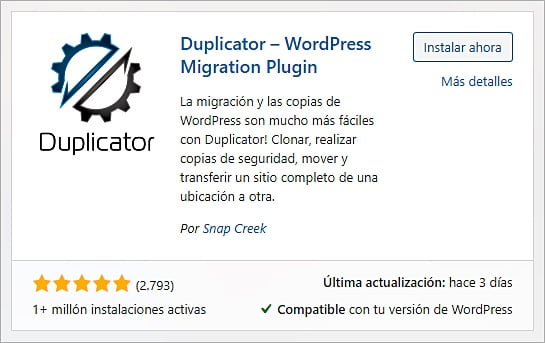
Lo que hace que Duplicator sea una de las herramientas más utilizadas para copias de seguridad de WordPress, es que ayuda a que logres empaquetar los plugins, temas, páginas, contenido, entradas, imágenes, usuarios, base de datos, configuraciones y demás en un archivo comprimido que sólo debes subir a una ubicación. Esta se puede trasladar a un servicio de hosting o de forma local, luego deberás descomprimirla nada más.
Antes de llevar a cabo la clonación de nuestro sitio de WordPress con Duplicator, es importante que generemos un paquete de migración. Para ello, debemos emplear los siguientes pasos:
1. Ingresamos directamente en el panel de administrador de WordPress y hacemos clic en el plugin Duplicator. Una vez que se abra el menú desplegable, haremos clic en “Paquetes”.
2. Haremos clic en “Crear nuevo”.
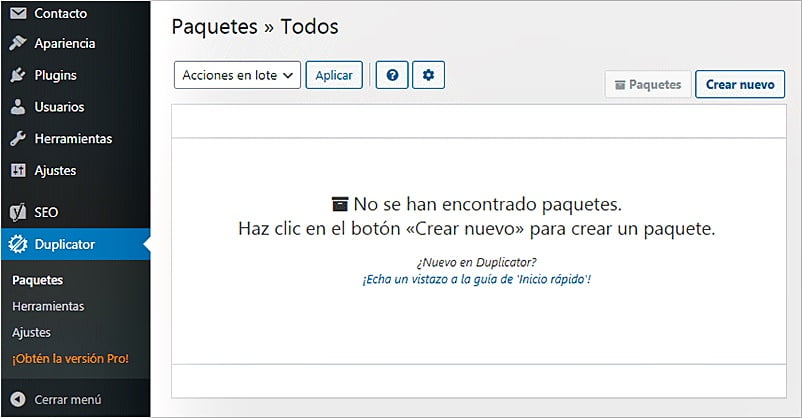 3. Colócale un nombre al paquete que vas a crear o también puedes dejarle por defecto el que emplea el plugin.
3. Colócale un nombre al paquete que vas a crear o también puedes dejarle por defecto el que emplea el plugin.
4. El resto de la información la podemos dejar como se encuentra, debido a que la podemos rellenar más adelante.
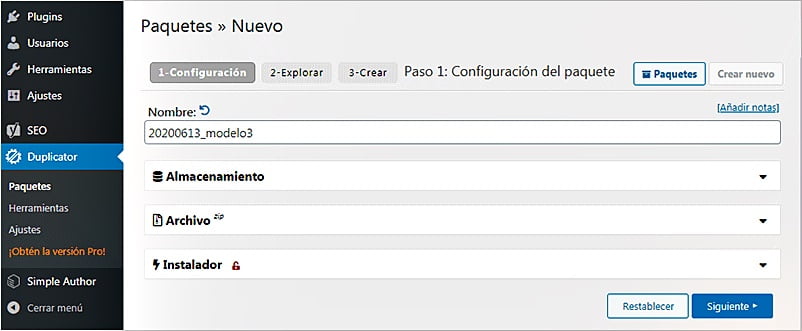
5. Para continuar hacemos clic en “Siguiente”.
6. Esperaremos algunos segundos para que el plugin Duplicator se encargue de analizar el sitio.
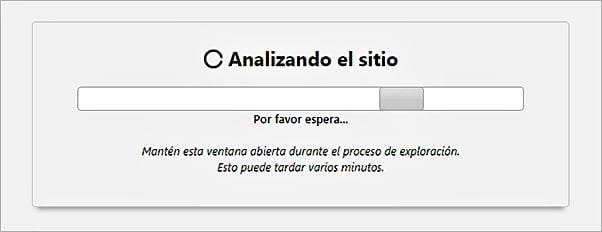
7. Si todo ha salido correctamente, debemos ir al siguiente paso. Para ello tendremos que seleccionar la opción “Crear”.
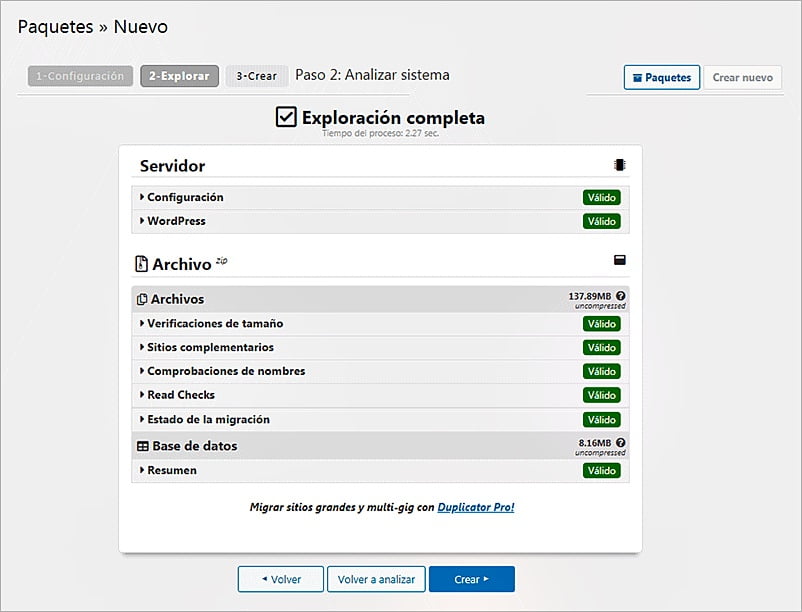
8. Espera mientras el complemento se encarga de generar el paquete y el instalador para que puedas llevar a cabo la migración de tu sitio directamente a otra ubicación.
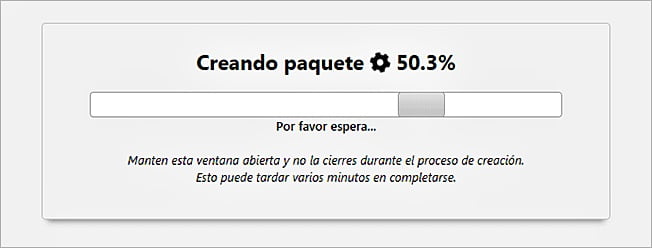
9. Para finalizar esta parte del proceso deberás realizar la descarga del instalador o del archivo empleando los botones azules que encontrarás debajo o haciendo un solo clic.
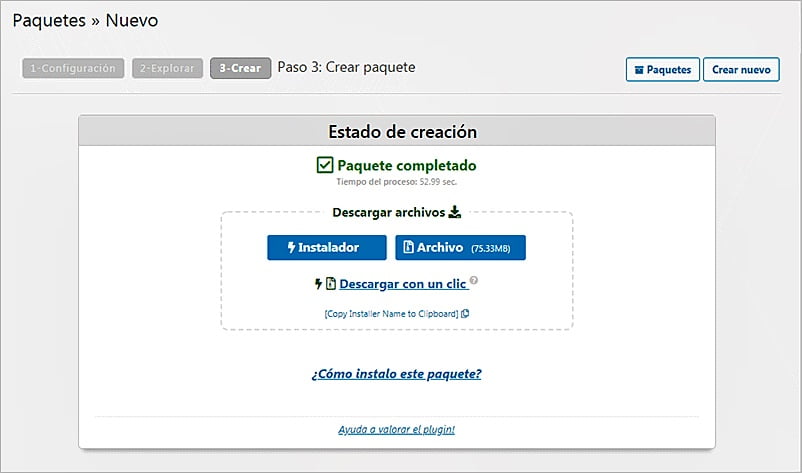
10. Acabas de descargar el archivo .zip donde se encuentra todo tu sitio web. Allí podrás encontrar las distintas configuraciones, base de datos, archivos, incluyendo el fichero que se ejecuta para la instalación.

11. En el caso de que quieras volver a descargar estos documentos, los tendrás disponible ingresando por medio del plugin Duplicator en el panel de administrador de WordPress y haciendo clic en “Paquetes”.

Ahora que contamos con una copia exacta de nuestro sitio web de WordPress, podemos guardarla como una copia de respaldo. Esta la estaremos empleando para instalar un nuevo sitio web.
12. El paso que vamos a seguir a continuación es bastante sencillo. Sólo tendrás que encargarte de subir los ficheros directamente a tu servicio de hosting ejecutando el instalador. Como hemos mencionado anteriormente, debemos emplear una base de datos, por lo que será nuestra primera tarea a realizar.
13. Una vez que has creado la base de datos, debes subir el paquete instalador directamente a la ubicación final por medio de FTP. En caso de que necesitas ayuda en este paso también cuentas con una guía donde te mostramos cómo subir archivos por FTP usando Filezilla. Por otro lado, también cuentas con la opción de subirlo directamente desde el administrador de archivos de hosting.

15. Una vez que contamos con los ficheros en el nuevo servicio de hosting, tendremos que ejecutar el instalador. Escribe el dominio web en la barra de direcciones del navegador y haz clic directamente sobre “php”para dar paso a la migración.

Otra opción bastante eficiente es utilizar el instalador colocando: tudominio.com/ installer.php
15. Básicamente, este es el principal paso para clonar con Duplicator, en caso de que no seas experto, no debes preocuparte, ya que no tienes que tocar nada. Sólo deberás marcar el check y hacer clic sobre “Next”.
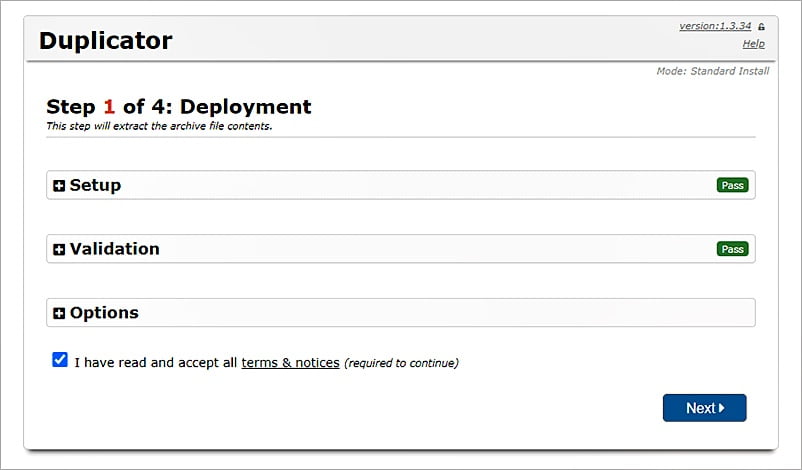
Ahora el plugin se encargará de hacer su trabajo.
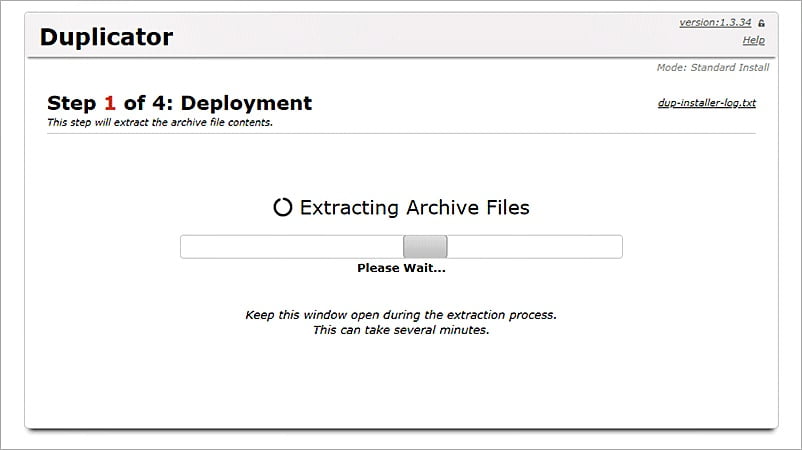
16. En el siguiente paso, tendrás que conectar la base de datos que has creado anteriormente con los archivos procedentes de tu sitio web. En este caso tendrás que recuperar la información de la base de datos que has creado.
Nombre correspondiente de la base de datos: (DB_NAME).
Nombre correspondiente del usuario de la base de datos: (DB_USER).
Contraseña de la base de datos: (DB_PASSWORD).
Toma en cuenta que el nombre del servidor también se puede denominar localhost, aunque es importante tener cuidado en este paso debido a que en ciertas empresas suele cambiar.
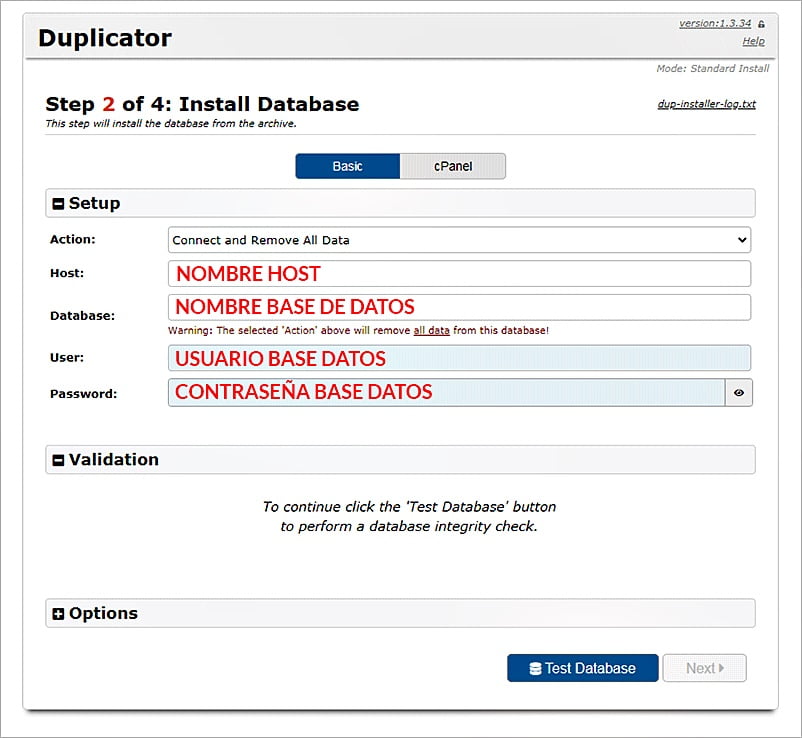
Lo que ocurre en este paso es que le estamos diciendo a nuestro plugin que se encargue de sobrescribir la información existente en la base de datos.
17. Al estar seguro de que has copiado correctamente los datos hacemos clic en “Test Database”.
Si todo estaba bien hacemos clic en “Next” y el plugin estará preguntando si queremos llevar a cabo la confirmación de la instalación.
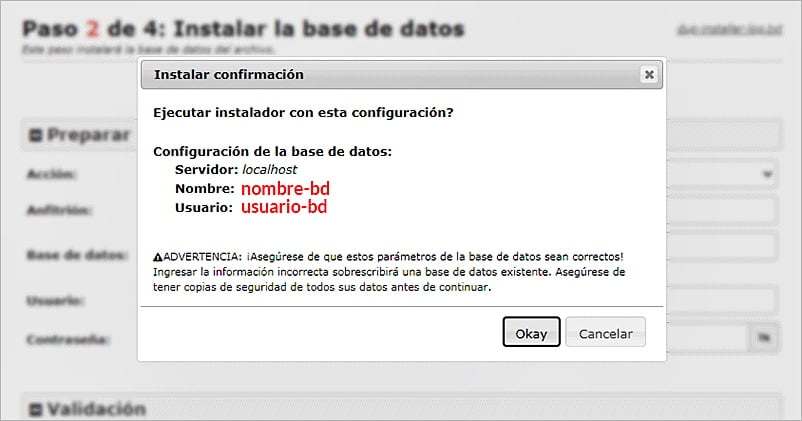
Luego de unos segundos, el plugin te estará pidiendo que confirmes los datos de la instalación.
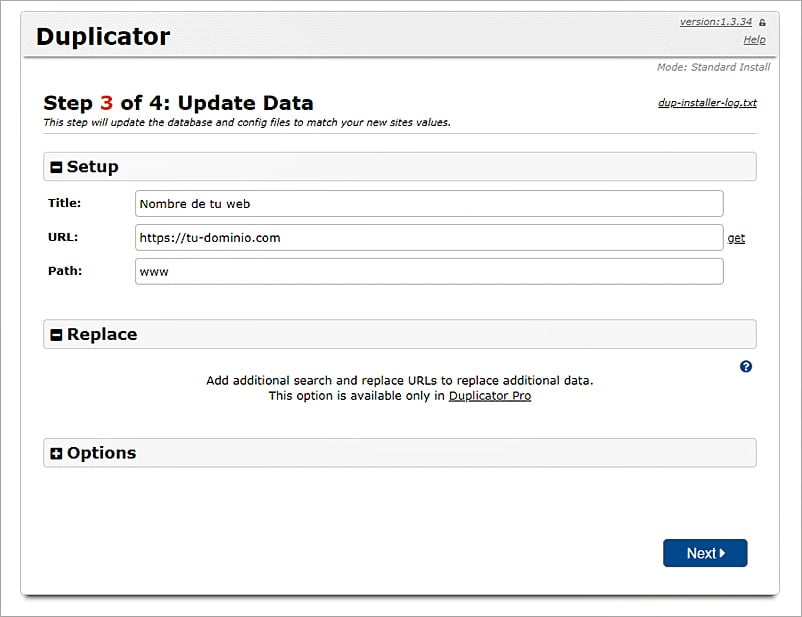
Si todo está perfecto hacemos clic en “Next”.
18. A continuación, lee de forma detenida lo que te dice el instalador para finalizar la clonación de forma correcta.
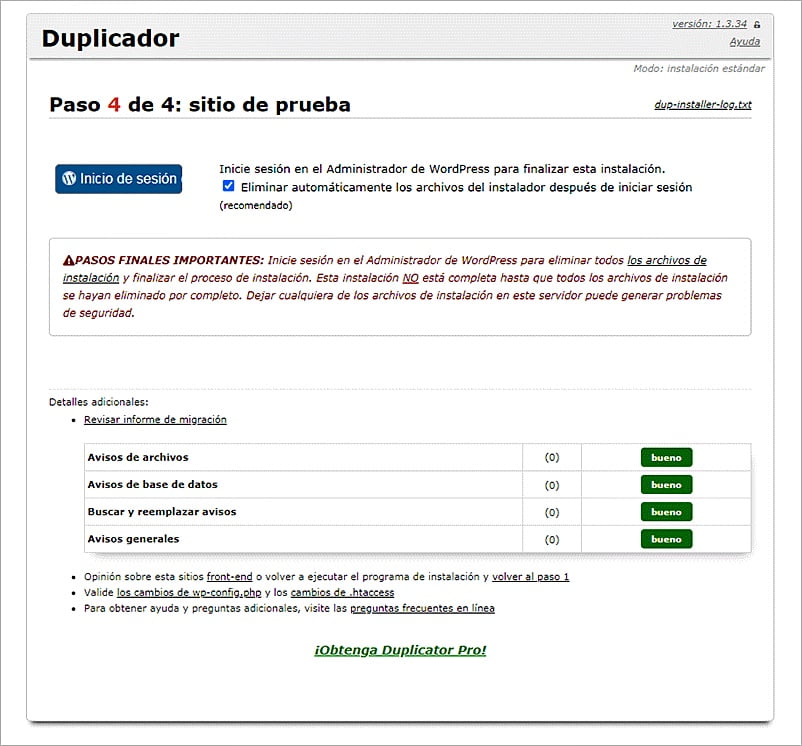
Ahora puedes abrir sesión y dirigirte al panel de administrador de WordPress. Observarás que tienes un mensaje de confirmación donde te indica la eliminación de los archivos de la instalación.
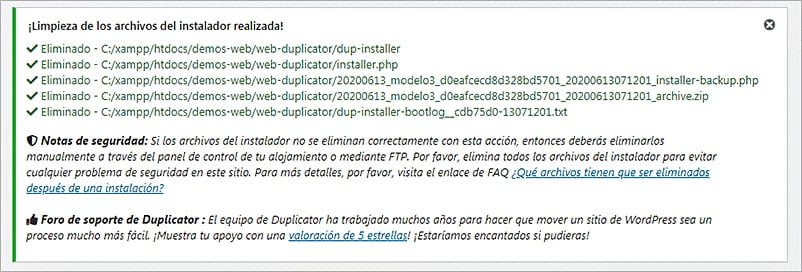
Con este paso ya has finalizado y has clonado tu sitio de WordPress en pocos pasos.


