En este artículo que traemos hoy en Ayuda Hosting, te estaremos hablando de cómo subir archivos FTP usando Filezilla.
También puede que te interese nuestra guía para Configurar FileZilla para tu conexión FTP.
 ¿Qué es Filezilla?
¿Qué es Filezilla?
FileZilla, en sus versiones cliente o servidor, ambiente multiplataforma, de código abierto y software libre, licenciado bajo GPLv2. Soporta los protocolos FTP, SFTP y FTP sobre SSL/TLS (FTPS).
Inicialmente fue diseñado para funcionar en Microsoft Windows, pero desde la versión 3.0.0, gracias al uso de wxWidgets, es multiplataforma, estando disponible además para otros sistemas operativos, entre ellos GNU/Linux, FreeBSD y macOS.
El código fuente de FileZilla y las descargas estaban hospedadas en SourceForge, el cual presentó FileZilla como el Proyecto del Mes en noviembre de 2003. Actualmente hospeda el código fuente en su propio sitio web y las descargas en Open Hub.
Instalación de Filezilla
Para descargar el cliente de FTP Filezilla haz click aquí y se descargará automáticamente.
Una vez hayas descargado el archivo debes ejecutarlo para iniciar el asistente de instalación.
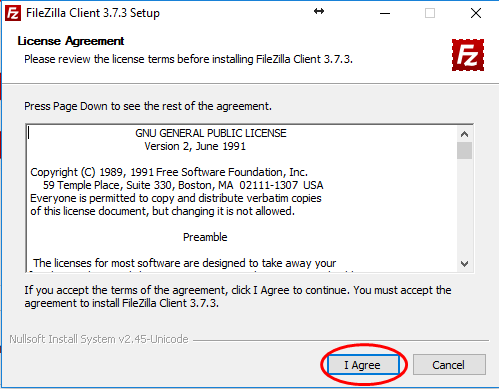
Presiona I Agree. No toques nada y dale a
Presiona Next dos veces más.
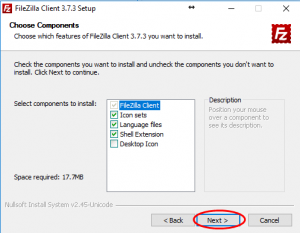
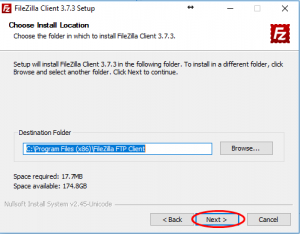
Dale a Install y espera mientras acaba la copia de archivos.
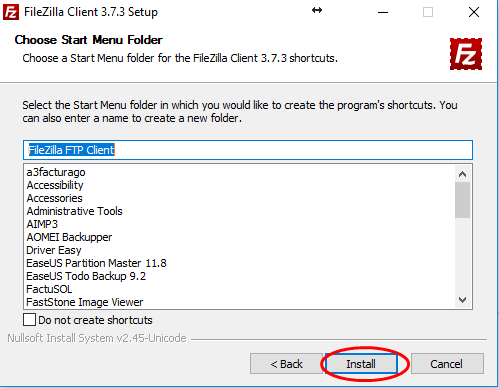
Por último le damos a Finish.
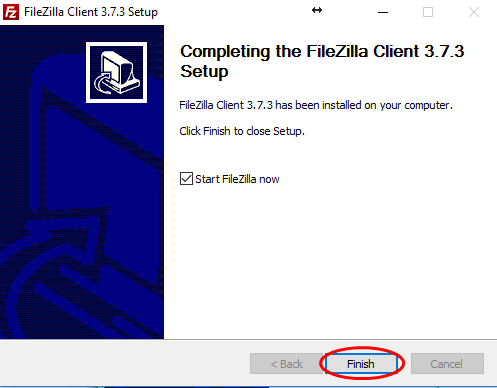
Cómo subir mi sitio al servidor
Abre el cliente de FTP FileZilla.
En la parte superior de la ventana del programa podrás observar cuatro cuadros de texto en los que deberás colocar los siguientes datos:

- Dirección FTP del dominio: es la IP que se te envía via e-mail al recibir el alta del servicio de hosting. Lleva la forma xxx.xx.xxx.xxx.
- Nombre de usuario: es el nombre de usuario asignado desde el panel de configuración para la cuenta de FTP.
- Contraseña: es la contraseña asignada desde el panel de configuración para la cuenta de FTP.
- Puerto: coloca el número 21.
Una vez ayas puesto todos los datos dale a conexión rápida. Espera a que se realice la conexión al servidor. Si es correcta, podrás ver las carpetas de tu servidor.
Sitúa en el explorador de archivos del lado derecho la carpeta public_html y del lado izquierdo la carpeta que se halla en tu PC con los archivos de tu sitio web.
 Escoge los archivos que quieres subir al servidor, presiona el botón derecho sobre los mismos y del menú que se despliega escoge la opción subir.
Escoge los archivos que quieres subir al servidor, presiona el botón derecho sobre los mismos y del menú que se despliega escoge la opción subir.
Una vez finalizado el proceso de subida de archivos, abre tu explorador de Internet. Coloca la dirección de tu sitio web y vas a poder ver la pagina que acabas de subir.
Esperamos haber sido de gran ayuda con este tutorial, para conocer más de nuestros tutoriales puedes ingresar en Ayuda Hosting.
Tambien contamos con una guía donde te mostramos dónde encontrar php.ini en WordPress.


 ¿Qué es Filezilla?
¿Qué es Filezilla?

