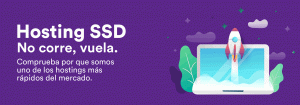Una de las mejores cuestiones con la que contamos en WordPress son sus opciones de personalización para temas y plugins. Incluso te ofrece la posibilidad de generar personalizaciones colocando los propios fragmentos de código de estilo CSS en nuestro tema de WordPress.
El detalle resaltante es que al momento de llevar a cabo una actualización de nuestro tema no queremos perder toda la personalización.
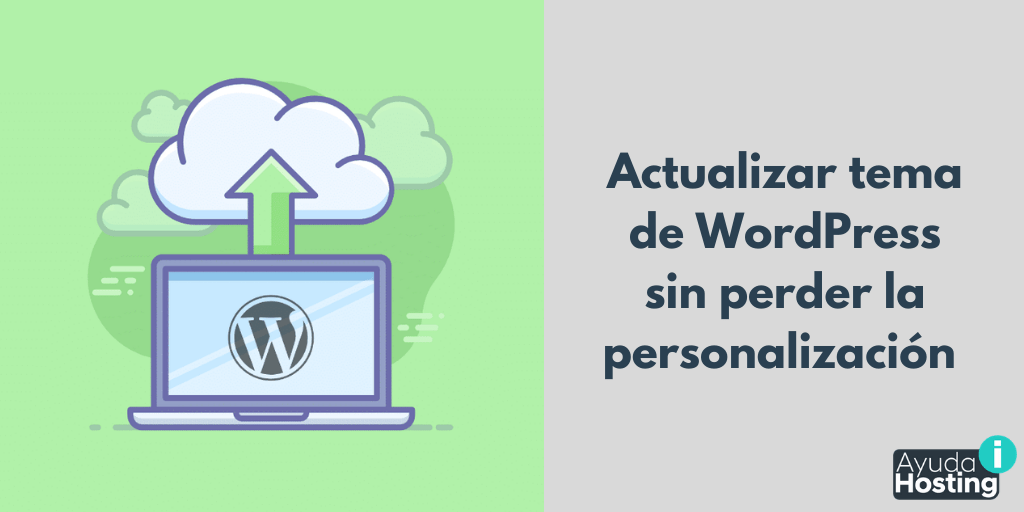
Si no tenemos cuidado, existe la posibilidad de que perdamos todos lo que hemos realizado en nuestro tema.
En este artículo que traemos hoy en Ayuda Hosting estaremos hablando de como actualizar nuestro tema de WordPress sin perder la personalización. Estaremos cubriendo cómo personalizar adecuadamente nuestro tema, para que no se vea afectado al momento de realizar una actualización.
También puede que te interese conocer los mejores temas de Beaver Builder.
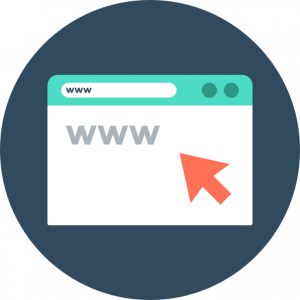
Índice
- 1 ¿De qué forma afecta las actualizaciones de temas de WordPress?
- 1.1 ¿Qué tipo de personalización de temas se pueden perder por medio de la actualización?
- 1.2 Personalizaciones que se perderán al momento de la actualización
- 1.3 Preparación para la actualización del tema
- 1.4 Descargar el tema actualizado y mover las personalizaciones
- 1.5 Cargar la nueva carpeta de temas
- 1.6 Cómo evitar que se pierdan los cambios en medio de la actualización del tema
¿De qué forma afecta las actualizaciones de temas de WordPress?
WordPress cuenta con un excelente sistema para gestionar las actualizaciones tanto para los temas como plugins que estamos utilizando.
De forma regular, WordPress se encarga de buscar actualizaciones y las muestra por medio del panel de control directamente en la Página de actualizaciones.
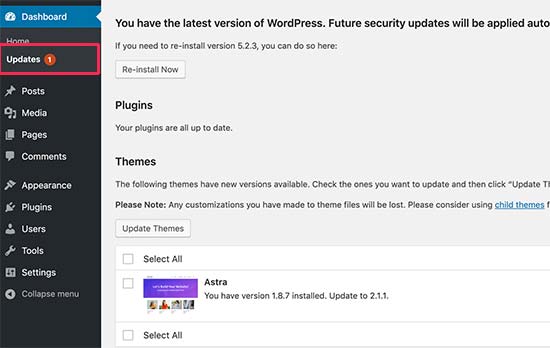
Cuando se encuentra disponible una actualización de un plugin o tema, estaremos observando una notificación por medio de nuestra página de Apariencia directamente en la categoría de Temas.
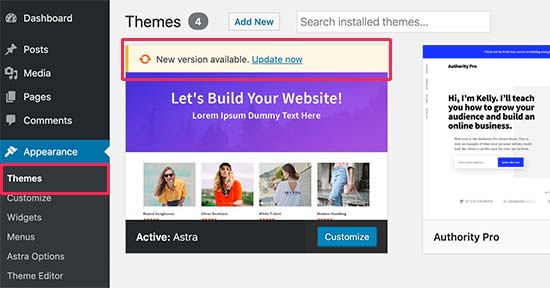
Las actualizaciones siempre son importantes ya que de ello dependerá el rendimiento de nuestro sitio web y su seguridad. Además, se pueden corregir diferentes errores y sumar nuevas características.
Sólo debes seleccionar el botón de Actualizar para instalar la nueva versión de tu tema.
De esta forma, WordPress estará descargando directamente el paquete de temas y lo descomprimirá para reemplazar los archivos antiguos por una versión mucho más nueva.
Así se sobrescribirá todos los archivos antiguos de nuestro tema que han sido instalados en nuestra web. Si has agregado códigos personalizados de forma manual en los archivos del tema, estarás perdiendo esos cambios.
Ahora, observemos cómo hacer cambios seguros en nuestro tema para no perder nuestras personalizaciones.
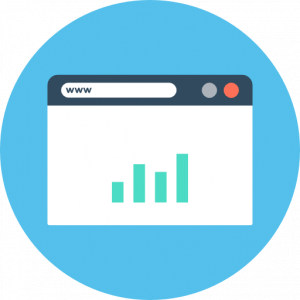
¿Qué tipo de personalización de temas se pueden perder por medio de la actualización?
Existen distintas formas de personalizar un tema de WordPress. Algunas de ellas suele ser bastante seguras debido a que los cambios son almacenados en la base de datos de WordPress.
Todo esto incluye cambios realizados por medio de un personalizador de temas incorporados en WordPress, en el que puedes ingresar dirigiéndote la sección de Apariencia y luego presionando la opción Personalizar.

El personalizador de temas existe la posibilidad de modificar un tema de WordPress y almacenar todos los cambios directamente en la base de datos. Puedes cambiar la imagen de encabezado, el diseño, los colores, el CSS personalizado y mucho más.
Los widgets de WordPress y menú de navegación tampoco se ven afectados directamente por las actualizaciones del tema.
Los temas populares de WordPress como Ocean WP y Astra cuentan con diferentes plugin complementarios. Estas herramientas se utilizan para colocar funciones adicionales al tema y los cambios que se realizan en el tema con estos plugin complementarios tampoco se ven afectados al momento de llevar a cabo la actualización.
Llevar a cabo la personalización del diseño utilizando un generador de páginas de WordPress como Elementor, Beaver Builder, Divi, entre otros, tampoco se verá afectada la personalización.
Otra característica que hayas colocado en tu sitio web utilizando algún plugin, también se mantendrá almacenada de forma segura. Ello ocurre cuando utilizamos un formulario de contacto de WordPress, ventanas emergentes de boletines por correo electrónico y otras funciones.
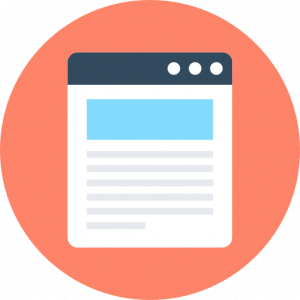
Personalizaciones que se perderán al momento de la actualización
Si has colocado en un código en el archivo functions.php de tu tema, estará desapareciendo por completo. Cualquier cambio de CSS que se haya colocado directamente en una hoja de estilo desde el tema también será eliminado.
Ahora que conocemos cuales son los elementos que se borrarán al momento de llevar una actualización del tema de WordPress, ya sabemos cómo podemos preservarlos y restaurarlos luego de una actualización.
Veamos ahora que podemos hacer para mantener la personalización de nuestro tema.
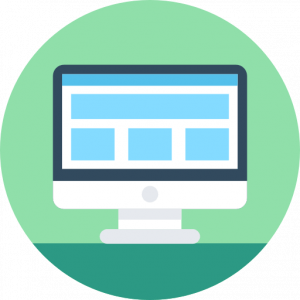
Preparación para la actualización del tema
En primer lugar, lo que se debe hacer es conectarse directamente a nuestra cuenta de alojamiento utilizando un cliente FTP.
Cuando estemos conectados debemos dirigirnos a /wp-content/themes/ y descargar la carpeta del tema en nuestra computadora.
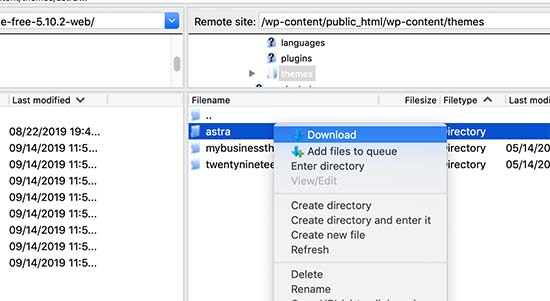
Esta carpeta básicamente será la copia de seguridad de nuestro tema y la tenemos que utilizar más tarde para copiar y pegar la personalización en el tema luego de que lo actualicemos.
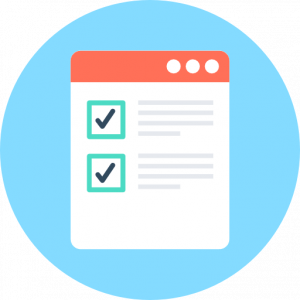
Descargar el tema actualizado y mover las personalizaciones
Ahora tendremos que transferir las personalizaciones que hemos realizado de los viejos archivos de nuestro tema a la versión actualizada.
Sólo debes visitar el sitio web de tu tema y descargar la última versión en tu ordenador. Localiza el archivo zip del tema y extráelo.
Para continuar, debes contar con ambos, la antigua versión personalizada y la nueva del tema que tienes en uso en tu computadora.
Si recuerdas los cambios que se realizaron en tu tema, solamente deberás copiar y pegar los fragmentos de código de tu tema anterior a la nueva versión.
Por otra parte, si no recuerdas los cambios realizados anteriormente, deberás conseguirlos. La forma más rápida para llevar a cabo esto es por medio de la comparación de los archivos del tema.
Puedes utilizar una herramienta de comparación de archivos como WinMerge.
Lo más seguro es que consigas ambas carpetas de temas en el software de comparación de archivos. Te estará mostrando de un lado los archivos de un tema y del otro lado los que corresponden al otro, haciendo que puedas comparar de una forma muy rápida las personalizaciones.
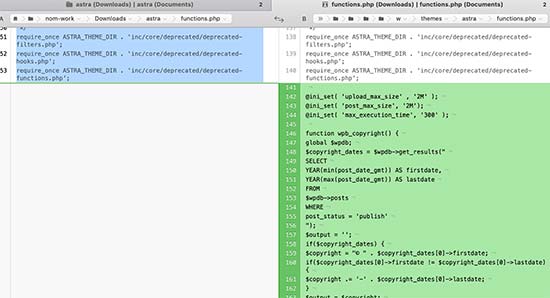
Ahora tienes que copiar y pegar el código del archivo de tu tema anterior en el mismo archivo de tu tema actualizado.
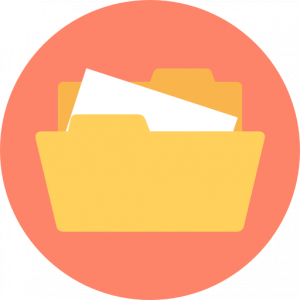
Cargar la nueva carpeta de temas
Luego de llevar a cabo la copia de los cambios del tema, ya nos encontramos listo para cargar la versión actualizada en nuestro sitio web.
Sólo deberás conectarte a tu sitio web utilizando el cliente ftp y dirigirte a /wp-content/themes/. Allí deberás seleccionar la carpeta de temas y actualizarla en tu sitio web.
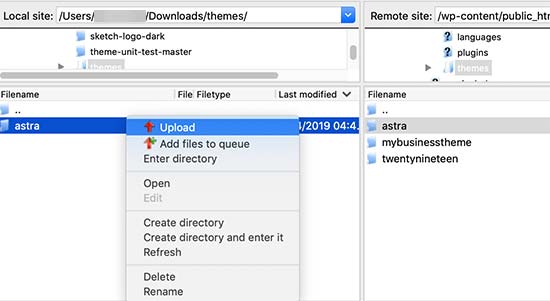
El cliente FTP estará advirtiendo de que los archivos con el mismo nombre ya existen. Selecciona <strongOverwrite para estar totalmente seguro de que los antiguos archivos del tema se reemplacen en su totalidad por los nuevos.

Y esto es todo. De esta forma actualizaste con éxito tu tema de WordPress. Ahora, visita tu sitio web para asegurarte de que todo esté funcionando a la perfección.
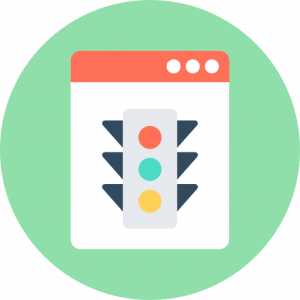
Cómo evitar que se pierdan los cambios en medio de la actualización del tema
Si quiere agregar fácilmente los fragmentos de códigos de estilo personalizado a nuestro tema de WordPress, recomendamos ciertas prácticas que tendrás que seguir.
La mejor solución para ello es crear un nuevo tema secundario y seleccionar el código personalizado directamente de los archivos del tema secundario.
Por otra parte, muchos de los principiantes que utilizan WordPress puede que no se sientan muy cómodos al momento de crear un tema secundario. Por fortuna, hay diferentes soluciones muy sencillas de implementar al respecto.
Para todos los cambios realizados en el código personalizado, puedes utilizar el plugin de fragmentos de código.
Ello te ayudará a colocar fragmentos de código personalizados, siendo una forma muy segura sin tener que dañar tu sitio web. Esto hará que los cambios no se vean afectados por la actualización del tema. Incluso puedes hacer modificaciones de tu tema sin perder dichos cambios.
Para el código CSS, podrás guardarlo por medio de una pestaña CSS adicional utilizando el personalizador de temas.

De forma alternativa, puedes utilizar algún poderoso plugin CSS como Hero y así personalizar de forma muy sencilla los estilos sin tener que colocar algún código CSS.
¿Sabes la importancia que tiene de crear copias de Seguridad de tu página web? Por ello, tenemos un tutorial con el paso a paso de «Cómo restaurar copias de seguridad con Jetbackup».
¿Quieres instalar un tema secundario de WordPress pero no conoces cómo hacerlo? Visita nuestra guía donde te explicamos cómo hacerlo.
Esperamos haberte ayudado con este post y puedas actualizar tu tema sin tener que perder su personalización. Si quieres saber más acerca de nosotros puedes visitar nuestra base de conocimientos de Ayuda Hosting y servirse de consejos útiles para WordPress.