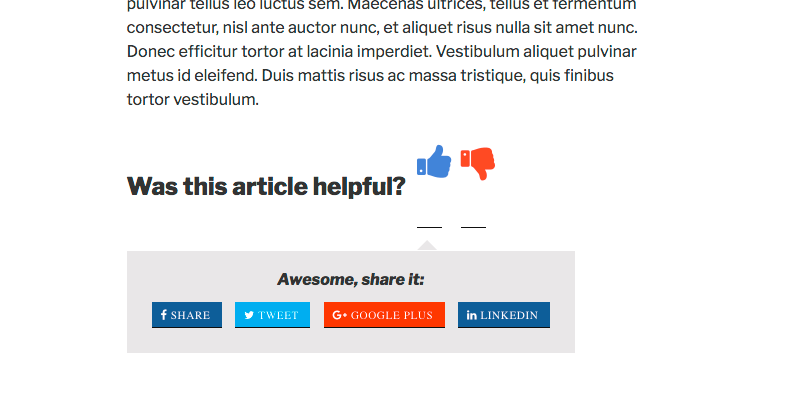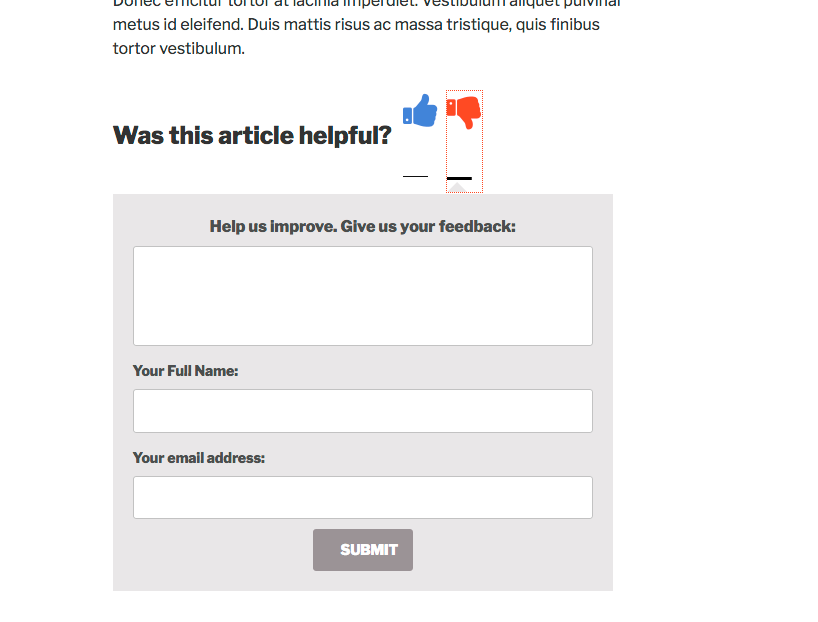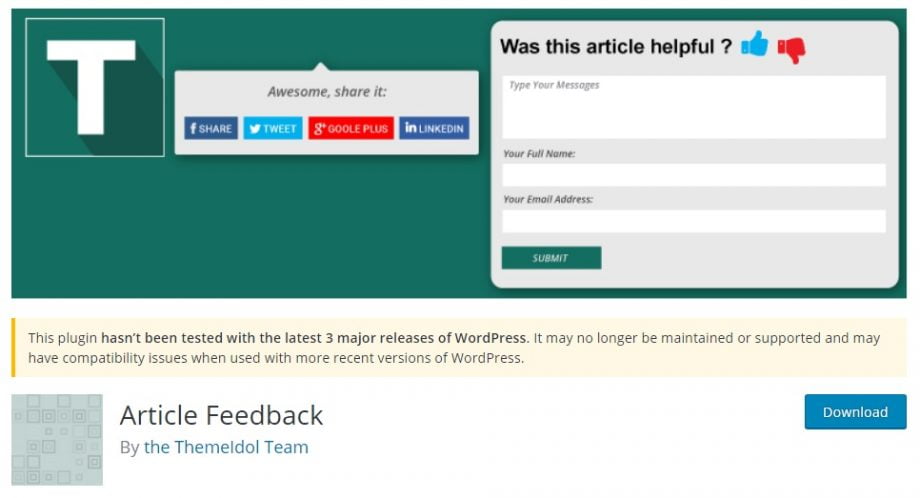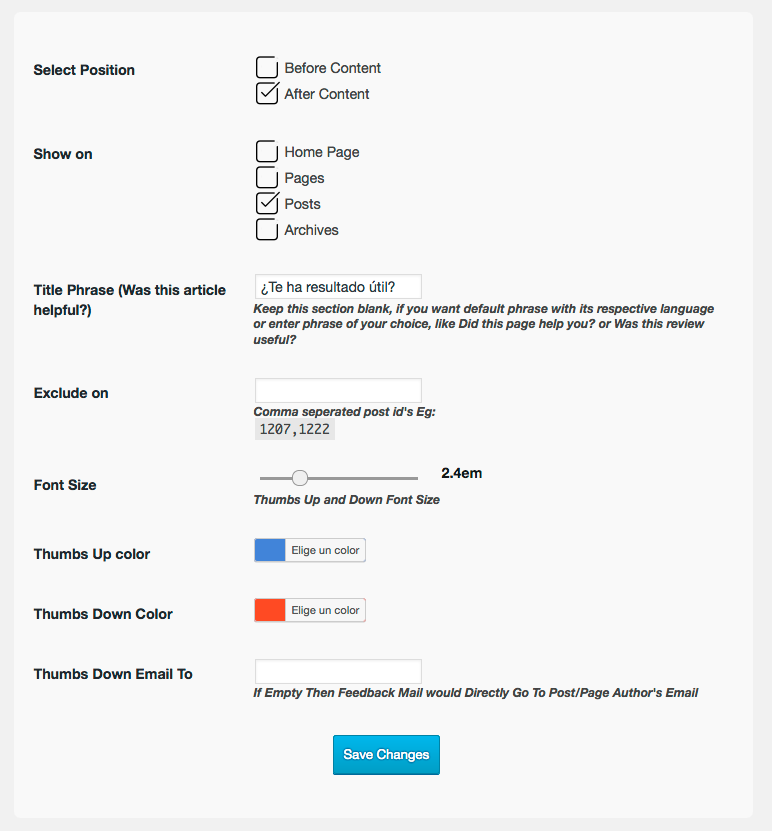Por lo general, una de las vías que utilizan los administradores de los sitios web para recibir feedback es la sección de comentarios. Pero el simple hecho de realizar un comentario, implica que los usuarios deban colocar el nombre y en ocasiones puede ser un razón para no dejar sus impresiones. En la mayoría de los casos es mejor utilizar otro método para recibir feedback de una forma anónima.
En el articulo que te traemos hoy en Ayuda Hosting, te estaremos mostrando como obtener un feedback mucho mas rápido en tus posts de WordPress.
Es posible que también quieras conocer cómo atraer lectores publicando sus reacciones en WordPress.
Un método infalible para conocer el impacto de tu contenido, es observar como tus usuarios se comprometen con él. En la mayoría de los sitios web, la forma más común es creando una sección de comentarios o compartir tu contenido por medio de las redes sociales.
Pero no podemos quedarnos solo en estas herramientas. Si quieres comenzar a obtener un feedback mucho más rápido puedes realizar otras tareas.
Puedes crear una sección donde los usuarios tengan la oportunidad de participar por medio de reacciones. Esta herramienta deja que el usuario participe de una forma anónima por medio de un solo clic.
De igual forma, hay una gran variedad de formas en las que puedes aumentar la interacción dentro de tu sitio web. Estos pueden ser, añadir votaciones, métodos de gamificación y otros.
Una vez dicho esto, veamos cómo puedes implementar una interacción enfocada en clics para lograr un feedback mucho más rápido en tus posts de WordPress.
Índice
¿Qué es una caja de feedback y cómo funciona?
Cuando un usuario de dirige a tu sitio web, se le realizará una pregunta: si el articulo ha sido de su utilidad. Gracias a esta interrogante pueden interactuar haciendo clic en un pulgar arriba si el articulo ha sido de su agrado o por el contrario, si no le sirvió de mucho puede calificarlo de forma negativa con un pulgar abajo.
En el momento que el usuario seleccione el pulgar arriba, le aparecerán los botones para compartir por medio de las redes sociales.
Por otra parte, si el usuario califica de forma negativa el post, se le mostrará un formulario de contacto donde podrá colocar todas las opiniones para mejorar nuestro contenido. Además, deberá colocar su nombre, un correo electrónico y el mensaje.
Colocar una caja de feedback en nuestro WordPress
Primero que nada debemos instalar y activar el plugin Article Feedback. Para hacer esta tarea, debes dirigirte a la sección de Plugins ubicada en el área de administrador de WordPress y selecciona la opción Añadir Nuevo. Cuando entres en la página deberás utilizar el campo de búsqueda para indicar el plugin que estamos buscando.
Coloca el nombre del plugin y presiona Enter. Si has hecho esto de manera correcta, el complemento debería aparecer en los primeros resultados de búsqueda. Ahora selecciónalo para instalarlo y activarlo.
Cuando tengas activado el plugin deber ingresar en Ajustes y luego ve a Article Feedback para que puedas configurar el complemento.
En la configuración puedes seleccionar a tu gusto donde quieres mostrar la caja de feedback. Podrás notar que la puedes colocar en cualquier lugar de tu sitio web. Tienes la opción de desmarcar las opciones y emplear el shortcode [feedback_prompt] en tus posts donde desees mostrar la caja de feedback.
Luego, debes seleccionar en que zonas o contenidos se va a mostrar tu caja de feedback. Puedes colocarla en tus paginas, posts, portada o en los archivos. Lo más común es que la coloques en un post o página.
Además, tendrás a disposición la función de ocultar la caja de feedback en los posts que quieras insertando sus IDS en la categoría Exclude on.
Otras de las opciones destacadas de este plugin, es la facilidad para cambiar el texto, los colores del pulgar arriba y el pulgar abajo, además, indicar la dirección de correo electrónico a la que se le enviarán los comentarios negativos. Si por alguna razón dejas esta sección en blanco, el correo se enviará a la dirección del autor del contenido.
Si te encuentras conforme con todas la opciones de configuración, selecciona Save Changes para almacenar el contenido.
Esperamos haber sido de gran ayuda con este tutorial. Para conocer más de nuestros tutoriales puedes ingresar en Ayuda Hosting.