¿Sabes cómo agregar columnas en posts y páginas de WordPress? Si has intentado agregar columnas en tus posts de WordPress, te habrás dado que con este CMS no es posible. No existe por defecto, una forma de agregar texto en columnas en el editor de contenido de WordPress.
En esta oportunidad en Ayuda Hosting, les mostraremos como agregar columnas en posts y página de WordPress.

Índice
¿Por qué añadir columnas?
Por lo general, en un blog el contenido se encuentra distribuido a todo lo ancho de la página. Es una forma que tienen los temas de mostrar con mayor detalle los posts y las páginas. Si nos basamos en la accesibilidad, es una forma de mostrar texto mucho más legible. Esto es debido a que el empleo de columnas resulta algo incómodo para quienes tienen problemas visuales.
Sin embargo, encontraremos diseños con columnas. Sobre todo, en blogs de opinión dónde es frecuente querer expresar mucho sin tener que apelar al scroll. En otras palabras, son sitios en la web donde se muestra mucho contenido de manera vertical y no de manera horizontal como sucede regularmente.
Si deseamos construir un sitio web cuyas páginas y posts tengan mucho contenido vertical, entonces veamos cómo añadir columnas en nuestros posts y páginas de WordPress.
Añadiendo columnas en posts y páginas
Iniciaremos instalando y activando el plugin Column Shortcodes de WordPress. Para información sobre cómo instalar plugins de WordPress, recomendamos visitar nuestro tutorial en Ayuda Hosting.
Este plugin no requiere configuración. Con sólo activarlo estará listo para comenzar a funcionar.
Si abrimos nuestro editor de WordPress para iniciar un post o una página, veremos un nuevo botón ubicado al lado de Añadir objeto. Es un botón identificado con la siguiente característica [ ]. Si hacemos clic en él podremos añadir columnas en nuestro contenido.
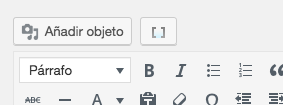
Seguidamente se abrirá una ventana con las diferentes opciones ofrecidas por el plugin. Mediante Column Shortcodes podremos construir cualquier tipo de contenido en columnas. Esto lo podremos observar en la siguiente captura de pantalla:
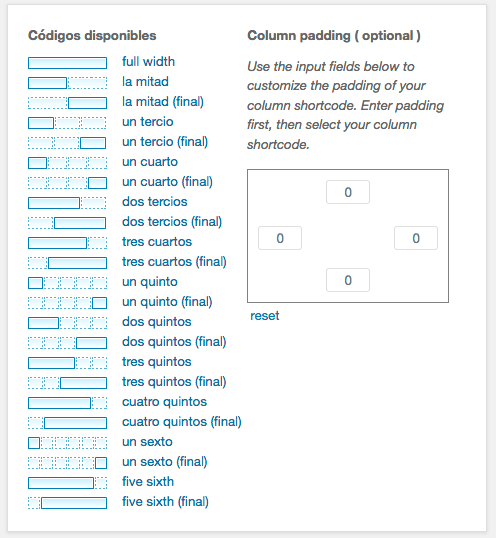
Es importante destacar que existen otros tipos de columnas que están diseñadas para ser utilizadas al finalizar una serie determinada de columnas. Tomemos como ejemplo la columna de un tercio (final). Esta columna está pensada para ser utilizada después de una columna de dos tercios o de dos columnas de un tercio. Cuando configuremos nuestras columnas, tendremos que tomar en cuenta estos elementos.
Si hacemos clic en una de estas opciones de columna, agregaremos en el editor un código corto para esa columna. Si deseamos añadir contenidos a las columnas, tendremos que hacerlo dentro del shortcode o código corto de WordPress. Para aclarar un poco la idea de cómo hacerlo, veamos la siguiente captura de pantalla:
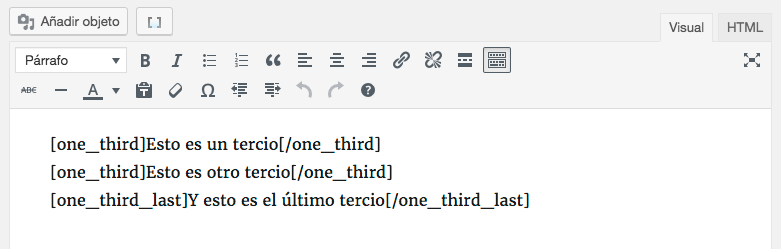
Espaciado entre las columnas
Para finalizar, Column Shortcodes tiene la opción de agregar un espacio entre las columnas. Para hacer esto, en el popup de selección de columnas, emplearemos el diagrama de cuatro campos de texto ubicado a la derecha. Cada campo hace referencia a la situación del espaciado, bien sea arriba, abajo, a la izquierda o a la derecha.
El valor que debemos introducir debe ser numérico y corresponde al espaciado en píxeles. Una vez definido el espaciado, pulsamos en el tipo de columna que deseamos agregar para insertarla en el contenido.
Esperamos que este artículo sobre cómo agregar columnas en posts y páginas de WordPress, les haya resultado útil. También te puede resultar útil nuestra guía para construir una página de inicio personalizada de WordPress.


