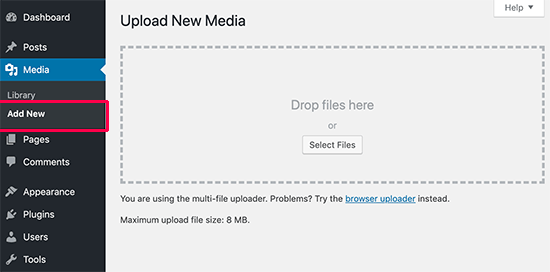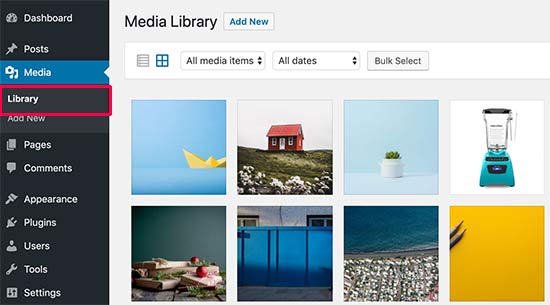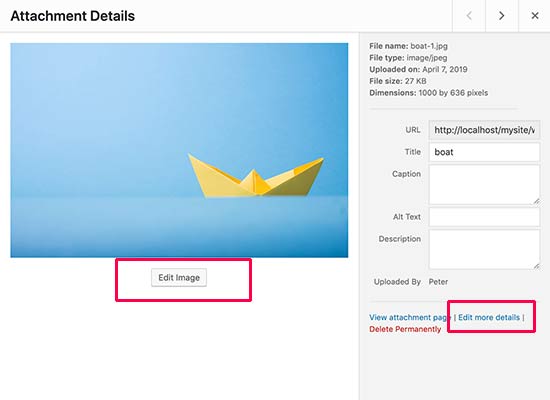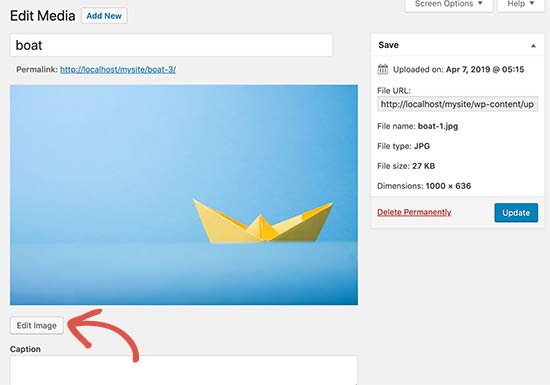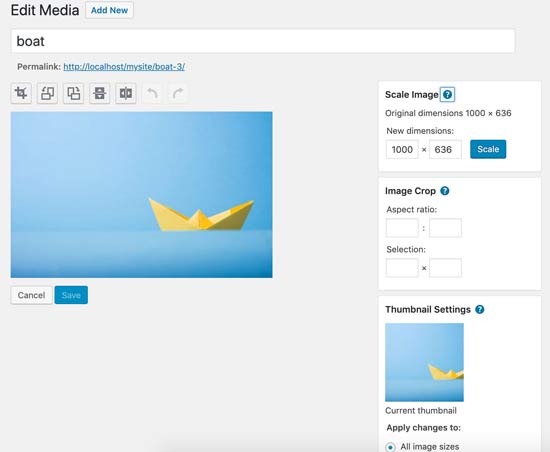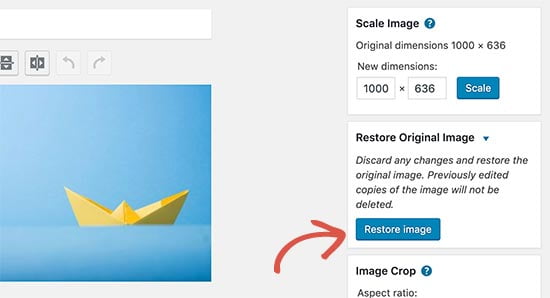Si alguna vez ha pensado en editar imágenes directamente desde su panel de administrador de WordPress, pues, podemos decirle que ya es una realidad. Editar desde WordPress le permite cortar, cambiar tamaño e incluso voltear las imágenes de la forma que mejor lo desee. Esta función suele ser bastante útil para aquellas personas que se encuentran fuera de su hogar y necesitan editar imágenes pero no poseen las herramientas necesarias para hacerlo. Cabe destacar, que podrá llevar a cabo toda la edición que necesite sin tener que instalar algún otro software.
En el articulo que le traemos hoy en Ayuda Hosting le enseñaremos a utilizar el editor de imágenes básico para que pueda recortar, cambiar de tamaño y voltear las imágenes que desee.
También te puede ser de gran utilidad nuestra guía para redimensionar una imagen sin perder calidad en WordPress.
Índice
Editar imágenes desde su área de administrador de WordPress
En primer lugar, debe subir a su WordPress la imagen que desea editar. Puedes cargar la imagen mediante el editor de publicaciones o simplemente accediendo a una nueva publicación en «Medios» » «Agregar nuevo».
Una vez que suba la imagen, deberá dirigirse a la sección «Biblioteca» » «Medios». En esta sección tendrá que buscar la imagen que acaba de subir a su WordPress y haga clic en ella.
De forma inmediata esto le abrirá una ventana emergente. Podrá observar que a su lado derecho se encuentran los datos específicos de la imagen subida, mientras que a su lado izquierdo tendrá una vista previa.
Tendrá dos formas de abrir la imagen mediante el editor de imágenes de WordPress: En primer lugar, puede hacer clic en «Editar imagen» justo debajo de la vista previa, lo que le abrirá el editor de imágenes por medio de una ventana emergente. En segundo lugar, también tiene la opción de seleccionar «Editar detalles de la imagen».
Al seleccionar la opción «Editar detalles de la imagen» de forma automática se cerrará la ventana emergente de medios, llevándolo directamente a una pagina denominada «Editar medios».
Ahora desde este lugar puede seleccionar «Editar imagen» justo debajo de la vista previa de la imagen que va a editar. Directamente lo enviará a la pagina de edición de imágenes.
Al entrar verá una barra de herramientas con diferentes botones ubicados en la parte superior de la imagen. Por otra parte, del lado derecho tendrá una columna que le ofrece la posibilidad de modificar el tamaño de la imagen.
Veamos ahora qué podemos hacer con todas estas opciones que nos ofrece el editor básico de WordPress.
Opciones a su disposición
Recortar (crop): Le ofrece la posibilidad de recortar imágenes a su gusto, solo seleccione la opción y marque un área definida de su imagen original que desea recortar.
Girar imagen (rotate): Esta opción le permita rotar una imagen hacia la izquierda o hacia la derecha. Todo depende de cómo la quiera posicionar.
Invertir (flip): Estos botones le permite voltear la imagen directamente de forma vertical u horizontal.
Deshacer / Rehacer (undo / redo): Si no esta conforme con los cambios que ha realizado en una imagen, simplemente puede deshacer los cambios o volver a hacerlos para revertirlos.
Ahora pasemos a la columna de la derecha que contiene mas opciones para seguir editando nuestra imagen.
Escaña de imagen (scale): Puede utilizarse para modificar la escala de la imagen sin cambiar las propiedades originales de la misma. Esta opción puede utilizarla antes de cortar la imagen, si no lo hace, puede que su imagen pierda las proporciones originales.
Importante: Solo puede reducir imágenes en WordPress. De ninguna manera puede ampliarlas.
Relación de aspecto (aspect ratio): Esta opción le permite mantener la relación de aspecto de la imagen. Luego de hacer esto puede recortar la imagen a su gusto y utilizar la proporción que selecciono.
Configuración de miniaturas (thumbnail): En esta sección puede indicar si desea aplicar este tipo de cambios a todos los tamaños de la imagen exceptuando a la miniatura. Debe tomar en cuenta que esta miniatura es su imagen original mas pequeña creada por WordPress. No es igual la imagen destacada a la imagen miniatura de una publicación.
Al terminar con todos los cambios correspondientes no olvide seleccionar «Guardar», así estará actualizando los cambios realizados en su imagen.
Inmediatamente WordPress aplicará los cambios hechos y generará una copia de seguridad de su imagen en el servidor.
Restaure una imagen luego de editarla
Si no esta a gusto con la imagen editada, podrá regresar de una manera muy fácil a su versión original. Solo tendrá que dirigirse a editar la imagen de nuevo, estando en esta opción conseguirá un cuadro con la opción «Restaurar imagen original».
Seleccione la pestaña para expandir la opción y seleccione «Restaurar imagen». De manera inmediata, WordPress restaurará su imagen a la original, teniendo la opción de editarla nuevamente cuando lo desee.
Esperamos haber sido de gran ayuda con este tutorial, también te puede ser de gran utilidad nuestra guía para insertar y alinear imágenes en el editor de bloques de WordPress.