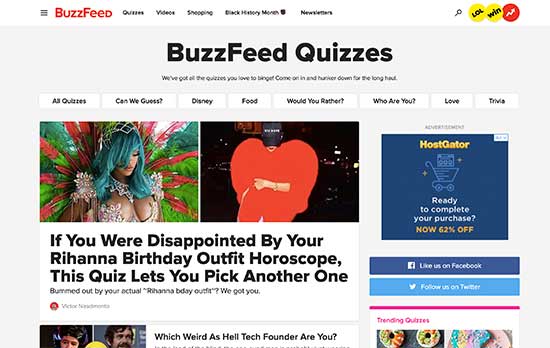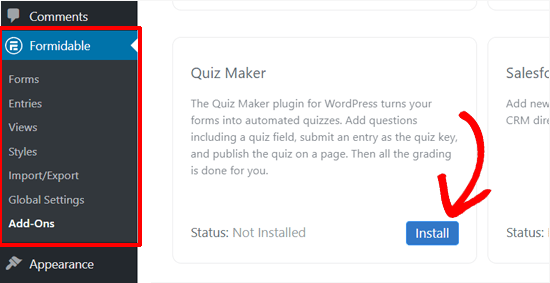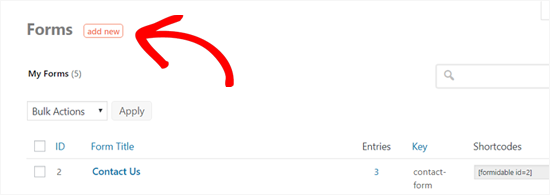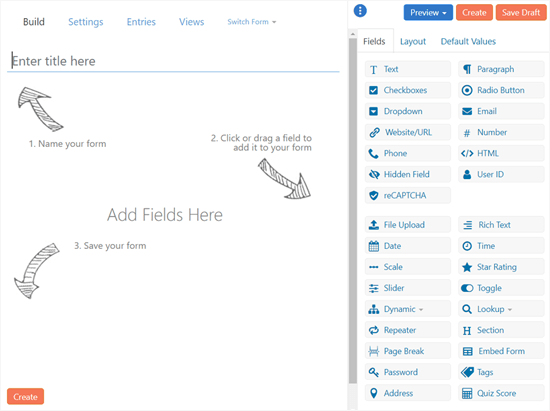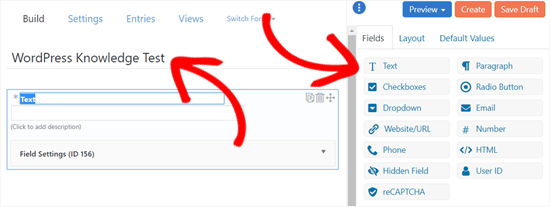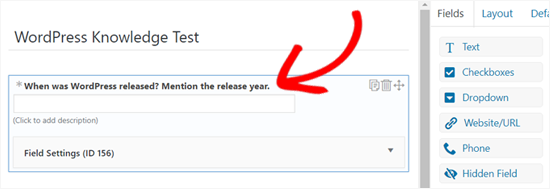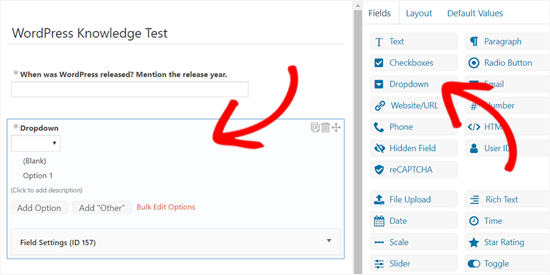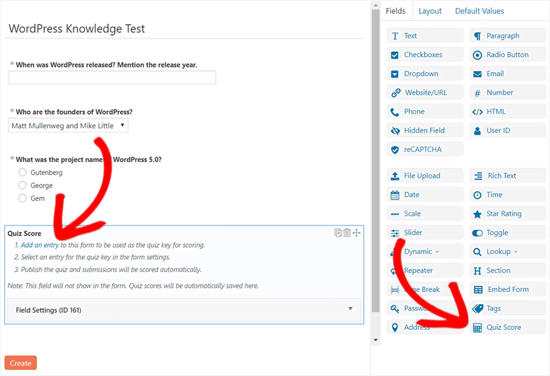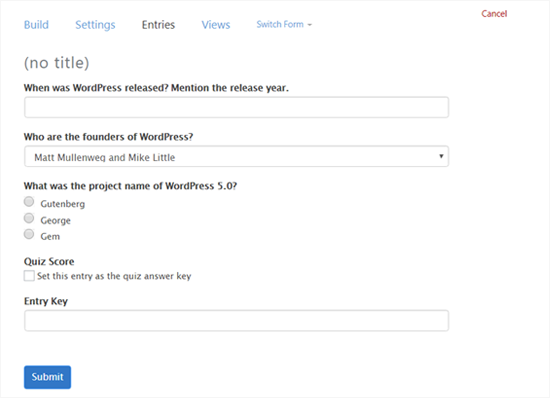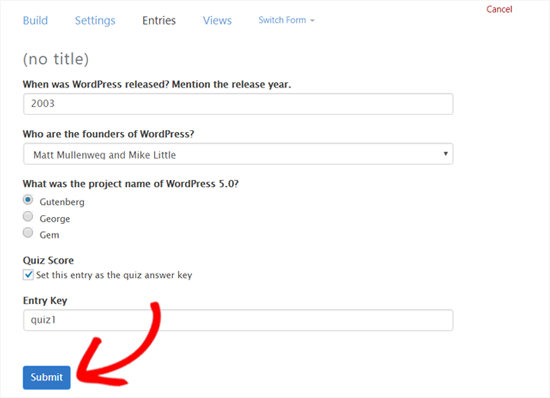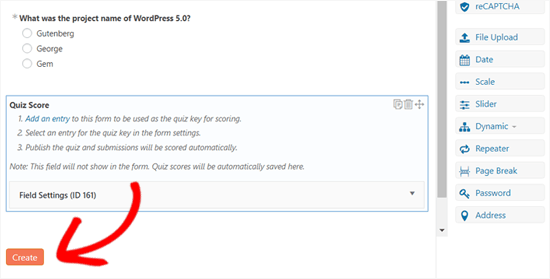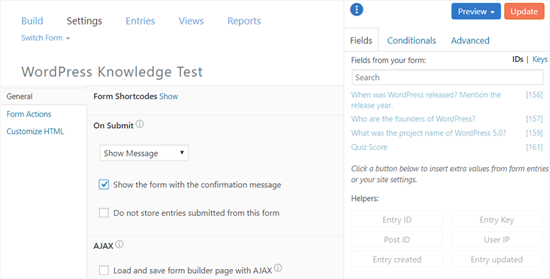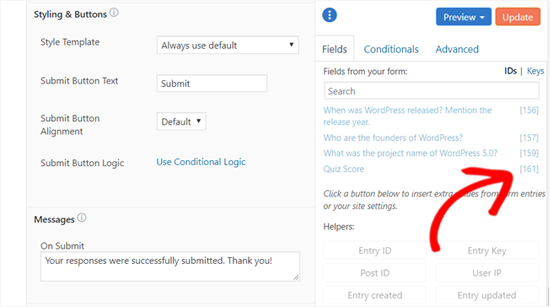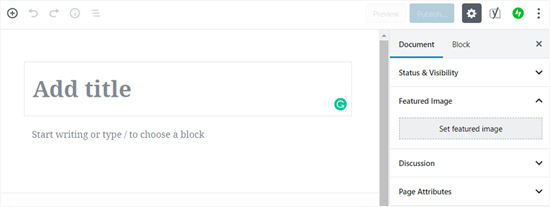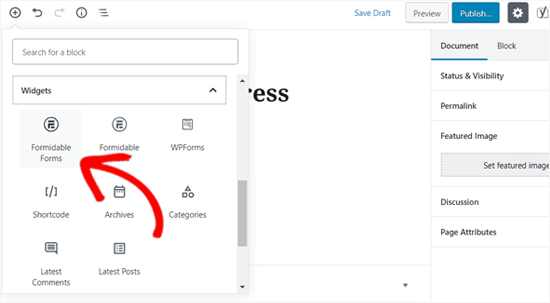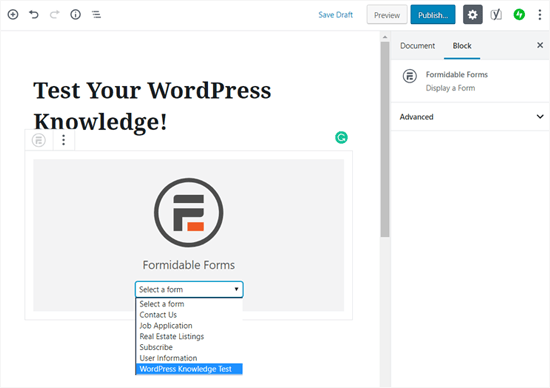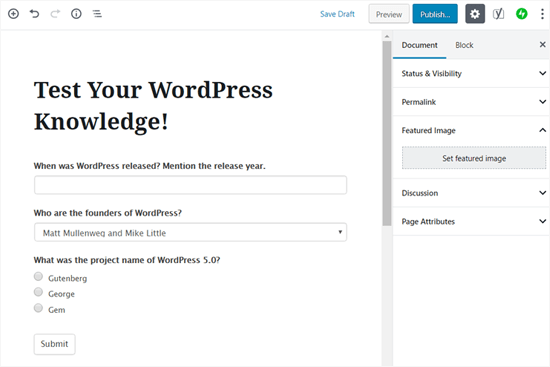Colocar cuestionarios en un sitio web es una manera bastante divertida de atraer visitantes a tu sitio, así puedes hacer que aumente la participación en tu sitio web de una forma muy sencilla. Puedes crear desde un cuestionario que tenga propósitos educativos hasta utilizarlos para generar contenido viral. Los cuestionarios básicamente solo son formularios que recopilan todas las aportaciones de los usuarios haciendo que el sistema calcule las respuestas y le arroje unos determinados resultados al usuario.
En el artículo que traemos hoy en Ayuda Hosting estaremos hablando un poco de cómo agregar un cuestionario en WordPress de una manera muy sencilla.
Índice
Por qué colocar un cuestionario en WordPress
Los cuestionarios suelen ser muy atractivos y una forma muy divertida de atraer a nuevos usuarios. Como es una herramienta interactiva, los visitantes pueden conseguir resultados más satisfactorios a diferencia de otros formularios.
Los conocedores en marketing han contado desde hace mucho tiempo con diferentes cuestionarios para comenzar a ganar más clientes desde que comienzan con su sitio web.
Hay una gran variedad de escenarios en los cuestionarios que te pueden ayudar perfectamente a lograr ganar el interés de tu audiencia. Puedes recopilar datos y colocar nuevas opciones a tu sitio que sean más interactivas.
Estas pruebas o cuestionarios pueden ayudarte a ganar mucho más tráfico en las redes sociales. Uno de estos ejemplos es BuzzFeed.
- Puedes acompañar tus cursos en línea con cuestionarios educativos.
- Incluso puedes evaluar las necesidades que tengan tus clientes y recomendar algún tipo de solución.
- Puedes incluir cuestionarios donde sea necesario suscribirse por medio de correo electrónico.
Veamos ahora como crear de una forma muy sencilla un cuestionario en WordPress.
Cómo crear un cuestionario en WordPress
Para agregar un cuestionario en WordPress cuentas con una gran cantidad de plugins. Pero si quieres hacer uno que sea eficiente, es preciso que selecciones un complemento que sea el mejor. En este tutorial estaremos utilizando uno de los mejores plugins para WordPress para cuestionarios: Formidable Forms. Hasta el momento es una de las mejores soluciones cuando se trata de cuestionarios.
Este es uno de los plugins más avanzados del momento que puedes conseguir en el mercado. Cuenta con un excelente motor para generar formularios con la herramienta de arrastrar y soltar que te brindará la opción de modificar el quiz a tu gusto.
Gracias a la potente interfaz, puedes generar formularios dedicados para cuestionarios, calculadoras, encuestas y formularios de registro.
El plugin Formidable Forms cuenta con una herramienta llamada Quiz Maker para generar cuestionarios en WordPress de una forma muy sencilla. Con ello puedes crear de una forma muy fácil un cuestionario para mostrarlos en tu página web.
Observemos ahora como puedes hacerlo de una forma muy sencilla.
Instalar Formidable Forms y la herramienta Quiz Maker
En primer lugar, lo que tienes que hacer es instalar y activar el plugin Formidable Forms. Si quieres crear un cuestionario, tienes que comprar el plan Business que te ofrecerá la herramienta Quiz Maker.
Para conocer más con detalles como instalar un plugin de WordPress puedes consultar nuestra guía.
Ahora deberás obtener el plugin Quiz Maker. Para ello tienes que ir a la opción Formidable y seleccionar Plugins, luego debes dirigirte a Quiz Maker y seleccionar el botón de Instalar.
Esto no te quitará mucho tiempo e inmediatamente verás el plugin activo. Ya tienes todo listo para iniciar un formulario de contacto utilizando un cuestionario del plugin Formidable Forms.
Genera un cuestionario con Quiz Maker en WordPress
Ya que tienes instalado el complemento, puedes comenzar a crear tu primer cuestionario en WordPress. Primero debes ir a Formidable y seleccionar Formularios en el panel de administrador de WordPress y haz clic en Agregar nuevo.
Para continuar, observarás diferentes formas para generar un formulario con Formidable Forms. Puedes iniciar con un formulario en blanco y así utilizar alguna plantilla o si quieres, puedes importar un archivo XML. Aquí te estaremos mostrando como iniciar con un formulario que este en blanco.
Comienza creando un nuevo formulario en Crear formulario en blanco. Ahora veras una interfaz para crear formularios con este plugin.
Como se observa en la captura de pantalla, tienes tres pasos para iniciar un formulario. En primer lugar, tienes que nombrar el cuestionario, luego agregar los campos y por ultimo guardarlo.
Los cuestionarios pueden ser empleado con diferentes finalidades, puedes incluir pruebas de satisfacción, estudios de mercado, pruebas de personalidad y pruebas de conocimiento, entre otras más.
Dependiendo del tipo de cuestionario que apliques vas a necesitar una cantidad de campos determinada. Puedes crear con anterioridad una lista con preguntas y respuestas antes de iniciar el cuestionario.
En este tutorial te vamos a mostrar cómo crear un cuestionario de una forma muy sencilla incluyendo diferentes botones para nuestro cuestionario.
Iniciemos con el nombre del cuestionario. Una vez lo tengas, puedes agregar los campos que desees en tu cuestionario con solo arrastrar los campos a la derecha o haciendo clic.
En este lugar, agregamos el campo Texto en la primera pregunta de nuestro cuestionario y debemos reemplazar el título del campo con la pregunta.
Ahora tenemos que agregar un campo para una respuesta que tenga opciones múltiples.
Tienes que reemplazar el título con la pregunta que quieres colocar. Luego coloca las opciones que deseas para tu pregunta.
De igual forma, puedes colocar las preguntas que quieras en el formulario. Cuando lo realices, tienes que agregar el puntaje de la prueba en tu formulario.
En el campo de puntaje de nuestro cuestionario es sumamente importante que coloques las respuestas correctas en tu cuestionario. Solo tienes que hacer clic con el botón derecho en la opción Agregar una entrada y se abrirá una nueva pestaña.
Cuando hagas esta acción, se abrirá una página llamada Entradas en una nueva pestaña.
Ahora puedes insertar y escoger las respuestas indicadas para cada una de tus preguntas asignadas con anterioridad. Luego, el plugin se encargará de evaluar cada respuesta que coloquen tus usuarios en función de las que tienes en tu web.
Cuando termines de hacer la configuración, tendrás una casilla denominada Establecer esta entrada como la respuesta del cuestionario. Al terminar con ello, debes ingresar un nombre que lo describa en el campo Clave de entrada y luego selecciona la opción de Enviar.
Cuando tengas guardadas tus entradas, puedes cerrar esta pestaña y comenzar a crear los formularios. Ahora, debes hacer clic en la opción Crear.
Cuando selecciones la opción de Crear, tendrás a disposición un formulario denominado Configuración general. Aquí podrás hacer todos los ajustes necesarios para tu formulario, incluso tienes la opción de mostrar algún mensaje cuando tus usuarios terminen el formulario.
Puedes echarlo un ojo a todas las configuraciones y luego hacer modificaciones o nada mas dejarlas como están.
Luego debes desplazarte hasta abajo en la sección de Mensajes para que hagas la personalización de tu mensaje. Cabe destacar, que este le aparecerá a tus usuarios una vez que culmine el cuestionario.
Si quieres que el puntaje de la prueba sea visible de forma inmediata a tus visitantes junto con un mensaje, puedes insertar un shortcode donde colocarás una clave del campo y el puntaje correspondiente de la prueba junto con el ID del campo.
Puedes conseguir el ID del campo de puntaje del quiz en la opción Campos, la cual se encuentra justa a la derecha en el panel.
Como se observa en la captura de pantalla, tienes el ID del campo de puntuación. En el ejemplo sería [161]. Ahora tienes que agregar un shortcode en el cuadro del mensaje que incluya esta clave o ID.
Cuando termines de realizar todo esto, no olvides seleccionar el botón de Actualizar. Y eso es todo, de esa forma has creado satisfactoriamente tu primer cuestionario.
Coloca el cuestionario en tu sitio de WordPress
Ya que has creado satisfactoriamente tu formulario, tienes todo listo para mostrarlo en tu sitio web. El cuestionario lo puedes agregar de una forma muy sencilla gracias al widget de Formidable Forms.
Aquí estaremos mostrando como insertarlo en nuestra página. Primero que nada, tienes que ir a Páginas y seleccionar Agregar nuevo en tu panel de administrador.
Primero que nada, tienes que colocar el título y continúa haciendo clic en el botón Agregar bloque para insertar el widget Formidable Forms. En la pestaña denominada Widgets, tienes que hacer clic en el widget Formidable Forms.
Luego de este paso, debes agregar el bloque Formidable Forms en tu página. Solo tienes que hacer clic en el menú desplegable y seleccionar el formulario de prueba.
De esta forma el cuestionario se estará cargando en la página.
Luego de esto, puedes continuar y publicar el cuestionario en tu página.
Tu cuestionario de prueba ahora está en tu sitio web y los usuarios podrán acceder cuando quieran y contestar las preguntas.
Lo usuarios pueden ver el cuestionario de la siguiente forma y hacer clic en el botón de enviar prueba para iniciar.
Si quieres comenzar a dar clases con tu sitio de WordPress, te recomendamos echarle un vistazo a nuestra guía sobre cómo implementar un aula virtual utilizando WordPress.