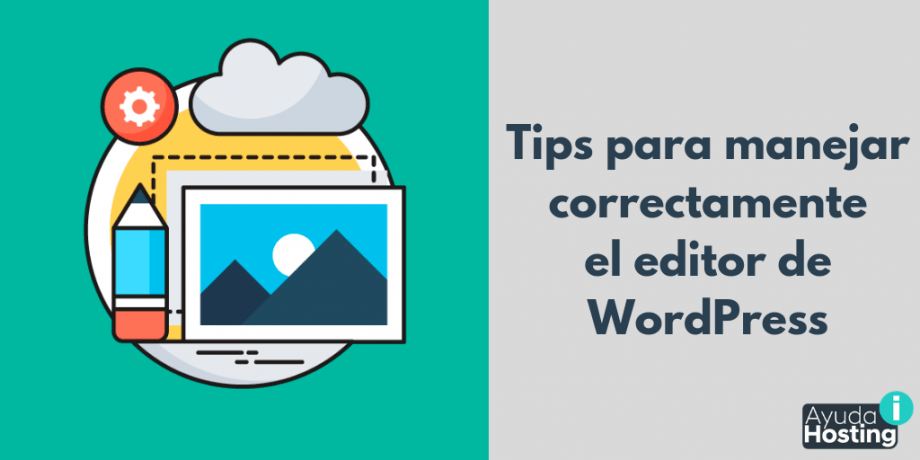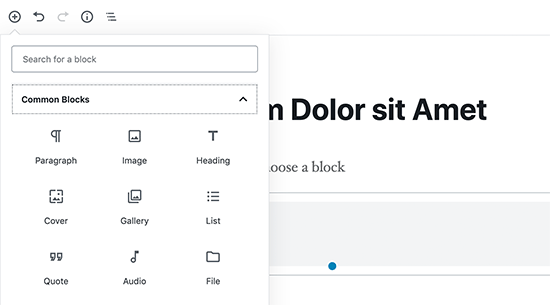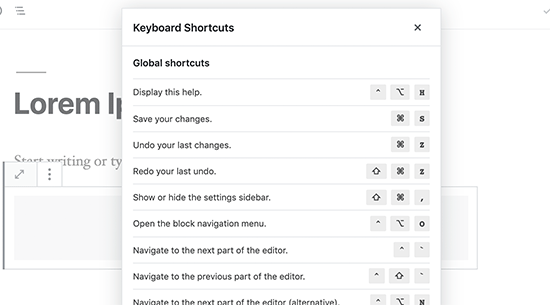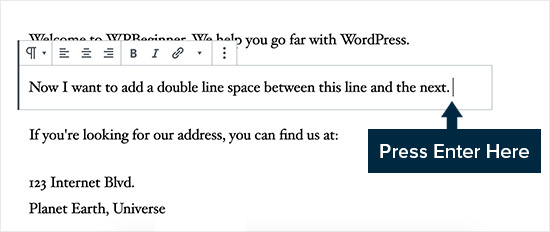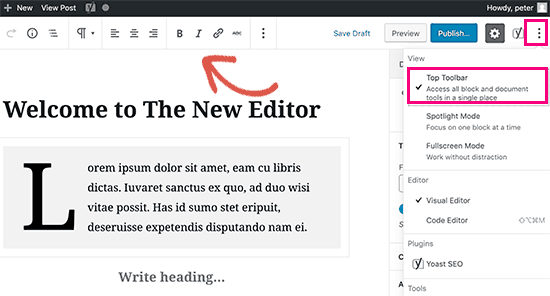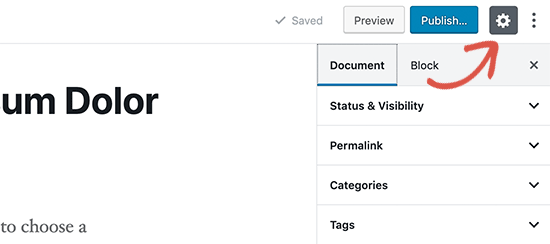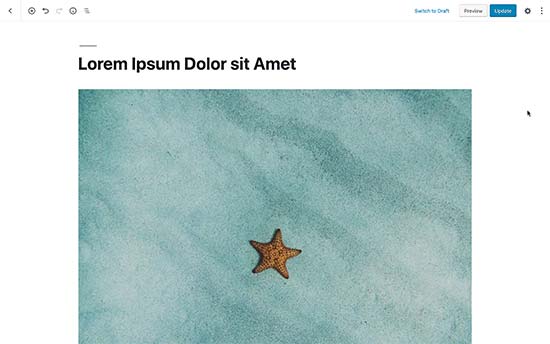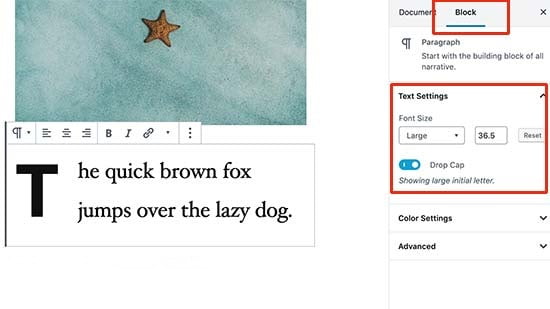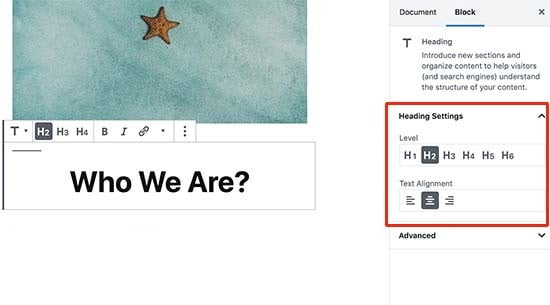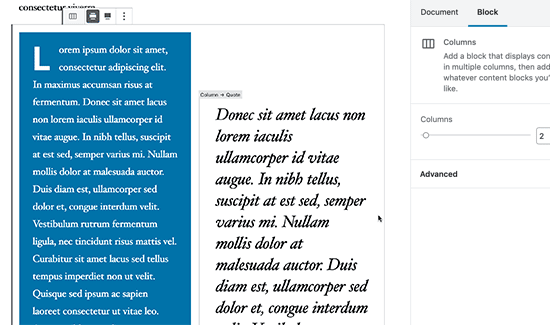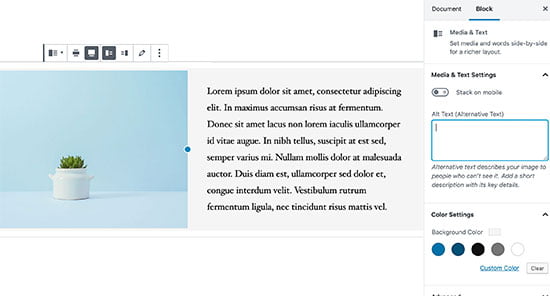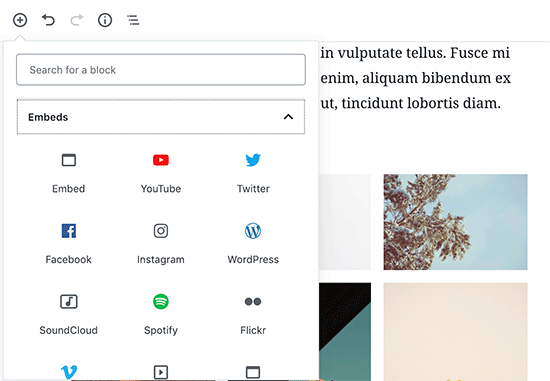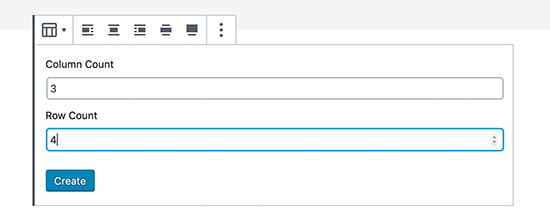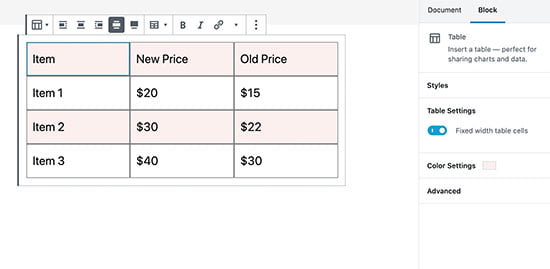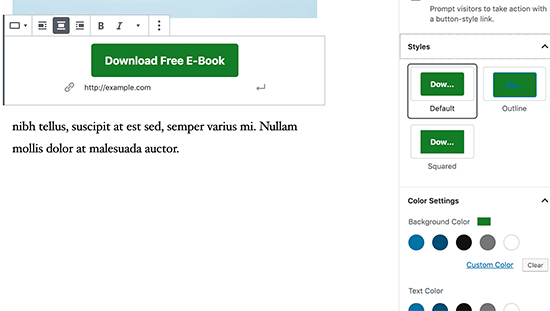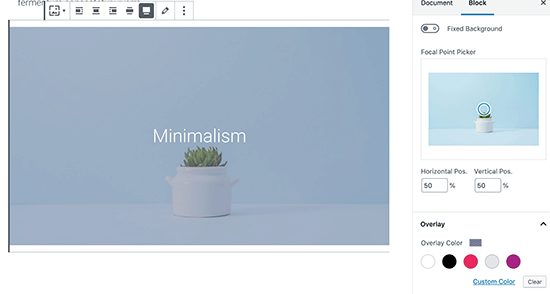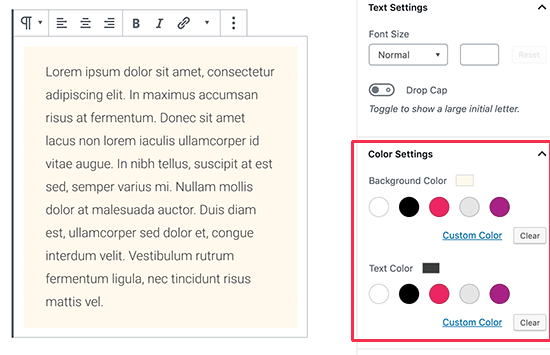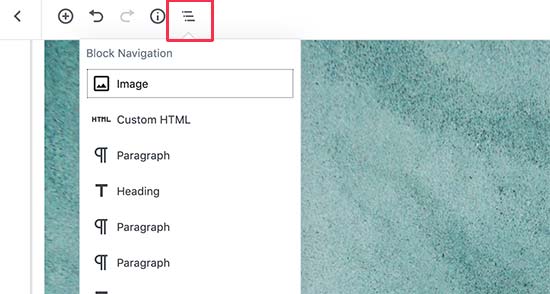Los usuarios de WordPress pasan la mayor parte del tiempo editando contenido, ya sea creando nuevas páginas o publicaciones. Esta plataforma cuenta con un editor muy completo que funciona de una forma muy intuitiva con el editor Gutenberg.
Siempre es importante destacar que si conocemos algunos trucos podemos ser mucho más productivos. Eso te ayudará a subir contenido en tu sitio web de una manera mucho más rápida.
En el artículo que te traemos hoy en Ayuda Hosting, te estaremos hablando de algunos tips que debes tomar en cuenta para utilizar de una forma más eficiente el editor de WordPress.
También contamos con una guía donde te explicamos cómo actualizar publicaciones antiguas con el editor de bloque Gutenberg.
Índice
- 1 Conociendo los bloques básicos
- 2 Utiliza atajos de teclado
- 3 El espaciado: línea simple y doble
- 4 Reorganiza el editor
- 5 Modificar el tamaño de la fuente en el editor visual
- 6 El encabezado de los posts
- 7 Coloca columnas en las publicaciones
- 8 Colocar una imagen cerca del texto
- 9 Insertar videos de YouTube en tu WordPress
- 10 Generar tablas en las publicaciones de WordPress
- 11 Agrega más funciones a las páginas y publicaciones de WordPress
- 12 Colocar imágenes como portada en las publicaciones de WordPress
- 13 Modifica el color del párrafo
- 14 Colocar widgets en las publicaciones
- 15 Insertar HTML personalizado en los posts de WordPress
- 16 Obtener estadísticas de tus publicaciones
Conociendo los bloques básicos
Los bloques son los elementos que utilizamos para la construcción de nuestros contenidos y son parte fundamental del editor de WordPress. Por lo general, a esta herramienta se le conoce como editor de bloques.
Cada uno de los elementos que vas a conseguir está compuesto por bloques. WordPress por defecto, contiene una gran cantidad de bloques que se utilizan con mayor frecuencia como el de imágenes, galerías, párrafos, imágenes y mucho más.
Puedes contar con estos bloques si deseas crear diseños de contenido. Esto hace que cobre una gran importancia la necesidad de explorar distintos bloques y así saber cómo se utilizan en nuestro contenido. De igual forma, estaremos hablando un poco más de estos bloques más adelante en este post.
Utiliza atajos de teclado
Este es un aspecto clave del editor de WordPres. Es un poco ineficiente utilizar el mouse únicamente para colocar negrita o insertar un enlace. El editor de contenido de WordPress cuenta con una gran variedad de atajos para que puedas utilizar el teclado para realizar tareas de una forma mucho más rápida y sencilla.
Utilizar estos métodos de forma abreviada te ayudará a ser más eficiente y a escribir de una forma mucho más rápida.
El espaciado: línea simple y doble
Algunos usuarios que están comenzando pueden que tengan ciertas dificultades para conocer cómo funcionan los párrafos y los diferentes saltos de línea de WordPress. Si quieres insertar un nuevo párrafo en el editor de contenido, solo tienes que presionar tu tecla Intro. La plataforma se encargará de colocar un nuevo parrafo con doble espacio.
Si únicamente deseas dar un solo salto de línea, debes presionar las teclas Mayús más Enter al mismo tiempo.
Reorganiza el editor
El editor de contenido, es un lienzo que incluye una barra superior y con una columna del lado derecho. Esto ayuda a que el usuario cuente con una interfaz mucho más limpia y pueda crear publicaciones de una manera mucho más sencilla.
En el editor puedes contar con una barra de herramientas ubicada en la parte superior de tu sitio. Incluso, puedes mover esta barra seleccionando los tres puntos que se encuentran en la esquina superior derecha de tu pantalla.
Además, puedes ocultar o mostrar la columna de configuración seleccionando el icono de ajustes en la parte superior.
En WordPress también tenemos el modo Spotlight, haciendo que el bloque que se ubica sea mucho más notable al atenuar el contenido.
¿Requieres de un espacio en blanco en tu pantalla? Debes cambiar el modo de pantalla que te brinda un lienzo nuevo con únicamente la barra de herramientas en la parte de arriba de tu editor.
Modificar el tamaño de la fuente en el editor visual
La tipografía siempre ha jugado un papel sumamente importante en el contenido que mostramos en nuestro sitio web. En algunos casos, es posible que quieras utilizar diferentes tamaños para así llamar la atención de tus visitantes cuando se trata de un post extenso.
Solo tienes que seleccionar el bloque al que le deseas cambiar la fuente y notarás la opción de tamaño de fuente directamente en la configuración que se ubica en la derecha.
El encabezado de los posts
Los títulos de tus posts tienen un gran impacto cuando se trata de la legibilidad de tu contenido. Esto tiene tanta importancia debido a que los motores de búsqueda como Google lo toman muy en cuenta cuando se trata de posicionamiento. Utilizar las palabras clave indicadas ayuda a que los motores de búsqueda puedan entender de una mejor forma su importancia.
Con el editor de contenido tendrás la facilidad de insertar encabezados en tus títulos. Solo tienes que seleccionar un bloque de encabezado y luego hacer clic en el tamaño de encabezado y la alineación que deseas para el texto.
Incluso puedes insertar un enlace en el encabezado, colocarle cursiva o negrita.
Coloca columnas en las publicaciones
En WordPress contamos con un bloque de columnas incorporado que te ayuda a insertar contenido por medio de columnas. Con esto puedes darle un toque de revista a tu contenido.
Solo debes seleccionar e insertar un bloque de columnas en tu editor. Tienes la opción de escoger el número de columnas que quieres insertar en la configuración del bloque.
Con ello cada una de las columnas tendrá un bloque de párrafo. Puedes agregar más bloques si así lo deseas dentro de una misma columna.
Si quieres colocar alguna imagen, es preciso que tomes en cuenta los elementos de los que te hablaremos en el siguiente punto.
Colocar una imagen cerca del texto
En WordPress, anteriormente era muy difícil colocar una imagen justo al lado del texto con la alineación más adecuada. Esto se solucionó completamente con el bloque de medios y texto.
Con esta herramienta puedes agregar la imagen que desees justo al lado de tu texto. Puedes hacer los ajustes de las dimensiones correspondientes de tu imagen de tal forma que quede bien al lado de tu texto.
Puedes colocar un bloque de ancho completo y contar con opciones de formato para el texto.
Insertar videos de YouTube en tu WordPress
Puedes subir videos a WordPress, pero esto puede resultar un problema debido a que la mayor parte de las empresas de alojamiento de WordPress no cuentan con soporte para archivos tan grandes. La mejor opción que tienes a disposición es utilizar una plataforma como YouTube.
Si quieres saber cómo puedes insertar un video en WordPress te invitamos a visitar el siguiente post: Cómo insertar videos en un blog de WordPress
Puedes pegar un URL de YouTube que quieres agregar y de forma inmediata, WordPress lo agregará a tu contenido. Incluso puedes colocar el URL dentro del mismo párrafo o cualquiera de los bloques de texto haciendo que WordPress lo convierta en un bloque de YouTube.
Generar tablas en las publicaciones de WordPress
El editor de publicaciones también permite colocar tablas en nuestras páginas o publicaciones de WordPress.
Solo tienes que agregar el bloque de tabla y escoger el número de filas y columnas que deseas. No debes preocuparte debido a que podrás insertar filas y columnas según lo necesites.
Luego de este paso, debes agregar el contenido que quieras a las celdas, colocarle colores y diferentes estilos a la tabla.
El bloque de la tabla que trae por defecto WordPress es muy eficiente para tablas básicas, pero podemos decir que carece de algunas características. Una de esas funciones con las que no cuentas es seleccionar la fila del encabezado, resaltar filas, ordenar las columnas y otras más.
En ese caso es recomendable que puedas utilizar TablePress. Este plugin es completamente gratuito y te permite la facilidad de realizar tablas y colocarlas en todas las páginas o publicaciones de WordPress que desees.
Agrega más funciones a las páginas y publicaciones de WordPress
Colocar botones en WordPress juega un papel preponderante cuando se trata de establecer más acciones en las páginas y publicaciones.
El editor que contiene WordPress por defecto, cuenta con algunos botones básicos para agregar un botón a nuestro contenido.
Este botón cuenta con tres estilos: redondeado, cuadrado y con bordes. Incluso puedes seleccionar el fondo, los colores y alinearlos a la derecha, centro o izquierda.
Colocar imágenes como portada en las publicaciones de WordPress
Quizás has visto que en ciertas webs utilizan en medio de alguna publicación de WordPress una imagen de portada. Esta imagen solamente va colocada en medio del artículo e incluso puede contener un texto superpuesto.
El fin de esta imagen de portada es hacer mucho más llamativo el contenido. Además, facilita a los usuarios la posibilidad de leer el texto y observar la imagen sin perder la atención principal.
Con el editor de contenido puedes agregar imágenes de portada de una forma muy sencilla para tus posts. Solo debes agregar un bloque de imagen de portada y cargar la imagen que quieres mostrar. Lo ideal, es que sea un archivo lo suficientemente grande para que se vea bien en tu sitio.
Modifica el color del párrafo
Otra gran medida que en mucho de los casos se deja pasar por alto, es la capacidad de cambiar los colores del párrafo. En la mayoría de los casos, vemos que en los sitios web se mantiene el mismo estilo del artículo.
Los colores en los párrafos puedes hacer que tus usuarios mantengan la atención y así resaltar ciertos aspectos de tu texto que sean importantes.
Con el editor de contenido puedes contar con las opciones de color en la columna derecha. Aquí puedes seleccionar el color que desees. Lo único que debes tomar en cuenta es la combinación de los colores de fondo y el texto, de cierta forma que leer el contenido no sea un problema.
Colocar widgets en las publicaciones
Los widgets son muy parecidos a los bloques. Esto te permite agregar ciertos elementos en WordPress sin tener que agregar códigos.
Los widgets son muy utilizados y se emplean en la sidebar o en el pie de página del sitio web. Además, puedes agregarlos en el contenido de tu sitio web y en los formularios de contacto.
Solo tienes que ir a la sección de Widgets y seleccionar Agregar bloques. Aquí puedes comenzar a usar los widgets en las páginas y publicaciones.
Insertar HTML personalizado en los posts de WordPress
El editor de contenido con el que cuenta WordPress es completamente visual. Aunque, puedes agregar código HTML si así lo deseas. La forma más sencilla de hacerlo es insertando el bloque de HTML en la publicación. Luego de este paso, ya puedes agregar código HTML.
Obtener estadísticas de tus publicaciones
Si tienes contenido extenso, quizás quieras observar el resumen del articulo o conocer cuantas palabras tiene o como se coloca el contenido.
En la barra de herramientas, el editor de contenidos tiene dos botones para estas funciones en la parte superior. El botón te muestra un recuento de palabras, párrafos, bloques y un resumen basado en los títulos que usas.
El bloque lo encontrarás al lado del bloqueo de navegación. Aquí verás todos los bloques que se utilizan en tu post y tienes la opción de seleccionarla para saltar directamente a él.
Ahora que conoces algunos tips del editor de WordPress ¿qué esperas? comienza desde hoy mismo a utilizar estas herramientas. Esperamos haber sido de gran ayuda, si requiere de más información puede visitar nuestra sección de tutoriales ingresando aquí.
Si estás interesado, también tenemos una guía sobre cómo insertar y alinear imágenes en el editor de bloques de WordPress.