Cuando establecemos una estimación del tiempo de lectura, haremos que nuestros clientes o usuarios se motiven más en leer nuestras publicaciones, en vez de salir de la página. En el artículo que traemos hoy en Ayuda Hosting mostraremos como fijar el tiempo estimado de lectura en todos los posts de WordPress.
También te puede servir de gran ayuda nuestra guía para optimizar el contenido para la búsqueda por voz.
Índice
¿Para qué insertar una estimación de tiempo de lectura de posts en nuestras publicaciones?
Cuando nos proponemos a iniciar un nuevo blog una de nuestras grandes metas es lograr una mayor cantidad de visitas. Para ello, es necesario que aumentemos de manera exponencial el tiempo que nuestros usuarios pasan en nuestra web. Por esta razón es que muchos portales web hoy en día insertan una barra de progreso de lectura al momento de que los clientes se deslizan hacia abajo en un post.
Otra manera de lograrlo es insertando una estimación de tiempo de lectura. Esto incentivará mucho más a los usuarios al ver cuánto tiempo tardan en leer un determinado artículo.
Ahora, observemos cómo hacerlo.
Agregar una estimación de tiempo de lectura en los post de WordPress
En primer lugar, tendremos que instalar y proceder a activar el plugin Reading Time WP. Una vez que lo hemos instalado y activado, nos dirigimos a Configuración y luego a Reading Time WP para que podamos configurar el plugin.
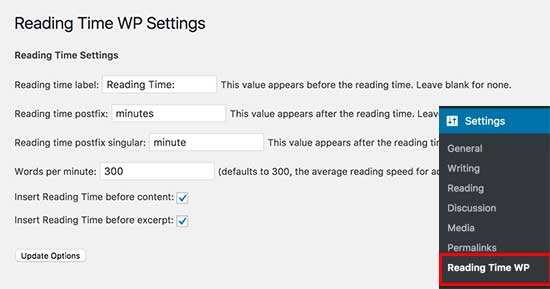
En esta opción, podremos elegir lo que aparecerá en pantalla incluyendo también los minutos. Dentro de estas opciones también podremos ajustar la velocidad de lectura. Como observaremos, este plugin maneja una estimación de tiempo de lectura de 300 palabras por cada minuto.
Este plugin proporcionará un shortcode al que podremos ingresar de manera manual en nuestros posts en la parte que deseamos enseñar el tiempo de lectura.
Una vez concluyamos con su configuración, no presionamos la opción Actualizar opciones para guardar los cambios.
Ahora accedemos a la parte pública de nuestro blog para observar que la configuración se ejecuta perfectamente.
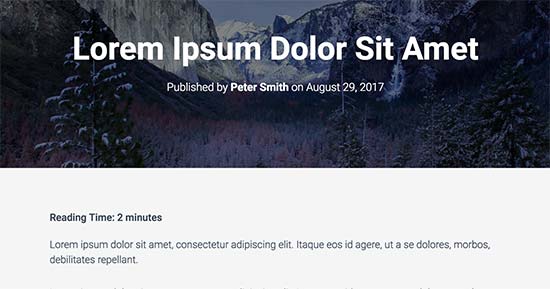
Esperamos haberles ayudado con este artículo, para conocer más acerca de otros temas visítenos en Ayuda Hosting.



