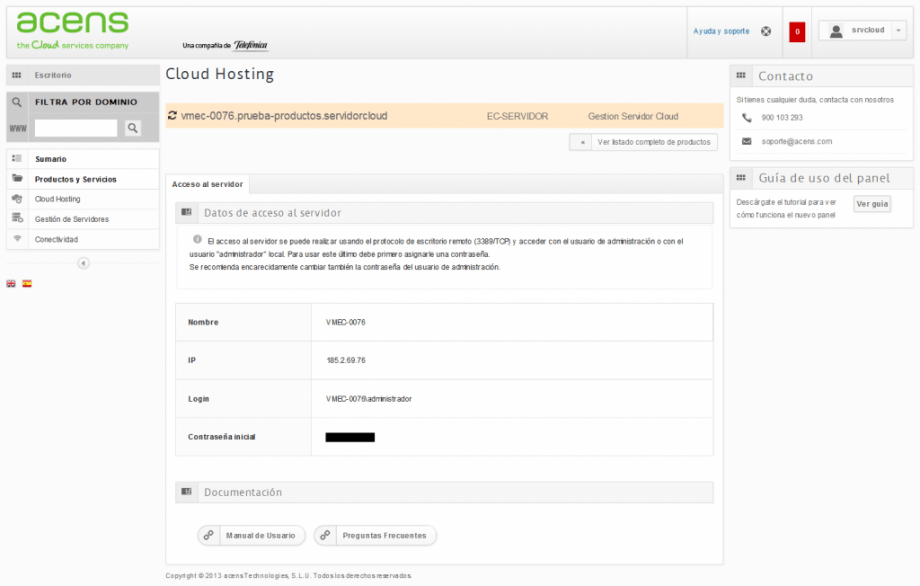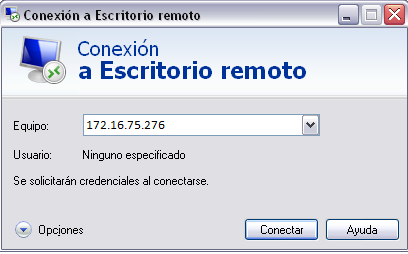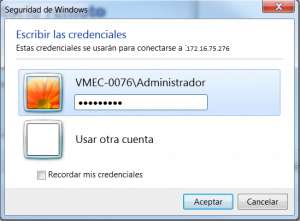Índice
¿Qué es el Servidor Cloud de Acens?
El Servidor cloud (Windows server 2012) de Acens es un servicio donde el usuario puede disponer de un escritorio virtual multiusuario. En él podrá almacenar información o instalar el software necesario para ser manejado en un ambiente de acceso global con seguridad garantizada. Este es otro producto de una amplia gama perteneciente a la Empresa Cloud.
También puede que te interese cómo trabajar con organizaciones híbridas en Cloud Datacenter de Acens.
Acceso al Servidor Cloud
En este servicio podemos tener acceso al Servidor Cloud a través de una aplicación de escritorio remoto, incluidas también para sistemas operativos Linux y MacOS. Toda la información se encuentra disponible en Panel de Control de Usuario. Para hacerlo, nos vamos al menú Cloud Hosting -> Gestión Servidor Cloud como pueden ver en la captura de pantalla a continuación:
Podemos conectarnos al servidor empleando la aplicación Escritorio Remoto que viene en todos los sistemas operativos. Seguidamente, indicamos la IP mostrada en la imagen anterior.
Debemos asegurarnos de tener acceso a Internet y de habilitar el puerto TCP/3389 en el firewall para nuestra conexión a Escritorio Remoto. Cualquier duda recomendamos visitar http://technet.microsoft.com/es-es/library/cc731263%28v=ws.10%29.aspx, donde conseguiremos mayor información sobre este servicio de Windows.
Cuando nos hayamos conectado, tendremos que colocar nuestras credenciales para establecer comunicación con el servidor. Podremos emplear las credenciales de la cuenta de Administrador o de cualquier cliente que dispongamos de un usuario existente en el sistema. Para ello, el servicio de acceso remoto debe estar habilitado.
Luego de haber autenticado nuestro usuario, se nos preguntará si aceptamos el uso del certificado digital para que nuestra conexión sea más segura. Marcaremos No volver a preguntar para omitir este paso en la próxima conexión.
Seguidamente se iniciará una ventana con el escritorio virtual, a través de la cual podremos ejecutar cualquier software instalado.
Administración del Sistema
Podremos administrar nuestro servidor empleando la mayor parte de las características desde el panel del administrador haciendo clic en Inicio de Windows.
Seguidamente hacemos clic en Administrador del Servidor.
Gestión de Usuarios
Con nuestra cuenta de Administrador, desde el panel de administración, podremos realizar todos los pasos requeridos para la gestión de usuarios.
Desde el panel del administrador, crearemos la cuenta de usuario haciendo clic en Herramientas -> Administración de Equipos.
A continuación, seleccionamos Usuarios y grupos locales -> Acciones adicionales -> Usuario nuevo.
Usuarios de Acceso Remoto
Existe la posibilidad de que queramos conceder permisos de conexión empleando el escritorio remoto para algún usuario. Para hacerlo debemos asignarlo al grupo Usuarios de escritorio remoto. Entonces, seleccionaremos Grupos -> Usuarios de escritorio remoto, y sobre este, hacemos clic con el botón izquierdo del mouse y marcamos en Agregar a grupo.
Después de hacer clic en Agregar podremos hacer lo mismo con cualquier otro usuario al que le concedamos los permisos para conexión remota.
Configuración de Firewall
El Servidor se instala por defecto exclusivamente al puerto web/HTTP (TCP/80) y con la conexión remota (TCP/3389). Podemos añadir o eliminar reglas de filtrado desde la configuración del Firewall de Windows para actualizar esta configuración.
Para hacerlo, seleccionaremos en Panel de Control -> Sistema y seguridad -> Firewall de Windows.
En Firewall de Windows podremos obtener más información sobre cómo configurar esta opción.
Servicio FTP
Por razones de seguridad, los servicios FTP en Windows no están habilitados por defecto. Este servicio es primordial para subir información al servidor.
Para instalar el servicio, entramos en Administrador del Servidor y en el menú Administrar entramos en Agregar roles y características -> Servidor Web (IIS) -> Agregar servicios de rol -> Servidor FTP -> Siguiente -> Instalar.
Servicio de Impresoras y unidades USB
Podemos buscar los periféricos que se encuentran configurados en nuestro equipo para que puedan ser empleados en las sesiones de escritorio remoto. Así podremos emplear nuestras impresoras, dispositivos USB tal como si estuviéramos conectados en forma directa con el Servidor.
Para emplear estos dispositivos periféricos, debemos configurarlos ingresando en Mostrar opciones, en la ventana de la conexión de escritorio remoto.
En la pestaña de Recursos locales ubicada en la sección de Dispositivos y recursos locales, marcamos las casillas de Impresoras y Portapapeles.
Para conectarnos a cualquier dispositivo de almacenamiento como un disco duro externo o una unidad USB, hacemos clic en Más y seguidamente escogemos la unidad de destino que queremos explorar en el Servidor Remoto. Para saber cómo nos quedará la conexión de una unidad, en este caso una unidad USB, en nuestro Servidor Remoto, ver la siguiente captura de pantalla.
Luego de haber logrado la conección, las unidades conectadas a nuestro PC (USB, impresoras, etc.), estas aparecerán como conectadas al Servidor Remoto y podremos emplearlas del mismo modo que si estuviesen conectadas en forma directa con el Servidor Cloud.
Instalación de programas
Podremos instalar cualquier programa en el servidor, tal como si fuese en otro sistema Windows 2012R2, desde este mismo instante.
Instalación de programas para Acceso Remoto
Al momento de entregar el servidor, también le es entregado al cliente un usuario administrador local de la máquina. En el caso de querer instalar programas comunes para los usuarios del Escritorio Remoto, con ese usuario administrador local desde la línea de comandos, debemos ejecutar los siguientes comandos:
change user /install
<nombre_programa.exe>
change user /execute
Donde dice <nombre_programa.exe>, colocaremos el nombre del programa con su extensión.
Para mayor información, podemos descargar el manual en PDF aquí.
También puede que te interese: Respaldo Cloud de Acens – Manual de usuario Hyper-V.
Esperamos que este artículo sobre el Manual de Usuario del Servidor Cloud (Windows server 2012) de Acens, les haya resultado útil. Más información sobre este y otros temas en Ayuda Hosting.