Instalar y configurar WordPress Multisitio es bastante sencillo y no se requiere de enormes conocimientos de edición en este gestor de contenidos. Solo debes ser cuidadoso y tomar las medidas preventivas en caso de cometer algún error.
¿Quieres adquirir un dominio pero aún no consigues el indicado? visita nuestra sección de dominios y aprovecha las excelentes ofertas en dominios que tenemos para ti.
También te puede interesar nuestra guía que te ayudará a cambiar dominio de un WordPress multisitio.
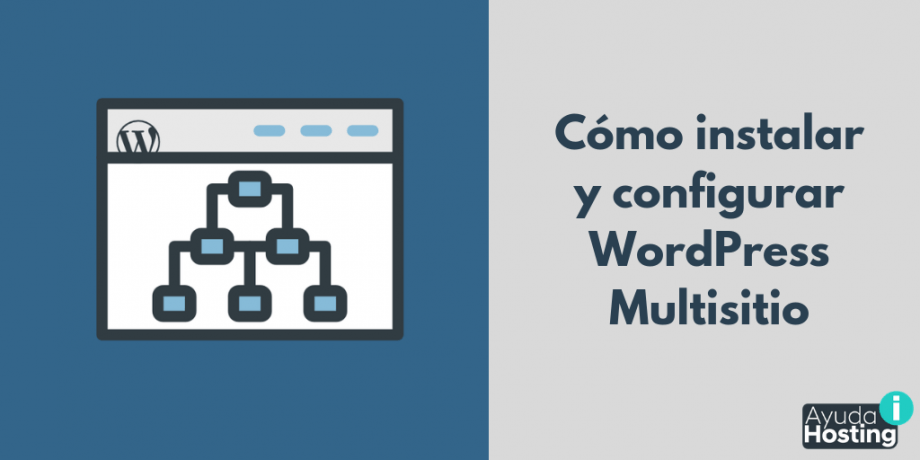
Se asume que vas a realizar los pasos que te mostraremos en una instalación de WordPress nueva. Si no es tu caso y estás planteándote aplicarlos a una instalación de WordPress existente (con más o menos contenido), te recomendamos que hagas una copia de seguridad de tu base de datos y de los ficheros de instalación de tu web. Si te equivocaras en algún punto, la copia de seguridad te permitiría deshacer los cambios y volver a empezar de cero.
Lo primero que tienes que hacer es editar el fichero wp-config.php. Lo encontrarás en la raíz de tu instalación. Abre el fichero y busca la siguiente línea, la cual debe aparecer hacia el final del fichero.
/* That’s all, stop editing! Happy blogging. */
A continuación, pega estas dos líneas antes de ella, tal y como te muestro:
/* Multisitio */ define( 'WP_ALLOW_MULTISITE', true ); /* That’s all, stop editing! Happy blogging. */
De esta forma, WordPress sabe que quieres empezar a usarlo como un multisitio. Si lo has hecho bien, verás que hay una nueva opción llamada Configuración de la red en el menú Herramientas de tu Escritorio:
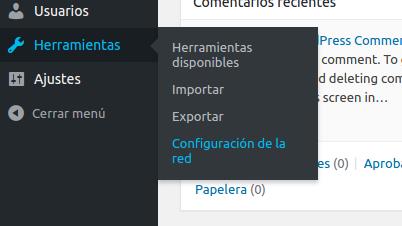
Después de activar tu WordPress multisitio en wp-config.php, tendrás una nueva opción en el escritorio que te permitirá, ahora sí, instalar esta funcionalidad.
Haz clic en esta opción para configurar tu red de sitios en WordPress. La creación de la red es bastante sencilla; en la siguiente captura de pantalla puedes ver qué campos te piden:
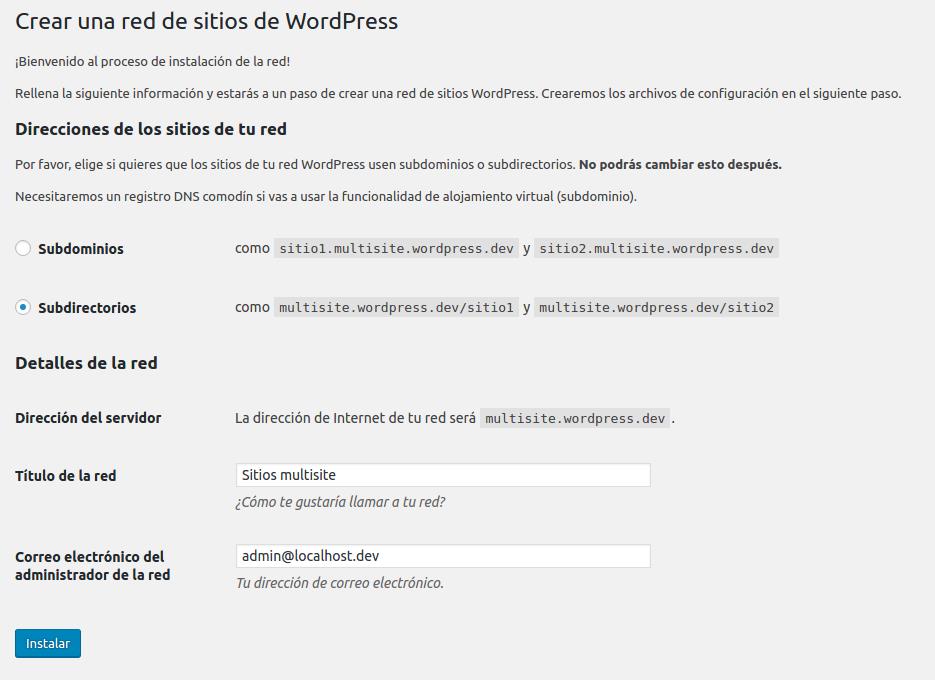
Índice
Procedimiento
El proceso para instalar tu WordPress Multisitio es bastante sencillo: selecciona la estructura de enlaces que te interese y completa un par de campos.
En esencia, basta con que le digas qué tipo de URL quieres usar (pueden ser subdominios como https://sitio1.ejemplo.com o subdirectorios como https://ejemplo.com/sitio1) y que especifiques el nombre de la red y el e-mail de su administrador. Cuando lo tengas todo listo, pulsa el botón Instalar y espera a que WordPress complete el proceso de instalación. Podríamos decir que ya está listo pero todavía queda algo por hacer.
Cuando el proceso ha “acabado”, WordPress te pedirá que edites los ficheros wp-config.php y .htaccess:
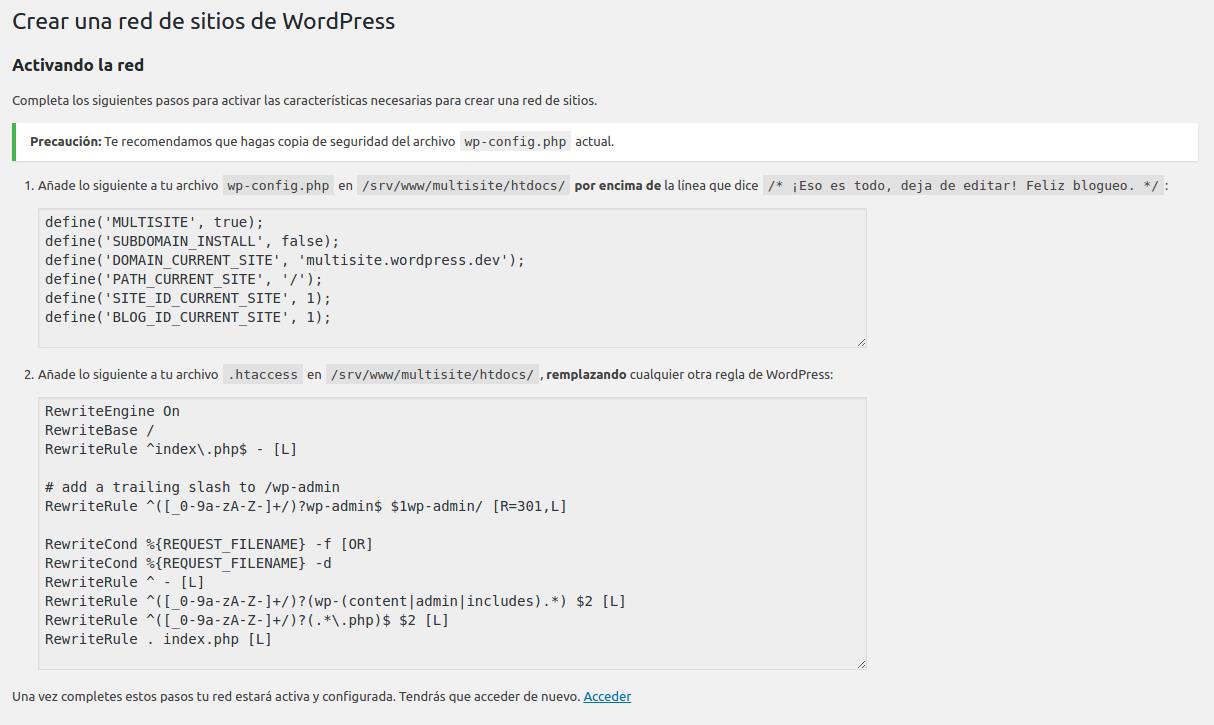
Durante el proceso de instalación, WordPress te pedirá que edites algunos ficheros de tu servidor. Sigue las instrucciones que aparecen en pantalla.
No deberías tener ningún problema en seguir las instrucciones en pantalla, ya que básicamente es copiar y pegar líneas de un lado a otro. De todas formas, permíteme un par de apuntes:
- La primera línea que quiere que añadas en wp-config.php es la que hemos añadido hace un momento (la que define la constante MULTISITE). No olvides eliminar la anterior, o la tendrías dos veces.
- Tienes que remplazar todas las reglas WordPress de .htaccess. En otras palabras, no es cuestión de añadirlas a continuación de, sino que hay que sustituirlas.
Y, ahora sí, ya tienes tu instalación multisitio terminada.
Ajustes de la red
La instalación de WordPress multisitio ha preparado 3 URLs para ti:
- El blog WordPress original que está en, por ejemplo, https://ejemplo.es
- También tenemos su escritorio en https://ejemplo.es/wp-admin/
- Y ahora, además, tenemos un escritorio para gestionar la red en https://ejemplo.es/wp-admin/network/
Las URL 1 y 2 ya las conocías; son las URL que toda instalación normal que WordPress tiene. No obstante, la tercera es nueva. Este es el aspecto que debe tener un Escritorio de red:
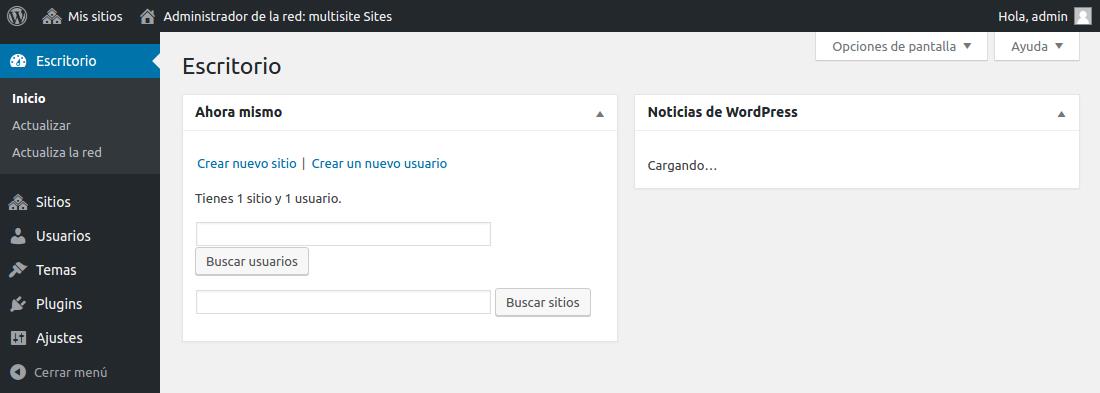
Es prácticamente igual a cualquier WordPress. Lo bueno de esto es que ya estás familiarizado con el entorno y no tienes que aprender nada nuevo.
Si te fijas con un poco más de detalle, verás que sí hay algunas diferencias. Por un lado, la barra de administración incluye un nuevo elemento que te permite saltar de un blog a otro rápidamente. De hecho, este nuevo elemento aparecerá en las barras de administración de todos los blogs de la red:
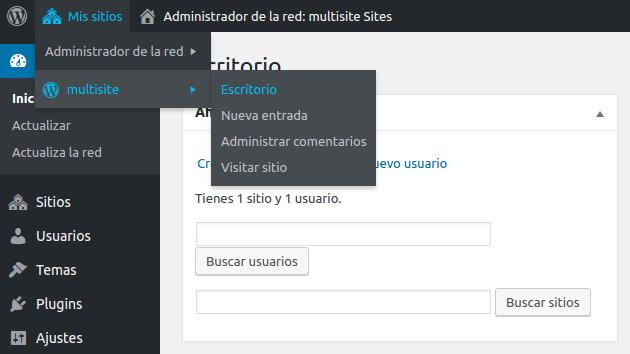
Por otro lado, el escritorio parece una versión simplificada de WordPress. Fíjate que únicamente incluye elementos relacionados con cuestiones de administración como, por ejemplo, Temas y Plugins, y que no hay ni rastro de entradas, páginas, etc. No te asustes, que es normal; el contenido se genera en cada uno de los sitios y este Escritorio se usa únicamente para cuestiones de administración.
Otra cosa que cambia de manera sustancial es la página de Ajustes. Entre los diferentes parámetros que incluye, encontrarás los correos que se envían a los administradores de los nuevos sites que crees o qué entradas y comentarios se tienen que crear por defecto. Lo más interesante de esta página es, quizás, la sección Ajustes de registro:
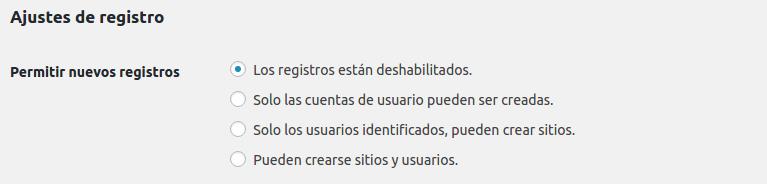
Tal y como puedes ver en la captura anterior, hay varias opciones para decidir quién puede añadir nuevos sitios o usuarios:
- Los registros están deshabilitados. Únicamente los administradores de red (como tú) pueden añadir usuarios o sitios.
- Solo las cuentas de usuario pueden ser creadas. Los visitantes pueden crear cuentas (por defecto, de suscriptor) en tus sitios.
- Solo los usuarios identificados, pueden crear sitios. Cualquier usuario con cuenta que esté logueado (incluyendo suscriptores) puede crear nuevos sitios en tu red.
- Pueden crearse sitios y usuarios. Cualquier persona se puede suscribir y crear nuevos sites.
Cómo gestionar una instalación WordPress Multisitio
La verdad es que la gestión de un WordPress MUltisitio no es muy diferente de la gestión de un blog cualquiera. Básicamente, deberás encargarte de mantener las cosas actualizadas, disponer de copias de seguridad, etc. Y, bueno, como tienes una red de blogs, también será tu responsabilidad añadir, editar y borrar esos blogs.
Veamos las operaciones más comunes que vas a realizar cuando tengas un WordPress Multisite.
Sitios
La primera diferencia (y más obvia) que aparece en este nuevo escritorio es la opción Sitios. Con ella podrás gestionar los sitios de tu red. La siguiente captura muestra la lista de sitios que tenía en la instalación donde se muestra un único sitio. Como puedes ver, la interfaz es parecida a la que encontramos en la lista de páginas o entradas de un WordPress normal:
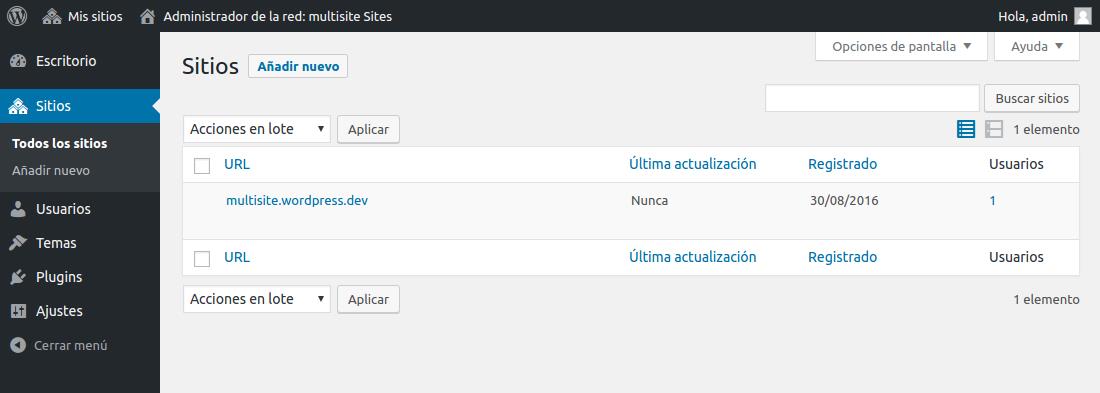
Si quieres crear un nuevo sitio, simplemente haz clic en Añadir nuevo y completa los campos:
- Dirección del sitio (URL). El nombre del directorio (o sub-dominio, según qué hubieras escogido durante el proceso de instalación) de tu nuevo sitio.
- Título del sitio. El título del sitio.
- Idioma del sitio. El idioma en que, se supone, se va a escribir en el sitio y que quieres que se use en su escritorio.
- Correo electrónico del administrador. La dirección de correo electrónico de la persona que se encargará de gestionar ese nuevo sitio.
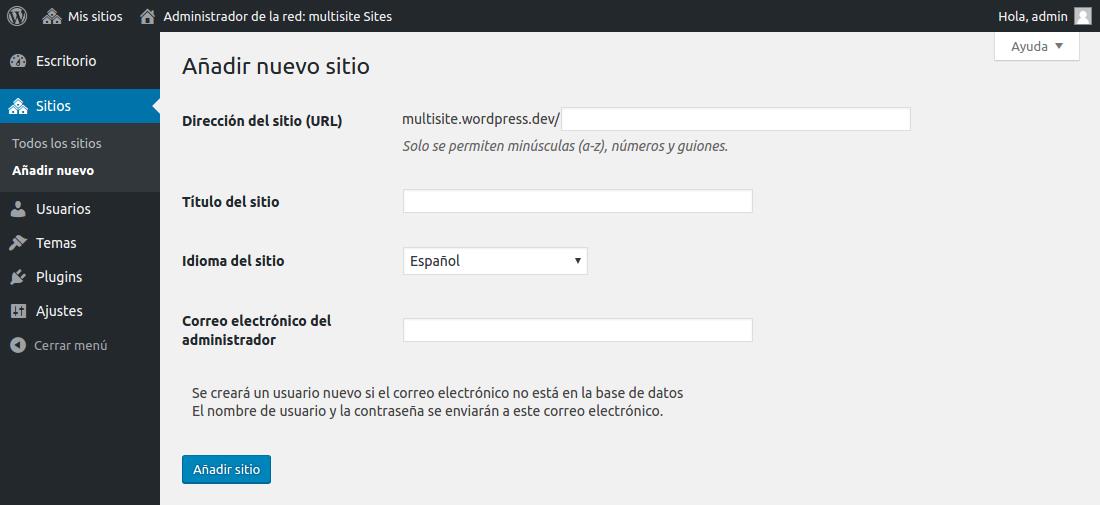
También puedes editar los sitios existentes colocando el ratón encima de ellos y pulsando en Editar. La página de edición se organiza en cuatro pestañas:
- Información. Información básica del sitio.
- Usuarios. Los usuarios que tienen acceso al sitio.
- Temas. El tema que se usa en el sitio (y que puedes cambiar).
- Ajustes. Algunos ajustes avanzados.

Plugins y Temas
Por defecto, los administradores de un sitio no pueden instalar nuevos plugins o temas. Ellos sólo pueden activar o desactivar los plugins y temas que el administrador de la red haya instalado por ellos. Esto ofrece una capa de seguridad extra, porque evitamos que los administradores normales puedan instalar código de fuentes desconocidas o malicioso.
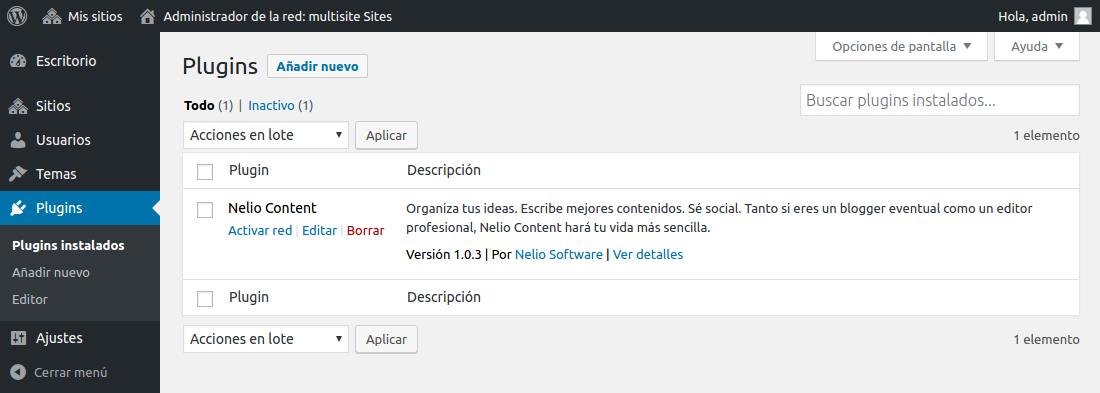
A través del escritorio de red, puedes gestionar los plugins que hay disponibles en ella. De hecho, puedes incluso activar plugins desde allí para que estén activos en todos los WordPress de la red, sin que el administrador de cada uno de ellos pueda desactivarlo. También puedes actualizar todo desde aquí.
La captura anterior muestra la apariencia que tiene la lista de plugins desde el Escritorio de red de un WordPress Multisite. Fíjate que hay una opción nueva que probablemente no conozcas: Activar red. Esta acción sirve para activar un plugin en todos los blogs de tu red. Si lo haces desde aquí, el plugin aparecerá como activo en todos los sitios de la red y los administradores de esos sitios no podrán desactivarlo. Si, por otro lado, lo dejas desactivado (tal y como se muestra en la captura), entonces será decisión de los administradores activarlo o no en su web.
Esperamos haber sido de gran ayuda con este tutorial, para conocer más de nuestros tutoriales puedes ingresar en Ayuda Hosting.


