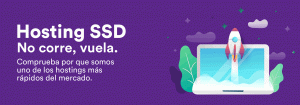En este artículo de Ayuda Hosting les mostraremos nuestra guía definitiva para las revisiones de WordPress. Muchos de nosotros pasamos gran parte del tiempo trabajando en nuestro contenido. Pasamos horas asegurándonos de que la ortografía, la gramática y la puntuación sean lo mejor posible.
Por eso nos preocupa perder contenido. ¿Qué sucede si mi navegador falla? ¿Qué ocurriría si alguien edita mi publicación y comete un error?

Afortunadamente, WordPress tiene la solución y esto nos permite que hagamos Revisiones de nuestros contenidos.
La función Revisiones en WordPress puede ayudarnos a mantener los cambios realizados en el transcurso de la redacción de nuestros contenidos.
Cuando escribimos en WordPress, nuestros cambios se guardan automáticamente. De esta forma podemos restaurar fácilmente cualquier versión anterior de nuestro contenido.
Si deseamos comparar nuestra versión actual de una publicación con una versión anterior, WordPress nos ofrece una comparación fácil de lado a lado de los textos.

Índice
- 1 Guía definitiva para las revisiones de WordPress
- 1.1 ¿Cómo encontrar las revisiones en WordPress?
- 1.2 ¿Cómo restaurar las revisiones anteriores?
- 1.3 ¿Cómo obtener una vista previa de las revisiones antiguas?
- 1.4 ¿Cómo eliminar revisiones antiguas?
- 1.5 No todo contenido se guarda en las revisiones
- 1.6 ¿Cómo utilizar autoguardar con las revisiones?
- 1.7 ¿Cómo limitar el número de revisiones guardadas?
- 1.8 ¿Cómo habilitar o deshabilitar las revisiones?
- 1.9 ¿Qué hacer si no podemos ver el área de revisiones?
- 1.10 ¿Cómo funcionan los permisos para las revisiones?
Guía definitiva para las revisiones de WordPress
Esta guía definitiva para las revisiones de WordPress de Ayuda Hosting, es una introducción completa a las revisiones en WordPress. Revisaremos las diferentes opciones que nos ofrece esta herramienta para nuestra tranquilidad.
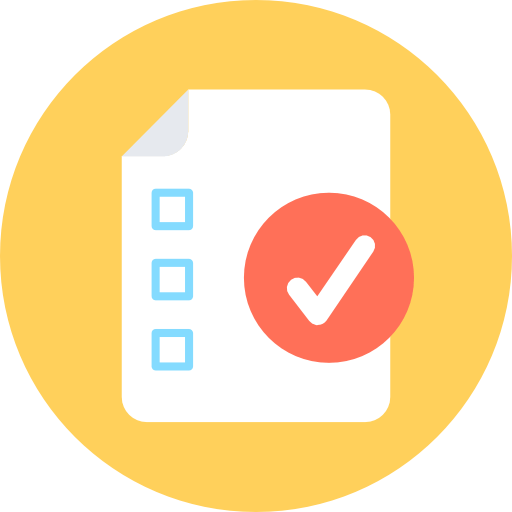
¿Cómo encontrar las revisiones en WordPress?
Cuando editamos una publicación de WordPress, podremos ver el enlace Revisiones en la barra lateral derecha. Normalmente, estará en Publicar directamente debajo de Estado y Visibilidad:
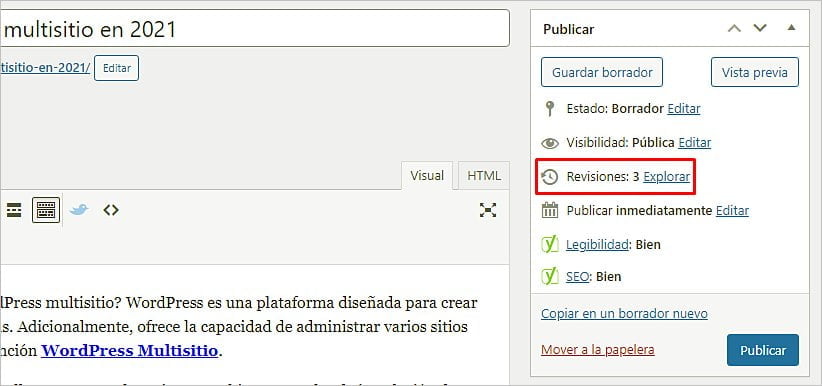
Independientemente del editor que estemos utilizando, la pantalla tendrá el mismo aspecto.
Debemos tener en cuenta que WordPress muestra el código completo de nuestras publicaciones.
Esto lo hace por motivos de precisión, pero a veces significa que esta pantalla de revisión no es muy fácil de leer.
El contenido antiguo de la izquierda está marcado en rojo y el nuevo contenido de la derecha está en verde.
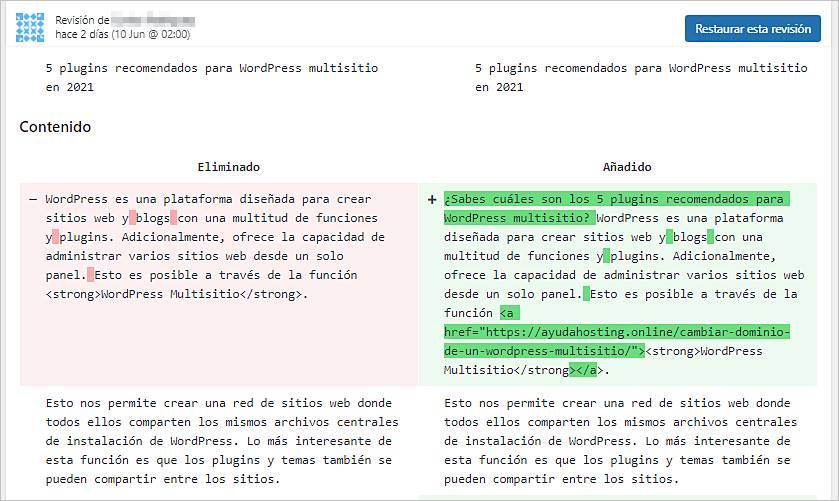
Por defecto, WordPress nos mostrará una comparación de las dos versiones más recientes. Sin embargo, podemos comparar las revisiones que necesitemos.
Para realizar la comparación que necesitamos marcamos la casilla Compara dos revisiones cualquiera y podremos navegar por todas nuestras revisiones utilizando el control deslizante en la parte superior de la página.
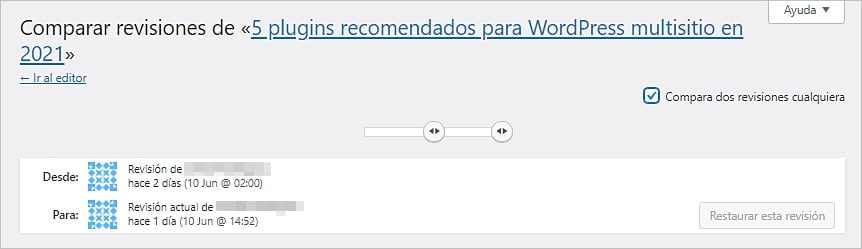
También podemos utilizar los botones Anterior y Siguiente para navegar por las revisiones:
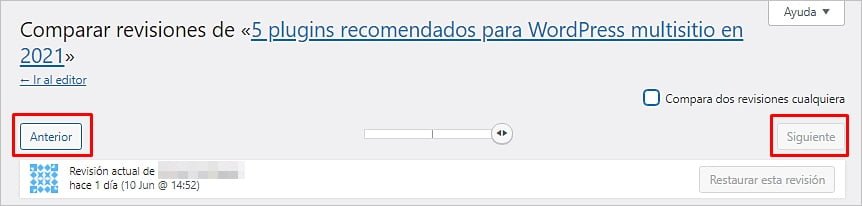
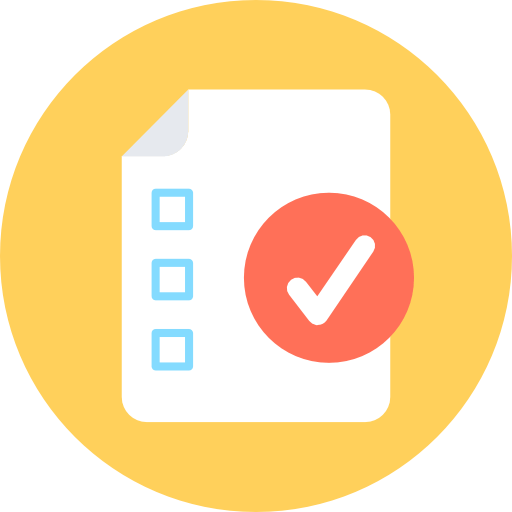
¿Cómo restaurar las revisiones anteriores?
Si decidimos reemplazar la publicación actual con una versión anterior, esto es lo que debemos hacer:
✅ Debemos asegurarnos de que la casilla Compara dos revisiones cualquiera no esté marcada.
✅ Con el control deslizante, buscamos la revisión que deseamos restaurar.
✅ Veremos el botón azul Restaurar esta revisión. Hacemos clic en ese botón.
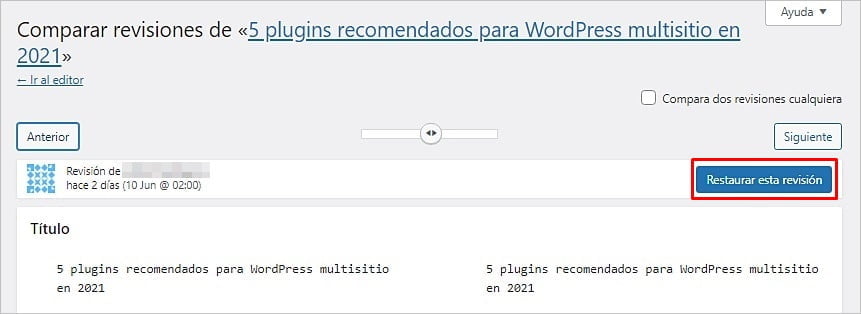
A continuación, volvemos a la pantalla de edición de publicaciones. Y con esto, terminamos el proceso de restauración de la versión.
Sin embargo, esto puede resultar algo confuso debido a que no existe un mensaje que nos indique como finalizado el proceso.
A pesar de esto, no es necesario hacer clic en Actualizar, guardar nuestra publicación o realizar otros cambios. Basta con hacer clic en Restaurar esta revisión para que quede restaurada la versión anterior.
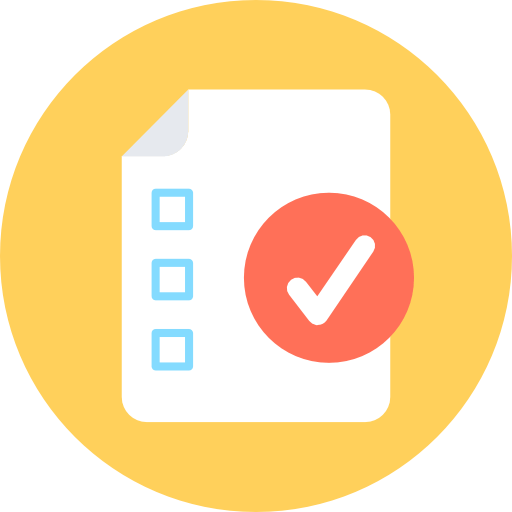
¿Cómo obtener una vista previa de las revisiones antiguas?
Acabamos de ver cómo restaurar las versiones anteriores. Sin embargo, WordPress no ofrece una forma de ver cómo quedan esas revisiones antes de aprobarlas.
Para observar cómo se visualizan las revisiones antiguas, podemos instalar el plugin PublishPress Revisions.
Cuando estemos mirando las revisiones de una publicación, podremos ver el siguiente enlace Vista previa/Restaurar.

Esto nos llevará al frente de nuestro sitio donde podremos ver la revisión. Habrá una barra en la parte superior de la página que dice: Esta es una revisión anterior. Tendremos tres opciones:
✅ Comparar: veremos cómo esta revisión se compara con la versión actual.
✅ Ver publicación publicada: veremos la versión actual en vivo en nuestro sitio.
✅ Restaurar: reemplaza la versión actual con esta revisión anterior.

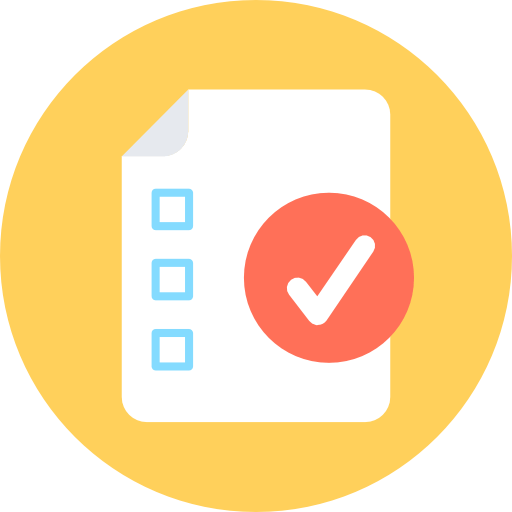
¿Cómo eliminar revisiones antiguas?
WordPress no proporciona una forma fácil de eliminar las revisiones antiguas. Una solución es utilizar el plugin PublishPress Revisions.
Cuando busquemos las revisiones para una publicación, PublishPress Revisions agregará el enlace Administrar en la parte superior de la pantalla.
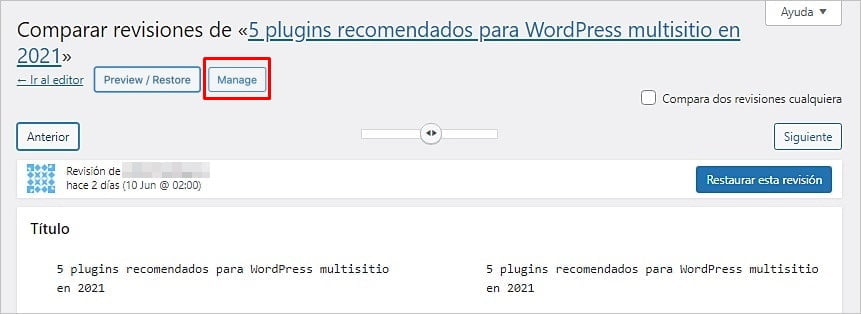
En esta pantalla, podemos navegar por todas las revisiones de esta publicación. Podemos hacer clic en Eliminar para suprimir las revisiones individuales.
También podemos utilizar la función Acciones masivas para eliminar varias revisiones a la vez.
Adicionalmente, existen plugins que nos ayudarán a eliminar automáticamente las revisiones antiguas como WP Revisions Control.
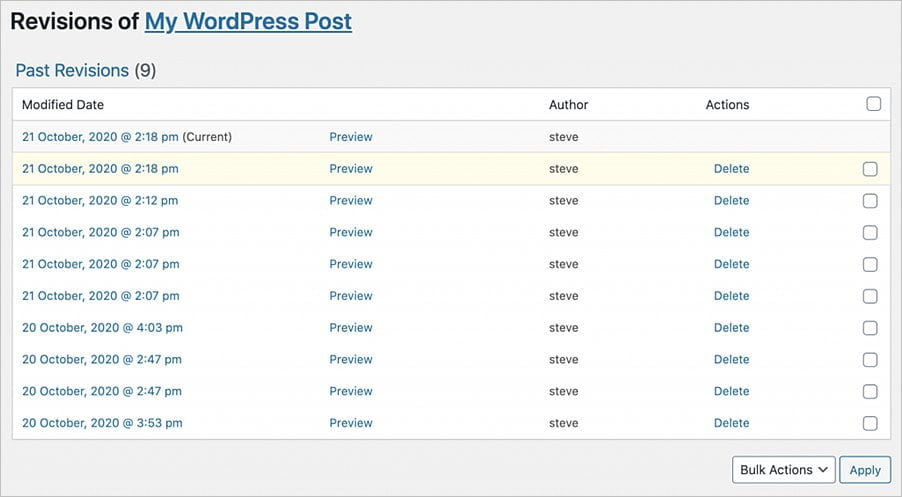
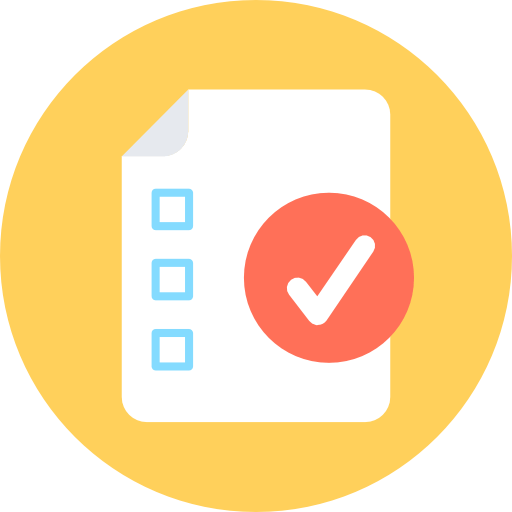
No todo contenido se guarda en las revisiones
No todos los plugins admiten la función de revisiones en WordPress.
Algunos plugins como WooCommerce evitarán activamente el uso de las revisiones. Como resultado, si realizamos cambios en un producto de WooCommerce, no veremos el área de Revisiones.
Si descubrimos que no todos nuestros datos quedan almacenados en las revisiones, la solución dependerá del plugin que estemos utilizando.
Algunos plugins pueden tener fragmentos de código disponibles para mejorar su compatibilidad con las revisiones. Otros como WooCommerce y Advanced Custom Fields también son compatibles con los plugins de PublishPress Revisions.
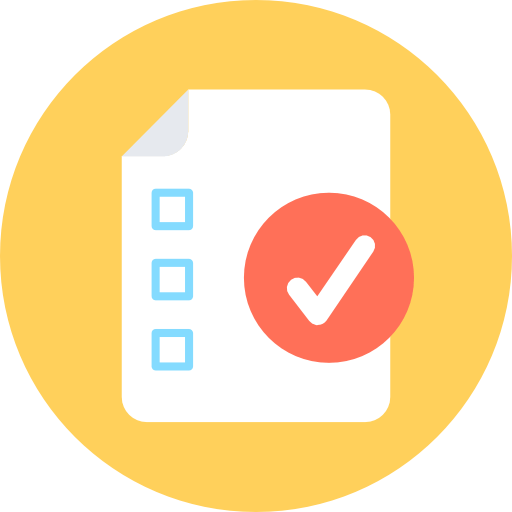
¿Cómo utilizar autoguardar con las revisiones?
Las revisiones en WordPress están conectadas a otra característica muy útil llamada autoguardado. Esta característica está aquí para ayudarnos a evitar perder un contenido si falla nuestro navegador o perdemos nuestra conexión Wifi.
Cuando editamos una publicación, WordPress guarda una copia de nuestro contenido cada 60 segundos. Esta copia se actualizará cada 60 segundos y solo podemos tener un guardado automático a la vez.
Si nuestro navegador falla, o falla nuestro Internet, podemos regresar a la pantalla de edición de publicaciones. Allí veremos el siguiente mensaje: La copia de seguridad de esta publicación en tu navegador es diferente a la versión siguiente.
Si hacemos clic en el botón Restaurar esta copia de seguridad, WordPress restaurará el guardado automático.

A veces, el mensaje puede ser ligeramente diferente: Hay un autoguardado de esta publicación que es más reciente que la versión siguiente.

Si hacemos clic en el enlace Ver el guardado automático, seremos redirigidos a la pantalla de comparación de revisiones. Esta función está etiquetada como Autoguardado y marcada en rojo. Esto nos ayuda a destacar esta revisión de otras revisiones.

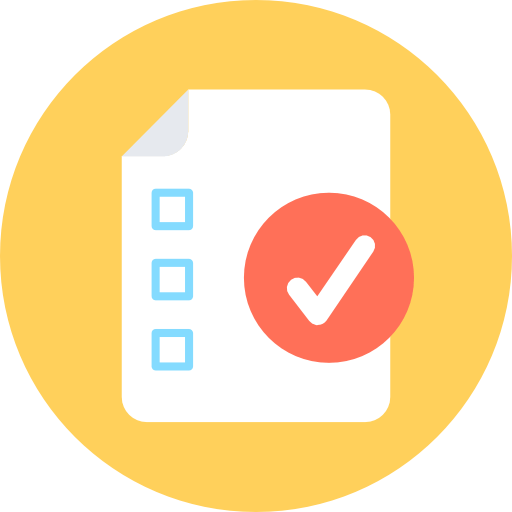
¿Cómo limitar el número de revisiones guardadas?
Algunos usuarios de WordPress no les gusta tener demasiadas revisiones en su sitio, ya que creen que puede causar lentitud. Si deseamos almacenar menos revisiones en nuestro sitio, es posible establecer un límite.
Podemos agregar un código a nuestro archivo wp-config.php para definir un límite. Si agregamos la siguiente línea a wp-config.php, WordPress solo guardará, el número de revisiones más recientes para cada publicación que necesitemos. En el siguiente código se han seleccionado 10 revisiones como ejemplo.
define( 'WP_POST_REVISIONS', 10 );
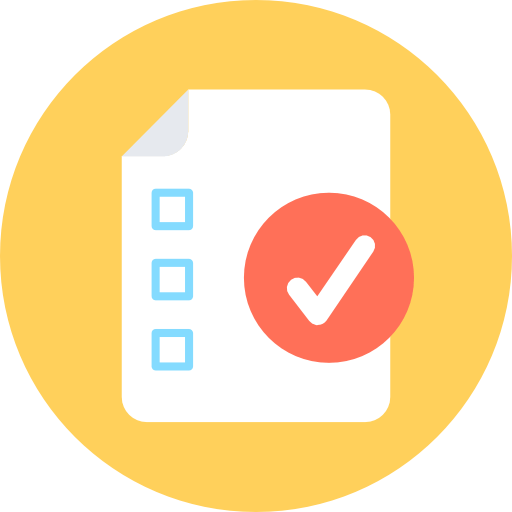
¿Cómo habilitar o deshabilitar las revisiones?
Es posible deshabilitar completamente las revisiones de nuestro sitio. Para hacerlo, podemos agregar el siguiente código a nuestro archivo wp-config.php:
define( 'WP_POST_REVISIONS', false );
✅ True (Verdadero): las revisiones de WordPress están habilitadas y cada revisión queda almacenada.
✅ False (Falso): las revisiones de WordPress están deshabilitadas. No se almacenan las revisiones, la función de guardado automático seguirá funcionando.
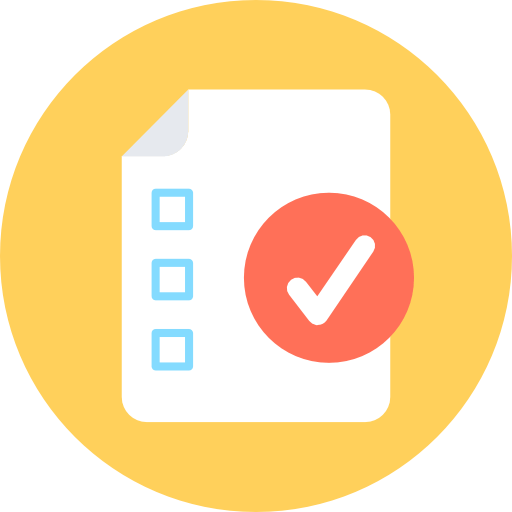
¿Qué hacer si no podemos ver el área de revisiones?
A continuación, algunas posibles soluciones si no podemos ver las Revisiones en la barra lateral derecha de nuestro editor de publicaciones:
✅ Algunos hosts populares, como WPEngine deshabilitan las revisiones. Debemos verificar que nuestro anfitrión las permita.
✅ Verificar que nuestro archivo wp-config.php tiene colocado en el código la instrucción false como lo mostramos arriba.
✅ Si estamos utilizando un plugin o un tema de creación de páginas, debemos tener en cuenta que algunos creadores de páginas grandes ocultan el área de Revisiones.
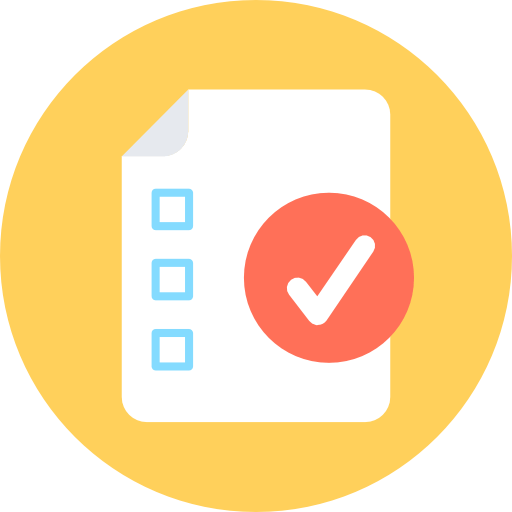
¿Cómo funcionan los permisos para las revisiones?
☑️ Los administradores y editores pueden ver todas las revisiones de las publicaciones.
☑️ Los autores pueden ver las revisiones de sus publicaciones.
☑️ Los colaboradores pueden ver las revisiones de sus publicaciones en el estado Borrador.
De forma predeterminada, las revisiones tienen los mismos permisos y privilegios que el contenido. Esto significa que alguien en nuestro sitio que pueda realizar una publicación tendrá la capacidad de actualizar esa publicación.
Las revisiones son una característica muy útil de WordPress y no es posible imaginar la construcción de un sitio web sin ellas.
¿Quieres instalar el certificado SSL en WordPress? En este tutorial, «Como configurar el certificado SSL en WordPress», te mostramos configurarlo en sencillos pasos.
Esperamos que este artículo sobre una Guía definitiva para las revisiones de WordPress, les haya resultado útil. Más información sobre este y otros temas en Ayuda Hosting.