¿Sabes dónde encontrar php.ini en WordPress? Existe una gran cantidad de comandos en el archivo php.ini que al cambiar cada uno de estos comandos se producen cambios importantes en WordPress. Por lo tanto, necesitamos saber dónde se encuentra php.ini en WordPress.
También le puedes echar un vistazo a nuestra guía para aumentar el limite de memoria en WordPress.

Como probablemente es conocido por todos, WordPress está desarrollado por el poderoso lenguaje de programación PHP (Hypertext Preprocessor). En este artículo de Ayuda Hosting, hablaremos sobre el archivo php.ini y dónde podemos ubicarlo en WordPress.
Por todo lo anterior, uno de los archivos más importantes que podemos encontrar en el panel de alojamiento es el archivo php.ini.
En primer lugar analizaremos dónde podemos encontrar el archivo php.ini en el servidor. Este puede ser Linux, XAMPP, etc. Luego, recomendaremos algunas configuraciones para el archivo php.ini.
Índice
¿Dónde encontrar el archivo php.ini en WordPress?
La primera pregunta que respondemos es dónde encontrar el archivo php.ini. No importa si WordPress está en un servidor en vivo o en un servidor local. La mejor manera de encontrar la ubicación de este archivo es creando un archivo PHP.
No importa qué nombre usemos para este archivo. Solo necesitamos usar la extensión .php.
Luego copiamos y pegamos el siguiente código en el archivo creado:
<?PHP phpinfo(); ?>
Finalmente, una vez que guardamos el archivo, lo abrimos en el navegador. Después de ejecutar el archivo, deberíamos poder ver la información del archivo .php que hemos creado.
La ubicación de php.ini debe estar visible en la ruta del archivo de configuración o en el archivo de configuración cargado.
En circunstancias normales, el archivo se colocará en la primera ubicación. De lo contrario, si PHP está instalado como un módulo, estará en la segunda ubicación.
Crear el archivo .php puede no funcionar siempre y debemos usar otros métodos para encontrar la ubicación del archivo php.ini.
¿Dónde encontrar en archivo php.ini en WAMP?
Si tenemos WordPress instalado localmente en nuestra computadora, podemos encontrar el archivo a través del programa que estamos utilizando. Aunque, la ubicación de php.ini es diferente en cada programa. A continuación, discutiremos diferentes programas y dónde encontrar el php.ini en cada uno de ellos.
Si estamos utilizando WAMP, encontrar el php.ini es un trabajo sencillo. Simplemente, hacemos clic con el botón derecho del mouse en el icono del programa y desde el menú que aparece hacemos clic en PHP. En el menú que hemos abierto podremos ver el archivo php.ini. Esto es todo lo que necesitamos hacer para encontrar el archivo php.ini en el servidor WAMP.
¿Dónde encontrar php.ini en XAMPP?
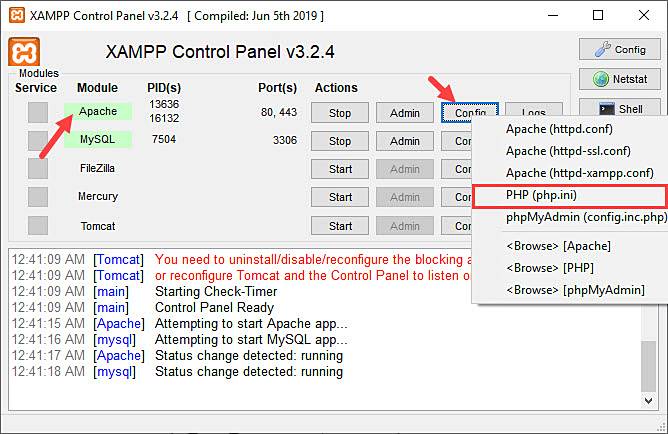
Encontrar php.ini en un servidor XAMPP es un poco diferente. Abrimos el programa y hacemos clic en Configuración al lado del módulo Apache. Desde el menú abierto, hacemos clic en PHP (php.ini).
¿Dónde ubicar php.ini en un servidor Linux?
Si somos usuarios de Linux, para encontrar el archivo php.ini, escribimos el código mostrado a continuación en el terminal de Linux:
PHP –I | grep “Loaded Configuration File”
El resultado que recibiremos debe ser el siguiente:
Loaded Configuration File => /usr/local/lib/php.ini
Normalmente, el archivo php.ini se encuentra en el Archivo de configuración cargado. Si no podemos encontrarlo allí, simplemente le cambiamos la ruta al Archivo de configuración.
¿Dónde está php.ini en cPanel?
Como hemos mencionado anteriormente, no importa si tenemos WordPress instalado localmente o en un servidor en vivo.
En cualquier caso, existen varias formas de encontrar el archivo php.ini en WordPress. Podemos encontrarlo si tenemos WordPress instalado en un servidor en vivo y además tenemos acceso a cPanel. Para localizarlo, debemos seguir los siguientes pasos:
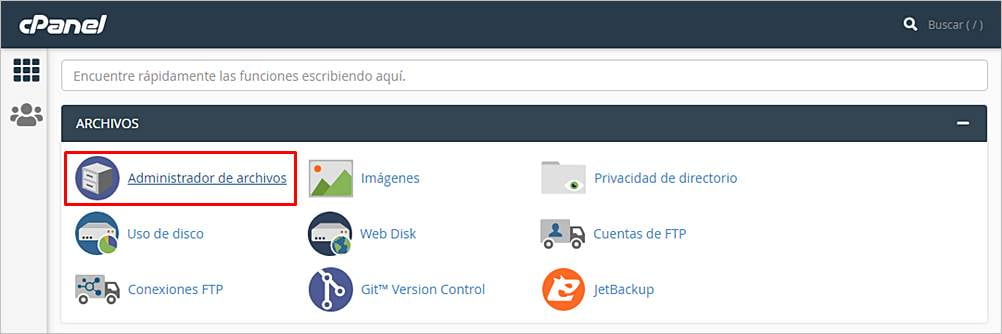
- Iniciamos sesión en nuestro panel de hosting.
- Abrimos el Administrador de archivos.
- El archivo php.ini se encuentra en el directorio raíz.
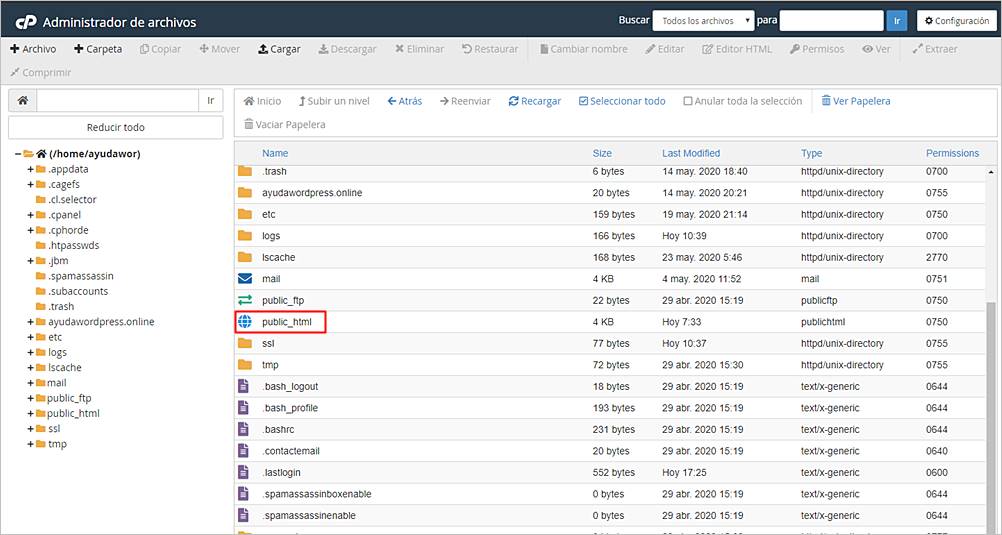
No debemos olvidar que el directorio raíz está en la carpeta public_html. Simplemente hacemos clic en él desde el menú del lado izquierdo.
Algunas de las configuraciones recomendadas para php.ini en WordPress
Existen algunas configuraciones recomendadas para php.ini que hacen que WordPress funcione mejor. Además de las configuraciones de php.ini, veremos otras opciones adicionales a continuación:
Archivo php.ini
Copiamos y pegamos el siguiente código en el archivo php.ini:
max_execution_time = 60 memory_limit = 128M post_max_size = 8M upload_max_filesize = 8M max_input_time = 60 file_uploads = On safe_mode = Off
Archivo .htaccess
Copiamos y pegamos la siguiente línea en el archivo .htaccess. Este archivo se puede encontrar en el directorio raíz de nuestro sitio web. A menudo, está oculto. Por lo tanto, debemos usar un cliente FTP como FileZilla para mostrar los archivos ocultos.
php_value max_execution_time = 60
Archivo wp-config.php
Copiamos y pegamos la siguiente línea en el archivo wp-config.php para eliminar el límite de tiempo de ejecución. O si ya estamos en el archivo, cambiamos el valor a 60.
set_time_limit = 60
Configuraciones php.ini que podemos cambiar
Existen muchos comandos en el archivo php.ini. Algunos de ellos pueden ser modificados para nuestro mayor provecho. A continuación, presentaremos algunos de ellos que podemos cambiar. Saber lo que cada uno de ellos ocasiona es muy importante.
Limitar la memoria
Como podemos apreciar por su nombre, memory_limit es el comando para limitar el uso de memoria de PHP en WordPress.
El valor que definamos de memory_limit debe ser mayor que el archivo que estamos intentando cargar. Esta es la memoria necesaria para cargar archivos y ejecutar comandos. El valor recomendado es 128 MB.
Max_execution_time
Este comando define el tiempo necesario para ejecutar cada script. En otras palabras, define el tiempo que el servidor necesita para ejecutar los comandos script.
Por ejemplo, si estamos cargando un script muy grande en el servidor, tomará más de unos segundos. Por lo tanto, debemos eliminar el tiempo de ejecución o aumentarlo.
Post_max_size
Este comando define los datos máximos que puede tener una publicación. Para eliminar la limitación, cambiamos el valor a 0. Al usar el método POST podemos llamar a la publicación desde el servidor.
Upload_max_filesize
Este comando define el archivo máximo que podemos cargar en WordPress. Probablemente hayamos visto el número limitado de carga que se muestra en la galería de WordPress. Este comando define esa limitación.
Si se produjo el error de agotamiento del límite de memoria, debemos eliminar este comando o aumentarlo.
Max_input_time
Este comando define los tiempos necesarios para cada que cada dato sea analizado. Datos como POST y GET.
El tiempo comienza exactamente cuando el comando hace la solicitud al PHP del servidor y termina cuando se inicia el comando. El valor predeterminado es -1. Para eliminar esta limitación, colocamos el valor en 0.
Esperamos que este artículo sobre dónde encontrar php.ini en WordPress, les haya resultado útil. Más información sobre este y otros temas en Ayuda Hosting. También le puedes echar un vistazo a nuestra guía para modificar valores de php.ini.


