¿Quieres depurar WordPress con cPanel? WordPress es una herramienta bastante amigable para el usuario haciendo que solo deban preocuparse por instalar temas, plugins y sus actualizaciones. A pesar de que esta plataforma no es complicada de manejar, es importante destacar que se le debe hacer su correcto mantenimiento. Es por ello que en esta guía que traemos hoy en Ayuda Hosting, te estaremos mostrando cómo depurar WordPress con cPanel.
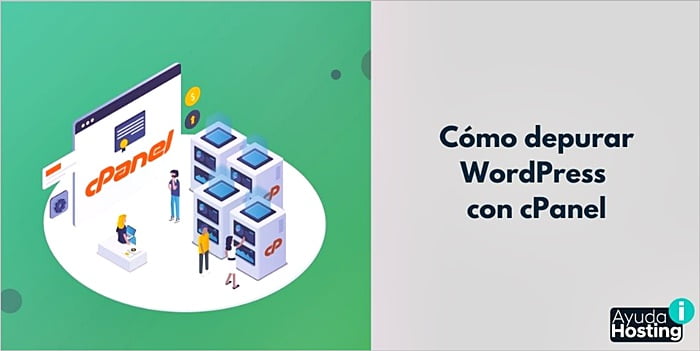
WordPress cuenta con herramientas de depuración integradas, pero puede ser un poco complicado, además, te quitarán mucho tiempo. Normalmente están desactivadas por defecto y no pueden ser configuradas desde la interfaz de la web.
Por esa razón, cuentas con WordPress Toolkit, haciendo que depurar WordPress sea mucho más rápido, contando con una interfaz intuitiva que te ayudará a conseguir errores en tu sitio.
Esta guía abordará tres temas:
- Activar y configurar el modo depuración de WordPress.
- Identificar plugins defectuosos
- Activar y personalizar el modo mantenimiento de WordPress.
- Activar y configurar el modo de depuración de WordPress.
El modo depuración le dará una acción a WordPress para que registre los errores y advertencias producidos por el código PHP. Con ello, los desarrolladores pueden describir las causas de algún problema que esté sufriendo el sitio. Por lo general, la depuración se encuentra desactivada ya que consume una gran cantidad de recursos del servidor y genera cierta vulnerabilidad de seguridad potencial. Los registros pueden revelar información sobre el estado de WordPress, haciendo que sea mejor mantener esto en secreto. Para comenzar y activar el modo depuración, debes seleccionar un sitio en la interfaz del WordPress Toolkit entrando en tu cPanel desde el Área de cliente de Sered y hacer clic en Depuración directamente en la sección Herramientas.
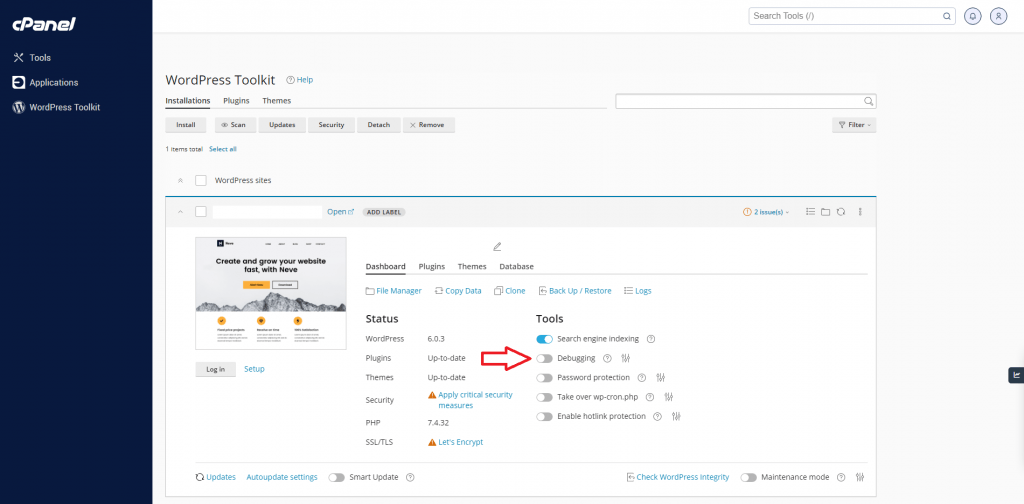
Por defecto, el modo depuración mostrará los errores en la paginas HTML de WordPress, pero puedes también cambiar su comportamiento directamente en los ajustes de configuración.
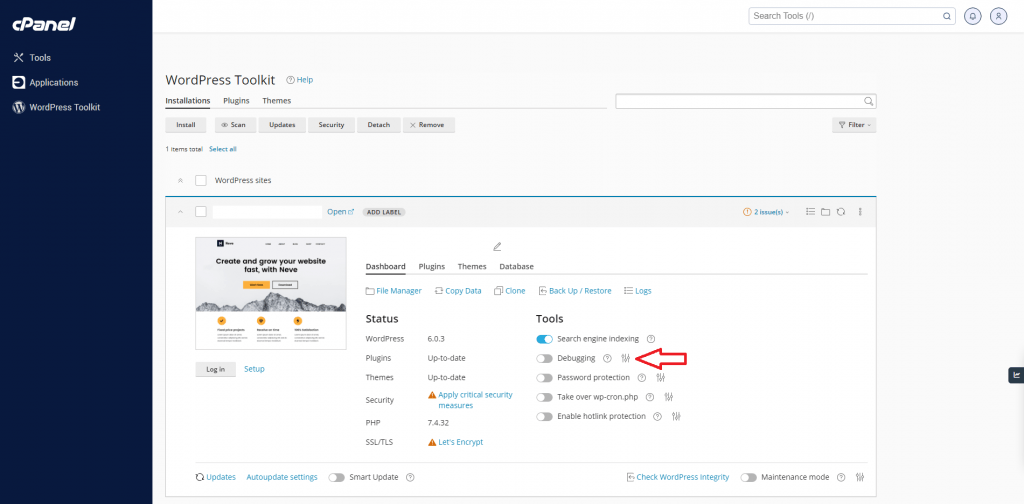
Índice
Herramientas de WordPress Toolkit
Veamos ahora cuales son las herramientas que tenemos a disposición:
WP_DEBUG: Activa y desactiva el modo de depuración. Mientras nuestro sitio esté funcionando correctamente, es importante mantenerlo desactivado.
WP_DEBUG_LOG: Hace que WordPress escriba mensajes de error directamente en un archivo denominado debug.log, allí encontrará el directorio wp-content del sitio al tener activada esta opción.
WP_DEBUG_DISPLAY: Ayuda a alternar si los mensajes de error se muestran en la páginas de WordPress. En el caso de que sea un sitio de prueba, es bastante útil mostrar este tipo de mensajes. Caso contrario ocurre si estas empleando un sitio principal, puedes desactivar esta opción y utilizar el registro de depuración.
SCRIPT_DEBUG: Esta función le dice a WordPress que utilice archivos CSS y JavaScript que no han sido minimizados, siendo más sencillo encontrar los errores en el código de la interfaz.
SAVEQUERIES: Con ello podrás guardar las consultas de la base de datos en una matriz PHP, lo que luego puede ser mostrado en una página o ingresar en su código. La activación de esta opción puede hacer que el rendimiento de nuestro sitio tenga una recaída, es por ello que no debes olvidar desactivarla una vez que termines la depuración.
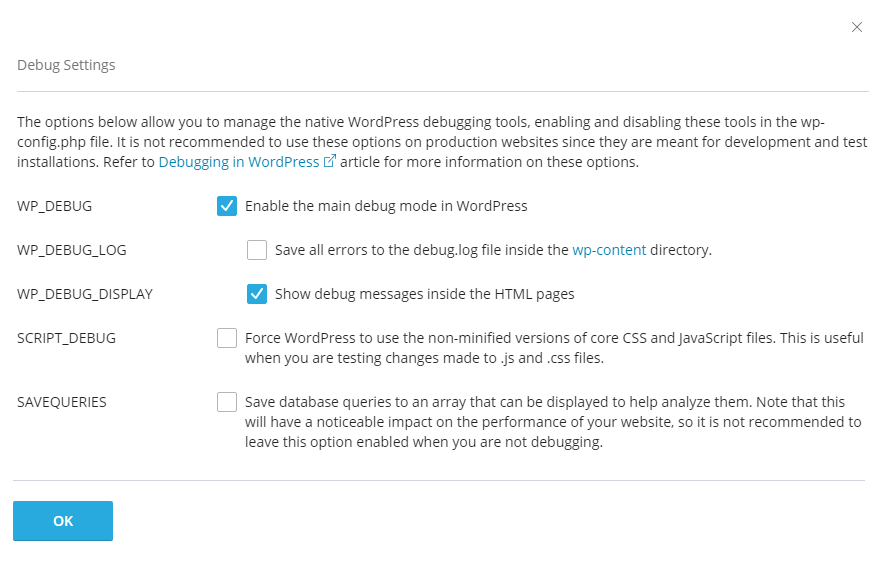
Cuando hayas seleccionado las opciones para la depuración, debes hacer clic en Aceptar, de esta forma WordPress comenzará a buscar errores. En el caso que actives la opción WP_DEBUG-LOG, podrás utilizar el Administrador de archivos de cPanel para observar los errores registrados con solo ir al directorio wp-content de WordPress y abriendo debug.log.
Cómo identificar errores en los plugins de WordPress
Si no eres desarrollador, puede ser bastante abrumador leer los registros PHP, por lo que existen opciones más sencillas para identificar y desactivar los plugins que estén generando problemas. Puedes conseguir plugins con problemas o incluso erróneos utilizando un proceso de eliminación donde se desactivan uno por uno hasta resolver el problema.
Nota: Muchos de los problemas que se presentan en WordPress están relacionados a plugins que están arrojando errores, por ello, esta herramienta te será de gran utilidad a la hora de descartar errores.
Para ejecutarlo, debes seleccionar el sitio en WordPress Toolkit y hacemos clic en la pestaña Plugins.
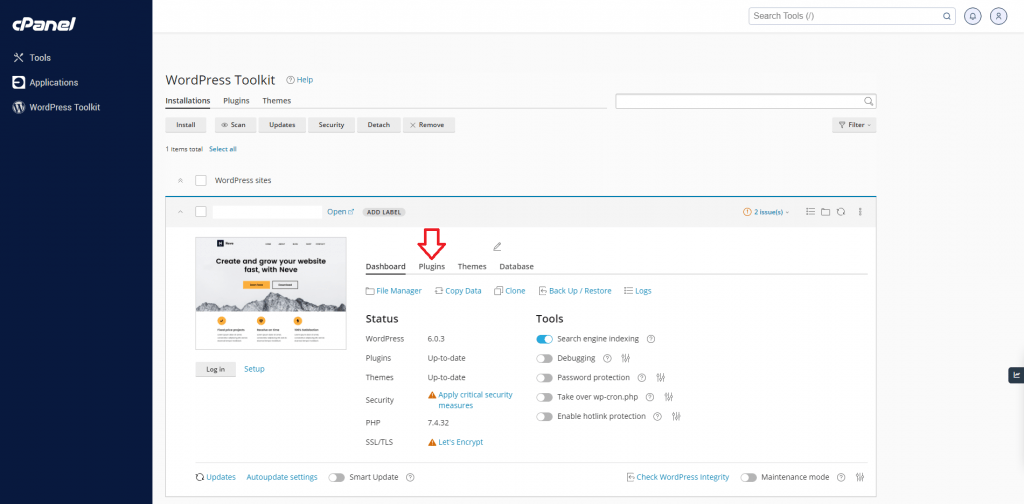
Ahí observarás un interruptor para activar y desactivar los plugins de forma individual por medio de la columna Estado. Puedes ir desactivando los plugins uno por uno e ir verificando si el problema ha sido solucionado. Cuando identifiques el plugin, puedes desinstalarlo seleccionando la casilla que se encuentra junto al nombre del plugin y haciendo clic en Eliminar.
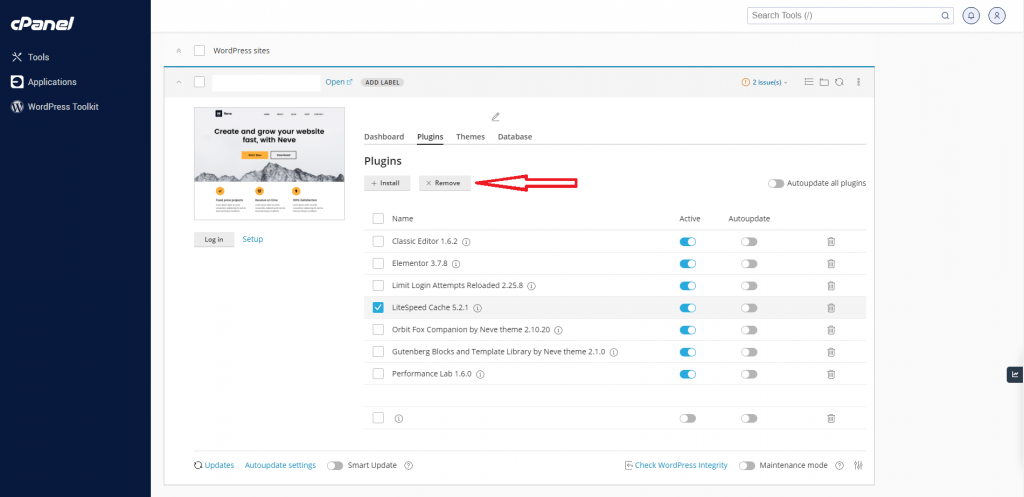
Para desactivar o deinstalar el plugin de los sitios de WordPress alojados en esa cuenta de cPanel, debes seleccionar Plugins globales y hacer clic en el complemento que causa problemas.
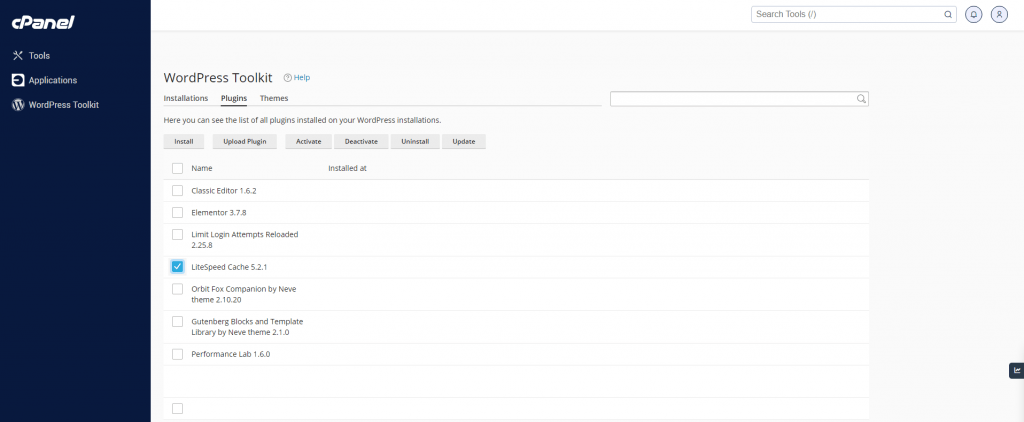
Activar el modo mantenimiento con WordPress Toolkit
El modo de depuración se encuentra diseñado para que los desarrolladores puedas utilizarlo en sitios de prueba. Por eso recomendamos que lo utilices primero en un sitio de prueba y no el principal. Puede suceder que quieras combinar el modo de depuración con el modo mantenimiento.
El modo de mantenimiento cuenta con una página estática en donde los usuarios podrán conocer que el sitio no está funcionando. Por defecto, WordPress pone en mantenimiento nuestro sitio una vez que se actualizan los temas o los plugins, aunque también puedes hacerlo manualmente con WordPress ToolKit.
La página que se estará mostrando por defecto es pequeña y no muestra la marca de tu sitio, sin embargo WordPress Toolkit cuenta con una plantilla que puedes configurar colocando una cuenta regresiva o elementos personalizados. Para activar el modo mantenimiento en nuestro sitio, debes abrir WordPress Toolkit y seleccionamos el sitio que queremos depurar. Ahora activamos el modo mantenimiento, haciendo clic en el interruptor que se ubica en la parte inferior derecha de esta interfaz.
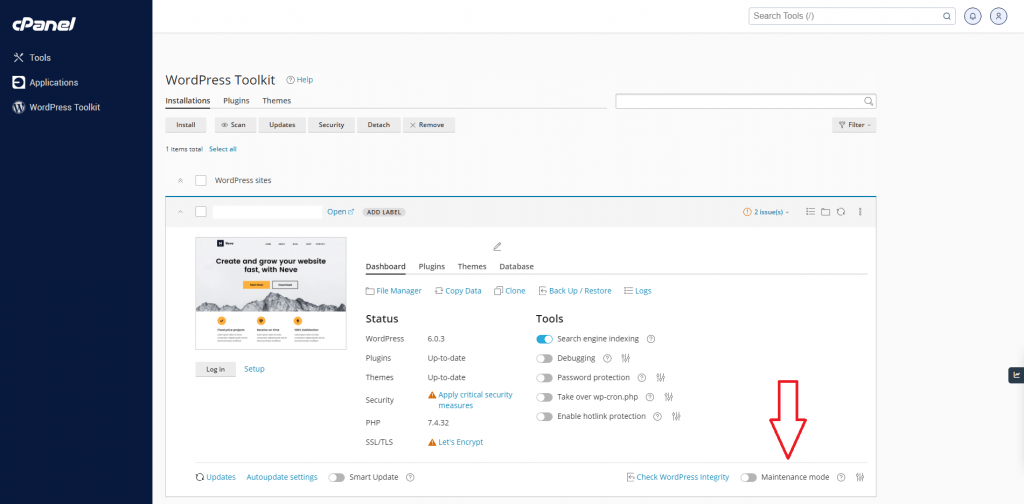
Si quieres configurar la página del modo mantenimiento solo debes hacer clic en el icono de configuración que encontrarás en esa misma página. Allí podrás realizar los cambios y verificar que todo esté en orden haciendo clic en Vista previa.
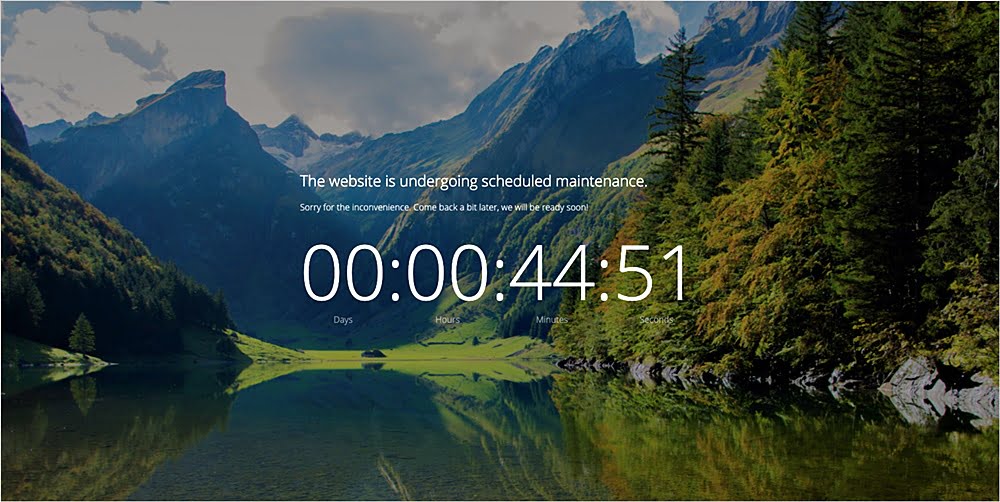
Contarás con una plantilla bastante elegante de forma predeterminada, aunque el HTML y el CSS controlan el diseño, colores, imagen y la tipografía. Esto lo puedes cambiar haciendo clic en la opción Personalizar para abrir la carpeta de la plantilla usando el administrador de archivos de cPanel.
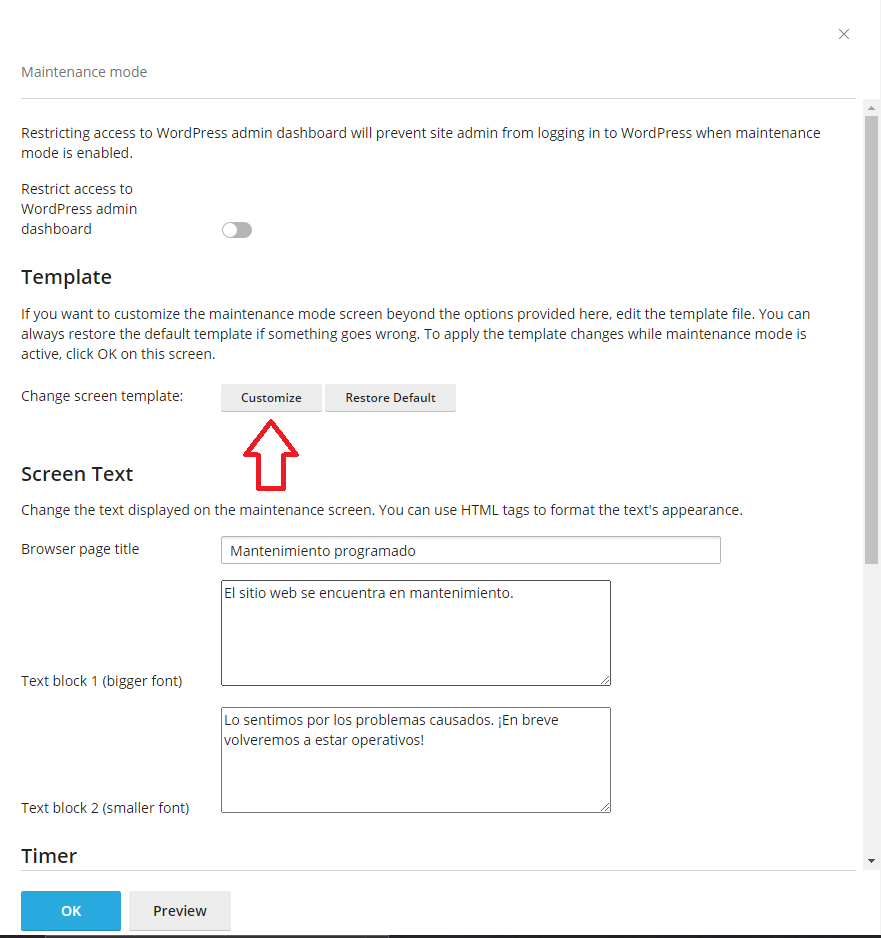
Restaurar copias de seguridad con WordPress Toolkit
La forma más rápida y sencilla de todas para arreglar un sitio de WordPress, es restaurándolo con una copia de seguridad que no cuente con el mismo error que tenemos en ese momento. Esta aplicación hace que todo sea más sencillo gracias a su interfaz de copia de seguridad y restauración de WordPress. Con esta opción el trabajo será menos pesado. A continuación, tenemos que abrir Copia de seguridad / Restauración del sitio que queremos reparar.
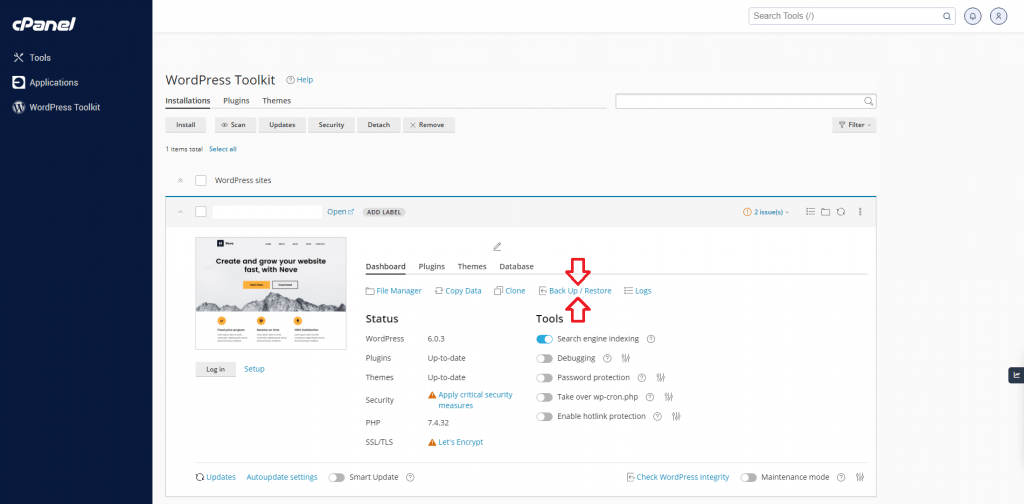
Selecciona una copia de seguridad en la lista y luego haz clic en Restaurar.
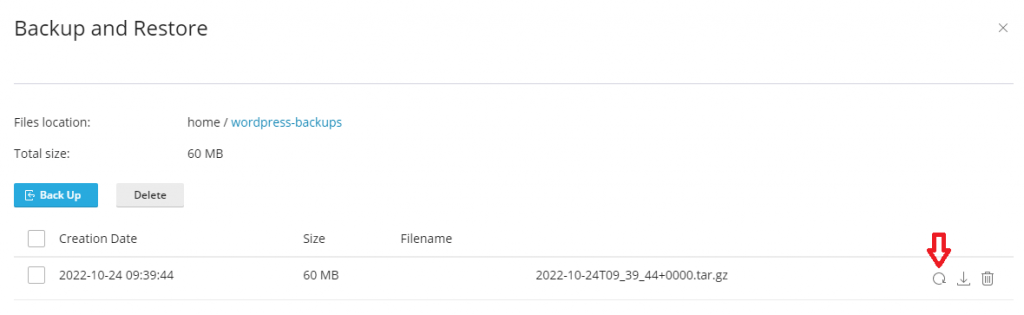
Al hacer la restauración, se eliminarán todos los cambios hechos en el sitio después de esa copia de seguridad. Por eso, te recomendamos que hagas una copia de seguridad antes de hacer la restauración. La opción Copia de seguridad / Restauración hace que todo sea más sencillo, ya que solo tendrás que hacer un clic para comenzar.
En cPanel tambien podemos hacer copias de seguridad con varias herramientas como JetBackUp e Installatron. Si deseas saber mas detalles puedes visitar nuestras guías:
WordPress Toolkit hace que sea más fácil la instalación y administración cuando queremos depurar WordPress. Estas herramientas le darán a los usuarios una excelente experiencia de la misma forma como podrán mantener su sitio en perfecto estado sin hacer una gran inversión.


