En este artículo que traemos hoy en Ayuda Hosting, estaremos hablando de cómo configurar FileZilla para tu conexión FTP.
Puede que también te interese cómo ajustar el número de conexiones simultáneas al servidor con FileZilla.
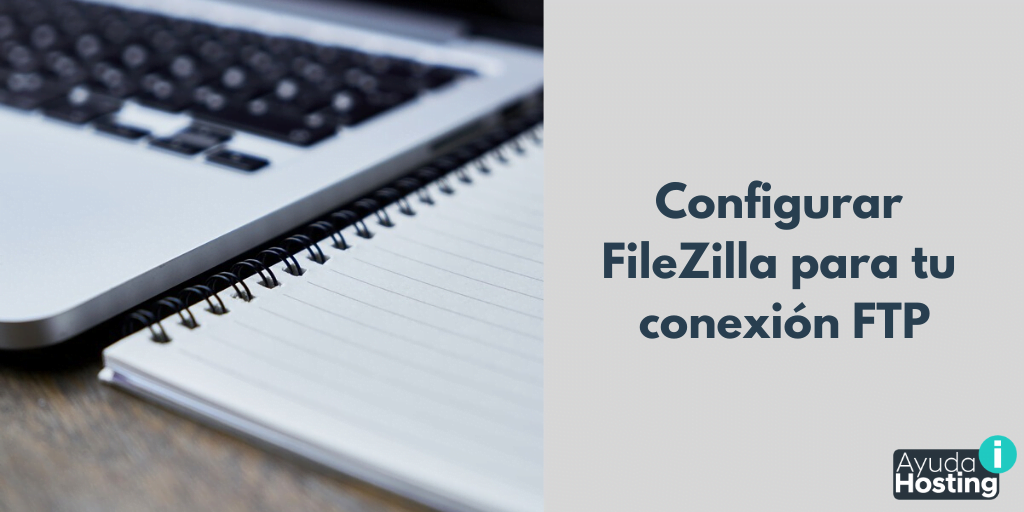
Índice
Configurar FileZilla

El cliente FTP más utilizado es FileZilla, es una aplicación disponible para distintas plataformas y sistemas operativos que nos permite conectarnos a cualquier servidor FTP. Esta aplicación se ha convertido en la más usada del mundo.
Los cliente FTP han sido uno de los componentes básicos para entornos web desde que se crearon, era la forma más rápida y sencilla de subir los archivos de un sitio web a un servidor web. El protocolo FTP se estableció como uno de los servicios básicos de cualquier hosting y actualmente es muy complicado encontrar un servidor de hosting compartido que no ofrezca el servicio FTP.
Descargar el software de FileZilla
En primer lugar debemos descargar FileZilla, para ello haz click aquí.
Una vez descargado, tienes que instalarlo en tu ordenador. Abrimos el programa por vez primera, hacemos click en la opción edit settings para seleccionar el Español como idioma predeterminado.
Datos para conectarse por FTP
Los datos de conexión suelen ser proporcionados por tu empresa de hosting. Además tienes la opción de cambiar los datos de acceso una vez que tengas acceso al panel de control de tu dominio.
Datos necesarios para acceder por FTP a la zona de tu dominio en los servidores
- Servidor
- Usuario
- Contraseña
Ahora que ya conocemos y podemos acceder al servidor FTP de tu dominio, puedes comenzar a hacer el proceso de configuración de la aplicación FileZilla. Ejecuta el programa desde el acceso directo que se ha creado en un PC y haz click en archivo -> Gestor de sitios…
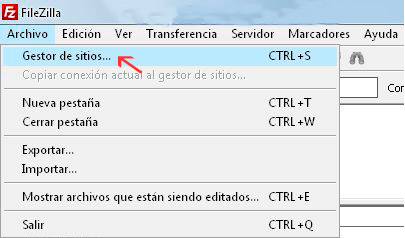
Aparecerá un gestor de sitios FTP donde se verán listadas diferentes cuentas ya creadas anteriormente.
De esta manera, solamente tendrás que introducir los datos (servidor, usuario y contraseña) la primera vez que configures tu conexión, ya que a partir de ese momento, puedas acceder a tu cuenta sin necesidad de introducir los datos cada vez que quieras acceder a tu servidor FTP.
Pero en este tutorial partimos de la base de que no tienes ninguna creada y te enseñaremos cómo crear una nueva. Para crear la cuenta haz click sobre nuevo sitio.
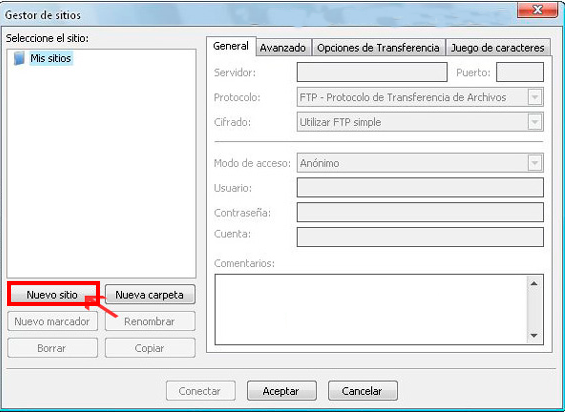
Datos a introducir:
- Servidor: ftp.tudominio.com (escribe tu nombre de dominio).
- Puerto: 21
- Usuario: mi-usuario (Introducir nombre de usuario real).
- Contraseña: mi-contraseña123 (Introduce tu contraseña real).
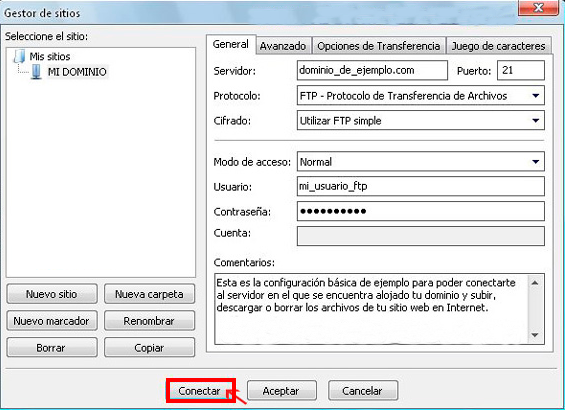
Una vez configurada la conexión FTP, únicamente tienes que pinchar sobre el botón Conectar para acceder al espacio de tu dominio en nuestro servidor. Una vez nos hayamos conectado, se nos mostrará un panel similar a este:
La carpeta httpdocs es la carpeta donde tienes que introducir todos todas tus páginas web y archivos ya que es la carpeta raíz de tu sitio web. Es muy importante no eliminar ni modificar cualquier archivo que figura en FileZilla por defecto, esto podría originar problemas en tu dominio.
Las tareas más comunes que puedes realizar por FTP
Una vez que hemos accedido al servidor FTP de tu sitio web, podrás llevar a cabo varias tareas como pueden ser:
- Crear carpetas: Si queremos crear carpetas en nuestro sitio web, nos situaremos dentro de la carpeta en la que queremos crear una nueva carpeta. Una vez localizado el destino de nuestra carpeta nueva, hacemos click con el botón secundario del ratón y escogemos la opción de Crear directorio, nombramos la carpeta y aceptamos su creación.
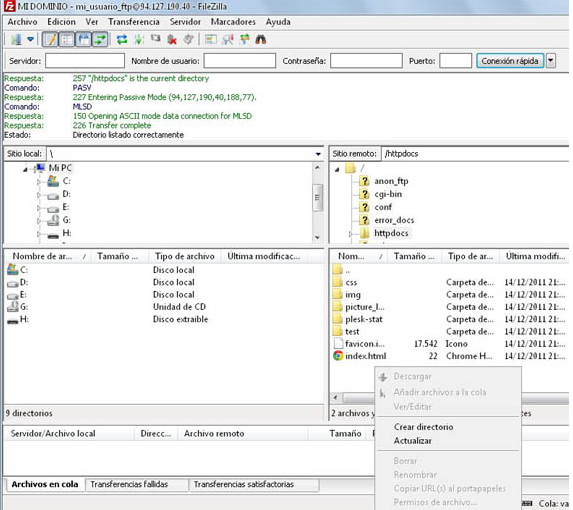
- Subir archivos: Para subir archivos a nuestro servidor FTP, busca los archivos deseados en el lugar de almacenamiento de tu ordenador que aparecerá en la ventana izquierda de FileZilla. Una vez localizado el archivo, lo arrastramos a la ventana izquierda donde figurará la carpeta deseada dentro de tu carpeta de tu sitio web (htttpdocs).
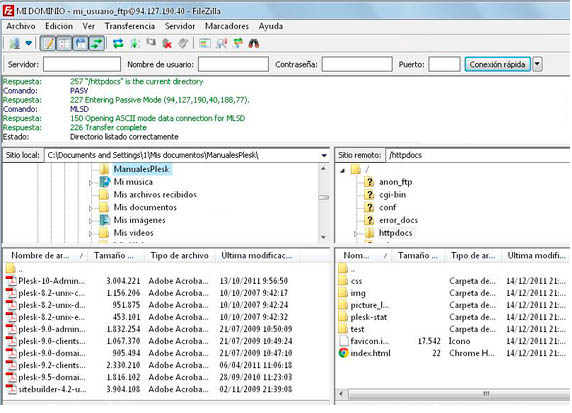
- Eliminar archivos de tu sitio web: Es un procedimiento sencillo, tendrás que escoger el archivo en la ventana derecha del programa y una vez lo hayas localizado, haces click con el botón secundario y seleccionas la opción borrar.
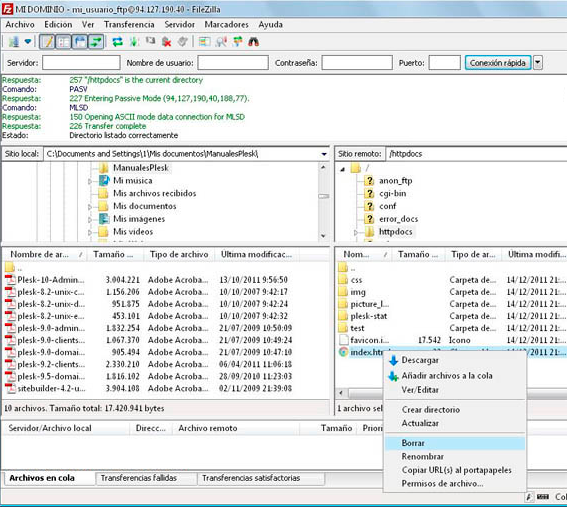
Esperamos haber sido de gran ayuda con este tutorial, para conocer más de nuestros tutoriales puedes ingresar en Ayuda Hosting.



