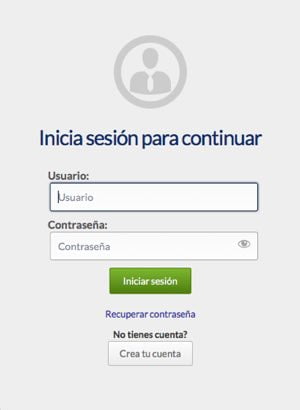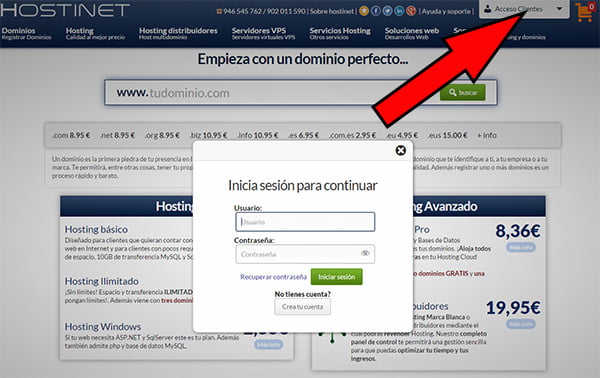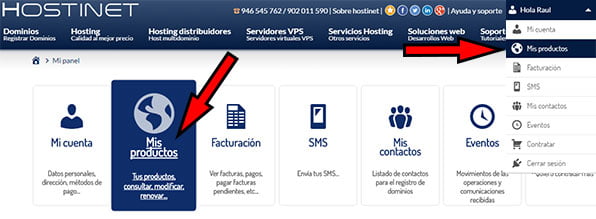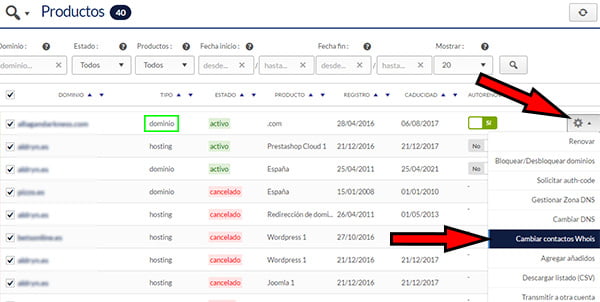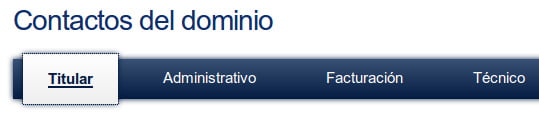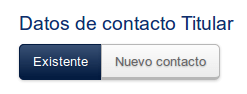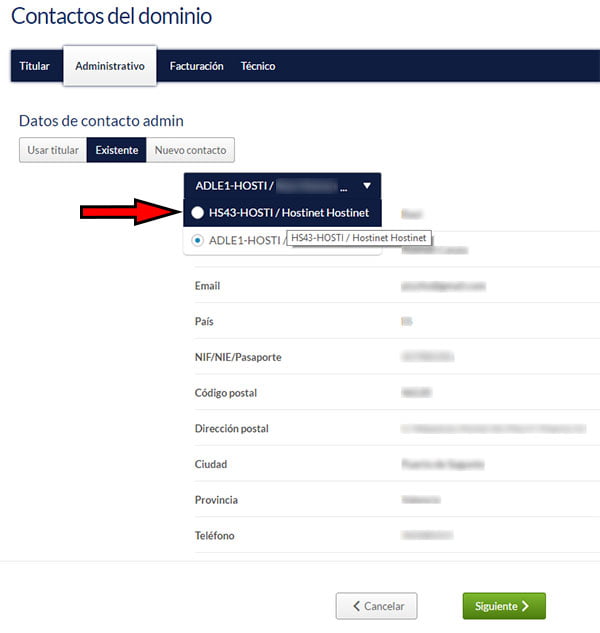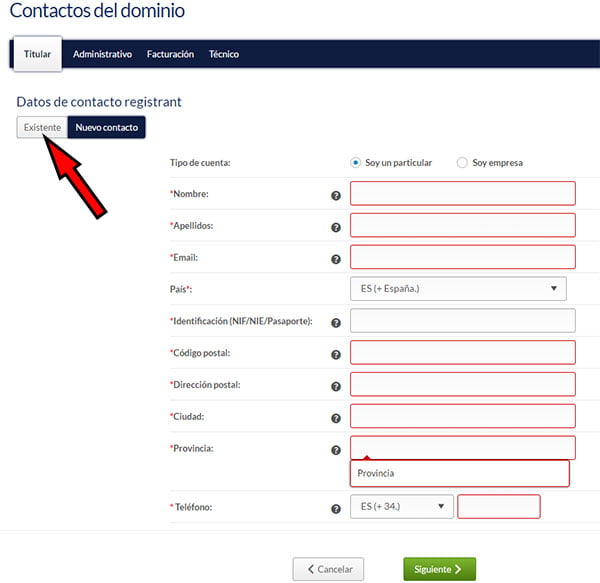En el artículo que te traemos hoy en Ayuda Hosting mostraremos cómo modificar los datos Whois en tu dominio de Hostinet.
Los datos Whois básicamente nos muestran el titular del dominio, los diferentes actores que lo gestionan, el agente registrador que corresponde y las DNS. La titularidad del dominio prácticamente se encuentra en todos estos datos, por tal motivo siempre debe estar actualizada.
Modificar los datos del Whois de un dominio
Si queremos actualizar el Whois de un dominio tendremos que dirigirnos al área de cliente de Hostinet.
Para acceder a este panel debes hacer clic en el botón izquierdo del mouse sobre Acceso Clientes. Esto abrirá una ventana emergente donde se te mostrará un campo con el usuario y contraseña como lo puedes observar en la siguiente captura:
Desde allí tendremos acceso directo a la opción Mis Productos.
Debes hacer clic en Mis Productos y cuando estés dentro de esta opción, deberás hacer clic en la tuerca que se encuentra en el dominio donde quieres hacer los cambios y seleccionar la opción Cambiar contactos Whois.
Esto te llevará a un panel donde tienes una gran variedad de pestañas con los diferentes contactos del dominio que has seleccionado.
Tendremos los diferentes datos de contacto del dominio como el titular, administrativo, facturación y técnico.
Existente: los datos que ya existen, estos vienen por defecto en el dominio y también los datos del propietario del dominio si en algún momento se han cambiado.
Contacto nuevo: Una forma para crear un contacto nuevo para situarlo en los contactos del dominio.
Para efectos de este tutorial, estaremos creando un nuevo contacto. En este caso debemos hacer clic en Nuevo contacto, donde debemos rellenar los datos que ahí nos piden y damos clic en Siguiente.
Cuando terminemos, el contacto se guardará como nuevo y así podremos asignarlo a varios contactos.
Cómo colocar el contacto nuevo
Básicamente, tendrás que llevar a cabo todo el proceso que hicimos antes y llegar hasta la página donde conseguirás los contactos del dominio, es decir, el titular, administrativo, facturación y técnico.
Aquí tienes que ir por cada una de las pestañas colocando el nuevo contacto.
En esta sección tenemos que hacer clic en el menú desplegable donde queremos cambiar el contacto y seleccionaremos el contacto que acabamos de crear.
Luego hay que hacer clic en Siguiente. Ahora notarás seguramente que no funciona, debido a que por defecto, al ingresar a esta página la pestaña principal se encuentra en blanco.
De igual forma, cuando seleccionamos un nuevo contacto creado como Administrativo y nos dirigimos a la pestaña Titular, observaremos que todos los campos están en rojo. No debes preocuparte, ya que es muy fácil de solucionar, solo debes hacer clic en el existente para que tome todos los datos nuevos que has creado ya.
Así puedes darle de nuevo a Siguiente en la opción Administrativo, haciendo que los cambios funcionen perfectamente. Es necesario recordar que esta es la pestaña más importante debido a que contiene el correo electrónico administrativo del dominio al cual llegará un email para aceptar el traslado del dominio de un registrador a otro.
Si deseas transferir un dominio a Sered puedes echarle un vistazo a nuestra guía donde te mostramos paso a paso cómo hacerlo.