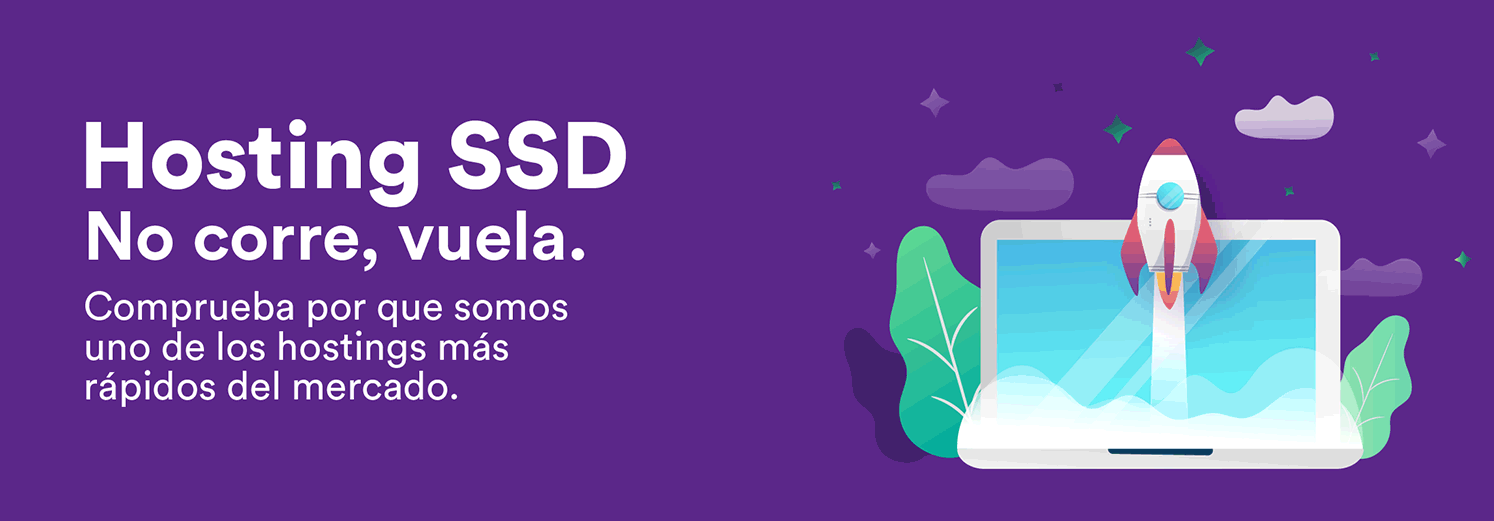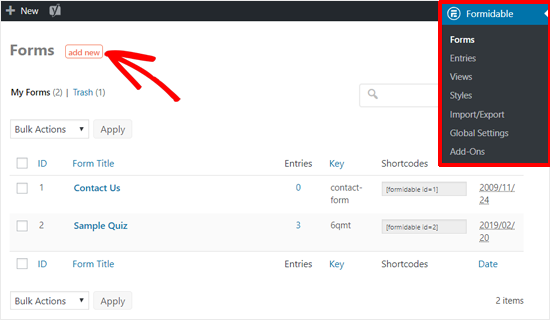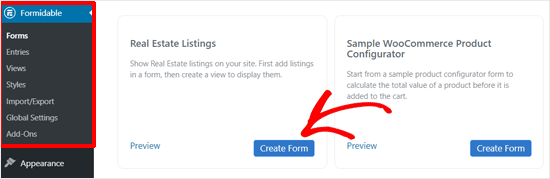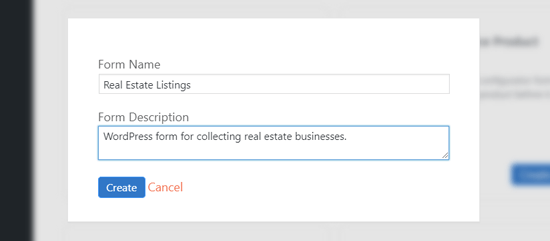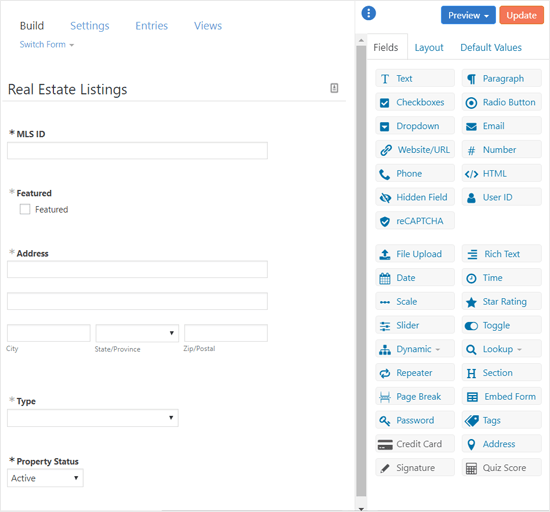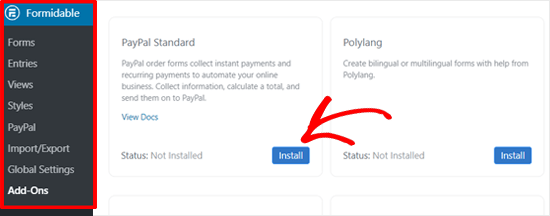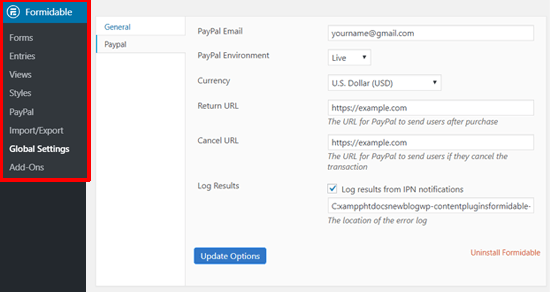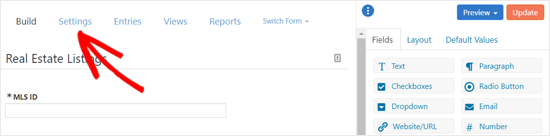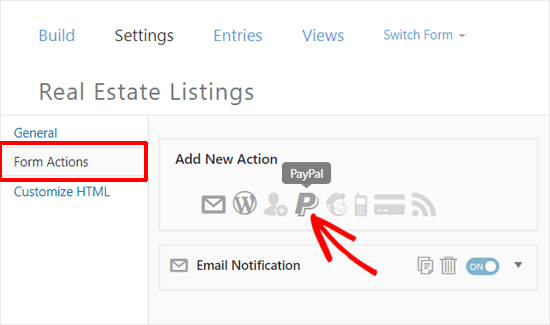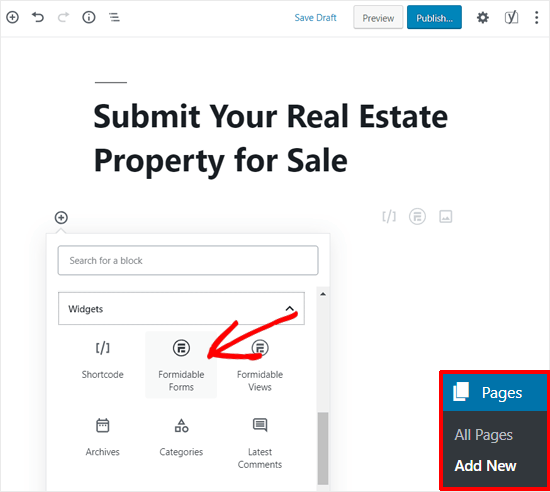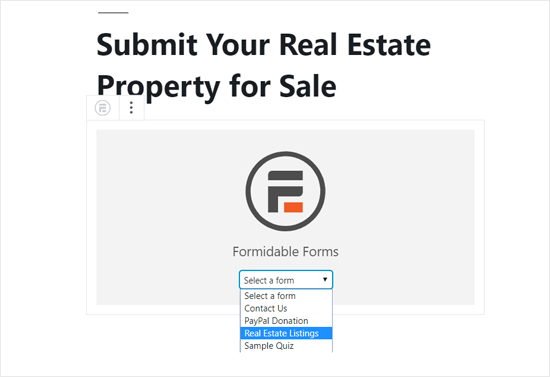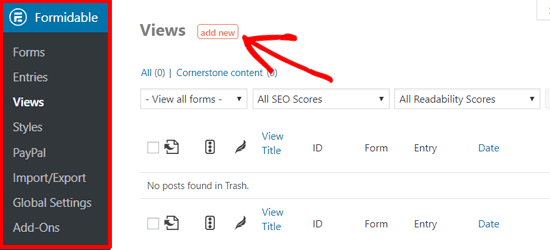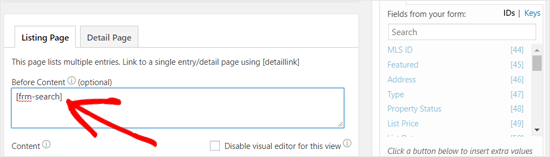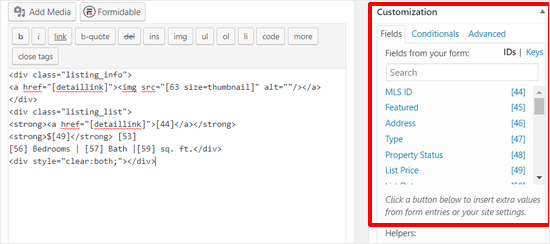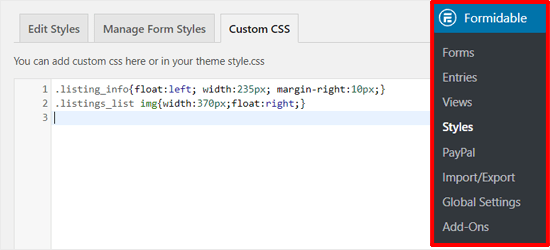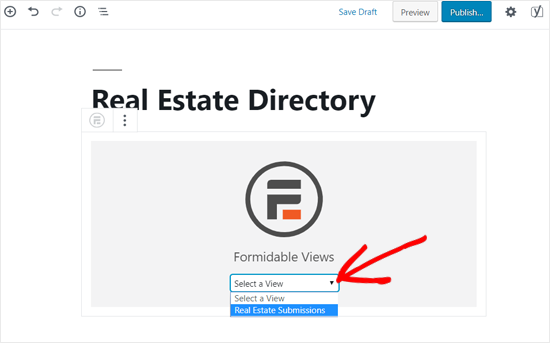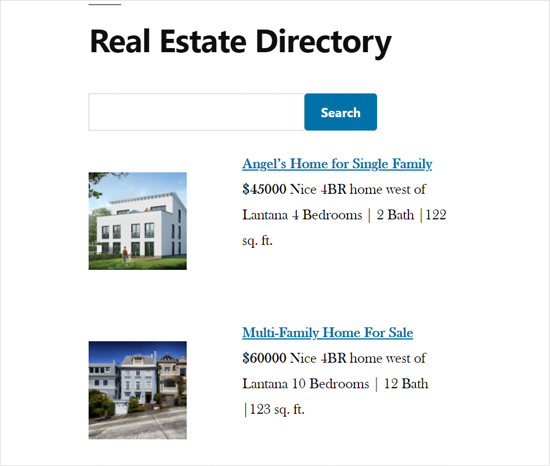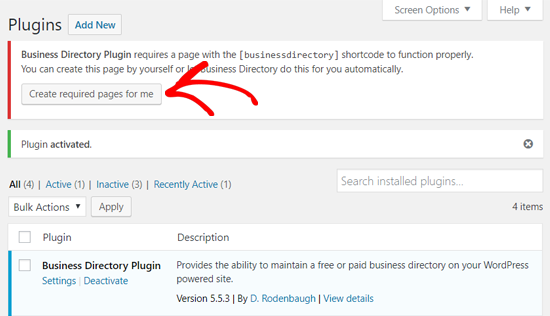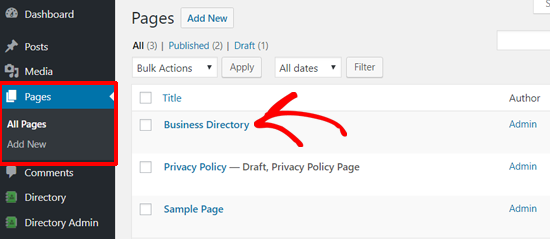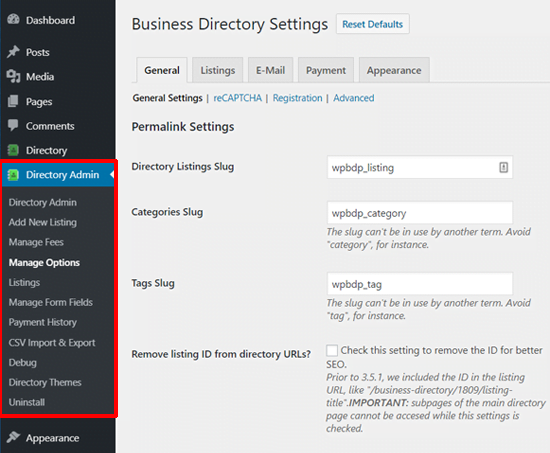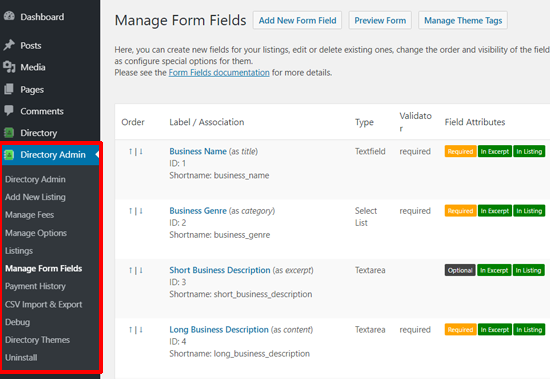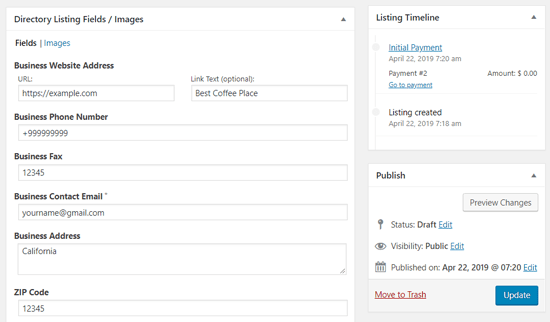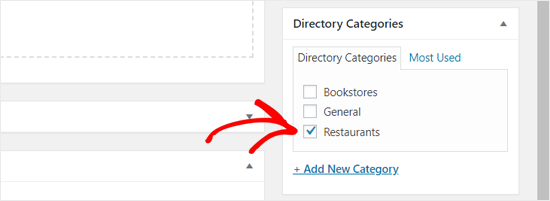Seguramente ya has pensado en crear un directorio web para tu negocio, y es que no hay una mejor idea que construir uno completamente adaptable a tu empresa y comenzar a monetizar tu pagina web con contenido completamente generado por los usuarios.
Uno de los directorios mas populares hasta el momento es la lista de Angie. Actualmente ayuda a sus propietarios a conseguir contratistas y servicios mucho mas confiables. Actualmente este directorio se ha vuelto tan famoso que pudiera valer 9 mil millones de dolares aproximadamente.
Si quieres comenzar a generar dinero en linea con un directorio, esta es la oportunidad. Esto te ayudará a enumerar fácilmente a tus proveedores desde WordPress.
En este post que te traemos el día de hoy en Ayuda Hosting te enseñaremos a comenzar desde cero un directorio web para WordPress. También te mostraremos como puedes aceptar los pagos en tus listados.
Índice
¿Qué es y para que nos sirve un directorio web?
El directorio web funciona como un catalogo donde se puede conseguir tanto a empresas como a particulares que ofrezcan productos o servicios. Estos directorios encierran toda la información concerniente al contacto como: datos de contacto, tipo de servicio y sus características.
Los directorios web ofrecen la posibilidad de que los usuarios puedan encontrar lo que necesitan por medio de un catalogo dividió en diferentes categorías y temas. Un perfecto ejemplo es el mencionado en párrafos anteriores con un directorio web como el de Angie.
Otro gran ejemplo de un directorio web es Yelp. Este se ha convertido en uno de los mejores para conseguir excelentes negocios como sitios de comida, médicos, dentistas, salones de belleza y más.
Hay una infinidad de temas para WordPress que te ofrecen la posibilidad de crear un directorio web, pero no es nada recomendable. La razón es muy simple: el directorio se quedará en su página web así no lo quieras.
Por eso el día de hoy te enseñaremos algunos métodos de la mano de unos plugins que nos ayudarán a insertar directorios web en cualquiera de los temas de WordPress.
Ahora, veamos cómo crear un directorio web en nuestro WordPress.
1. Crear un directorio web con Formidable Forms
El plugin Formidable Forms ha sido ideado para la creación de formularios en WordPress siendo uno de los más avanzados hasta el momento. Con este complemento podrás generar formularios avanzados como encuestas, formularios de registro, formularios de pago y más.
Al instalar y activar el plugin podemos notar que viene con una función exclusiva denominada «Vistas» la que te permite mostrar cualquier tipo de dato que quieras hacer publico en la parte principal de tu sitio web. Esta función es bastante adaptable para negocios que se encuentren enfocados en los bienes raíces, búsqueda de empleo, eventos, calendarios y mucho más.
Comencemos a crear ahora un directorio de negocios con el plugin Formidable Forms.
Crear formulario para recoger datos en nuestro directorio web
Primero que nada debemos instalar y activar el plugin Formidable Forms. Si aun no conoces como instalar un plugin te invitamos a echarle un ojo a nuestra guía de cómo hacerlo: cómo instalar un plugin de WordPress
Cuando tengamos instalado el plugin solo debemos dirigirnos a Formidable » Forms y seleccione la opción «Agregar nuevo».
Puedes seleccionar como deseas crear tu formulario. Podrás seleccionar desde uno en blanco hasta generar una plantilla o importar alguno desde un archivo XML.
En este caso utilizaremos una plantilla predeterminada, siendo una de las formas mas rápidas y sencillas de comenzar un formulario. El plugin ofrece más de 20 plantillas completamente listas para usar.
Comenzaremos con «Real Estate Listings». Esta plantilla se adapta perfectamente para crear un directorio de una empresa de bienes raíces. Ahora seleccione en «Crear formulario» para iniciar.
Ahora observará una ventana emergente que le pedirá colocar un nombre y descripción para nuestro formulario.
Una vez completado este paso, el formulario se cargará como presentación de la pagina de bienes raíces.
Puede echarle un ojo a su formulario y personalizarlo de una forma muy sencilla gracias a una interfaz de arrastrar y soltar. Una vez hagas todos los cambios pertinentes puedes seleccionar la opción «Actualizar» para continuar.
Si quieres iniciar un directorio premium con listados pagos, debes conectar tu directorio web a algún método de pago en linea. Puedes contar con servicios como PayPal, Authorize.net y Stripe.
En este caso te mostraremos como integrarlo mediante PayPal. Primero, debes dirigirte a Formidable » Add-Ons para instalar el plugin «Paypal Standar».
Al estar instalado y activado el plugin debe dirigirse a «Formidable» » «Configuración global» y seleccione la opción de Paypal. Ahora actualice su correo electrónico de Paypal y demás configuraciones que necesite.
Cuando realice este paso, debes abrir tu editor de formularios y hacer clic en «Configuración» en la parte de arriba.
Ahora selecciona la pestaña «Acciones de formulario» donde debes hacer clic en el icono de Paypal para agregar esta nueva herramienta.
Una vez haces clic en el icono de Paypal, debes hacer los ajustes de este complemento. Puedes seleccionar un monto y tipo de pago, moneda que utilizas y una URL para devoluciones o cancelaciones.
Cuando realices todas las modificaciones no olvides actualizar para guardar los cambios.
Una vez que tenemos nuestra forma de pago integrada, ya tus usuarios podrán realizar pagos antes de publicar una propiedad de bienes raíces en el formulario.
Publicar formulario en WordPress
Ya hechos todos los ajustes de nuestro formulario, podemos publicarlo en el sitio web. Así estaremos ayudando a que nuestros usuarios se puedan publicar en nuestra web.
Diríjase a «Paginas» » «Agregar nuevo» desde tu área de administrador para crear una pagina nueva. Una vez realizado este paso, colocale un nombre a la pagina e inserta el widget Formidable Forms al editor.
Ahora seleccione el formulario.
Luego se esto, se cargará de inmediatamente el formulario de propiedades inmobiliarias en el editor de la página.
Ademas, puedes agregar contenido que consideres útil a la página. Cuando realices todos los cambios necesarios puedes seguir adelante para publicar la página.
Ahora puedes insertar la pagina del formulario en el menú de navegación de WordPress. También puedes enviar una campaña por medio de correo electrónico a una lista de clientes para conseguir más formularios de envió.
Lo mas recomendable es que realices un plan antes de enviar los formularios. De forma alterna, puedes crear entradas de forma manual directamente desde el tablero o si así lo deseas, importarlas desde un archivo CSV.
Diseña un directorio web con Formidable Forms
Cuando almacenes toda la información que necesitas, ya estas listo para crear un directorio web con este plugin.
Dirígete a «Formidable» » «Vistas» directamente desde el panel de control y selecciona «Agregar nuevo».
Ahora ingresa un titulo para su vista y selecciona el formulario que posee todos los datos que deseas colocar.
Luego debes seleccionar el formato de vista. Tienes la opción de mostrar todas las entradas en una sola lista, enumerarlas con un enlace a la página o insertar entradas en un calendario.
Para esta guía estaremos utilizando la opción «Ambos (Dinámico)» para enumerar todas las entradas que se tendrán vinculadas a una pagina.
Si quieres insertar un buscador en el directorio web, puedes agregar antes del contenido el código que mostramos a continuación.
[frm-search]
Luego, debes agregar contenido al directorio de la forma siguiente.
<div class="listing_info"> <a href="[detaillink]"><img src="[home-image size=thumbnail]" alt=""/></a> </div> <div class="listing_list"> <strong><a href="[detaillink]">[MLS ID]</a></strong> <strong>[address]</strong> <strong>$[listing-price]</strong> [blurb] [bedroom] Bedrooms | [bathroom] Bath |[sqft-living] sq. ft.</div> <div style="clear:both;"></div>
Debes modificar en el código el ID de MLS, el precio, la dirección, la publicidad y demás datos que necesites ayudándote con el cuadro de personalización que encontrarás del lado derecho como se muestra en la imagen de a continuación.
Si queremos mostrar una imagen cargada mediante «Cargar foto principal» por ejemplo, debemos modificar la «imagen de inicio» con el ID con el campo «63».
Ahora en «Formidable» » «Estilos» » «CSS» debe insertar el código que se le muestra a continuación y así personalizar la apariencia del directorio web.
.listing_info{float:left; width:235px; margin-right:10px;}
.listings_list img{width:370px;float:right;}Al tener todo listo, ya puedes publicarlo y echarle un vistazo.
Luego de esto debes crear una nueva página para el directorio web e insertar tu Formidable Forms.
En la imagen que mostramos a continuación puedes observar como va a quedar el directorio de bienes raíces.
Puedes utilizar CSS para seguir personalizando tu directorio o utilizando algunos de los plugins de arrastrar y soltar que puedes conseguir a tu disposición en el directorio de WordPress.
2. Crear un directorio web con el plugin Business Directory
En este segundo método utilizaremos el plugin Business Directory. El plugin es gratuito pero en algunos casos puede que necesites hacerte PRO para utilizar todas las herramientas en su totalidad que ofrece este plugin.
Primero debes instalar y activar el plugin. Una vez completados estos pasos, el complemento te pedirá permiso para construir una nueva pagina en tu WordPress e insertar el cogido de Business Directory dentro.
Seleccione «Crear páginas requeridas para mí» para iniciar una nueva página de directorio.
Inmediatamente el plugin insertará una nueva página llamada «Directorio de negocios».
No debes ocultar o eliminar esta página. Esto se debe a que es la principal que utiliza el plugin para mostrar el directorio en nuestra página web.
Ahora, configura el plugin desde el menú de administrador en «Administrador de directorios».
Debes dirigirte a «Directory Admin» » «Manage Options» para configurar el plugin. En la opción «General» puedes conseguir todo lo que se refiere a enlaces permanentes, opciones de busqueda, opciones de registro y una gran variedad de características.
En la captura de pantalla anterior se puede mostrar que tenemos a disposición la configuración para listados, correo, apariencia y pagos. Según lo que necesites, puedes revisar uno por uno.
Una vez completado este paso debes dirigirte a «Administrado de directorios» » «Administrar campos de formulario» para editar a tu manera los campos destinados para el formulario. Aquí puedes agregar y editar los campos que aparecerán en el formulario del directorio web.
Ahora, debes crear las categorías para el directorio. Debe ingresar en «Directorio» » «Categorías de directorio». El plugin te pedirá que crees al menos una categoría de forma que tus usuarios puedan utilizar esta categoría para enviar su listado.
Cuando construyas tus categorías, puedes seguir y comenzar una nueva lista dirigiéndote a «Directorio» » «Agregar nueva lista».
Observarás la página «Agregar nuevo». En ella es necesario que ingreses el titulo de tu lista y redactes una breve descripción.
Luego de eso debes ir hasta la opción «Campos / Imágenes del listado de directorios» donde vas a agregar los detalles de tu empresa. Puedes incluir la dirección del sitio web, número de contacto, email, entre otros datos.
Para insertar imágenes primero tienes que seleccionar la opción «Imágenes». De esta forma puedes cargar imágenes directo desde tu computadora.
Ahora tienes que agregar la categoría que requieras para el listado.
Luego de hacer esto, puedes continuar para publicar el directorio web.
Puedes echarle un vistazo por medio de la vista previa. El directorio que ha creado se parecerá a la imagen que mostramos a continuación.
Al ser administrador de tu pagina web puedes crear de forma manual una lista directamente desde el panel de control. Los usuarios también tienen a su disposición la opción de enviar un listado utilizando el formulario. Puedes ingresar al formulario de envió seleccionando la opción «Crear listado».
Los elementos que sean enviados por los usuarios serán guardados en «Directorio» como una lista pendiente. Esto esta hecho con la intención de que el administrador pueda echarle un vistazo a la calidad de la lista.
Al hacer esto, los formularios aparecerán en su pagina de directorios.
¿Cómo aceptar pagos en el directorio web?
El plugin Business Directory Plugin te ofrece la posibilidad de aceptar pagos en tu directorio web. Hasta el momento el plugin trae como método de pago a Authorize.net por defecto. También puedes utilizar otros métodos de pago como Stripe o PayPal los cuales funcionan como complementos por separado.
Para habilitar estas opciones de pago en el directorio de negocios tenemos que dirigirnos a «Administración de Directorio» » «Administrar opciones» y luego seleccionar la opción «Pagos».
La primera opción que conseguimos en la configuración es la referente al pago. Encontrarás una casilla de verificación para activar los pagos. Tambien puedes colocar los pagos en modo de prueba en la casilla «Poner las pasarelas de pago en modo de prueba» si tu sitio web no esta listo del todo.
Luego de este paso puedes seleccionar el tipo de moneda que se utiliza en tu país y colocar un mensaje de agradecimiento si así lo deseas.
Cuando termines de hacer toda la configuración referente al pago, selecciona el botón «Guardar» para almacenar todos los cambios realizados.
Ahora tienes conectado tu directorio al proveedor de pagos. Si no has instalado otro proveedor de pagos, se utilizará por defecto Authorize.net.
Seleccione el enlace Authorize.net y habilítelo colocando su usuario y contraseña.
Debe tomar en cuenta también la configuración de las tarifas del listado. Para configurarlo, diríjase a «Directory Admin» » «Manage Fees». Desde esta sección se pueden crear planes de listado con diferentes tarifas y duración. No olvides guardar los cambios.
Tu directorio ya se encuentra listo para aceptar pagos. De nuestra parte solo queda recomendarte que explores todas las opciones de configuración posibles para lograr una mejor optimización de tu directorio web.