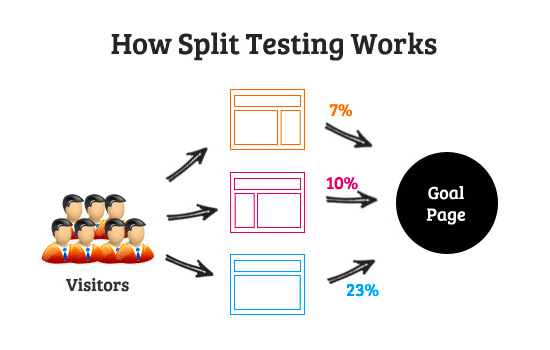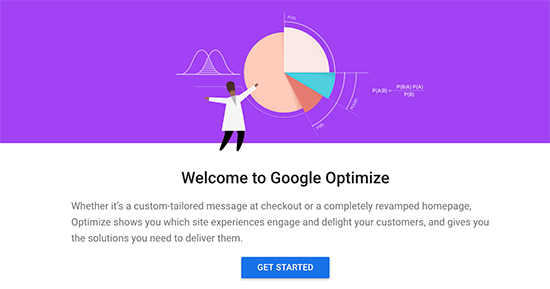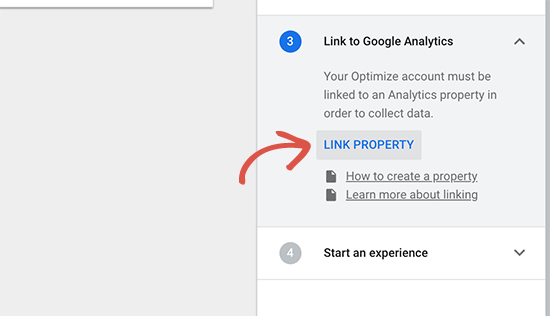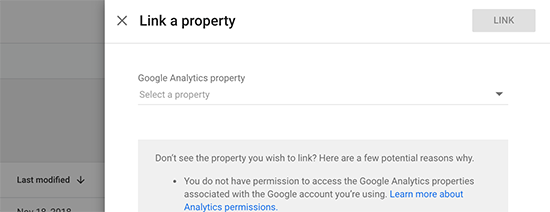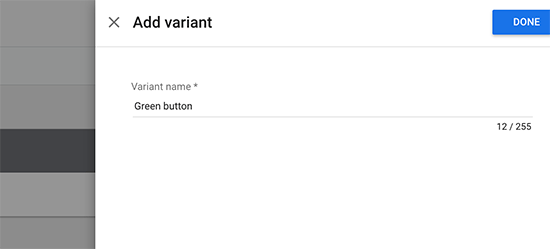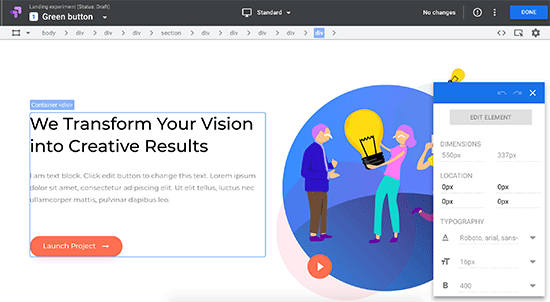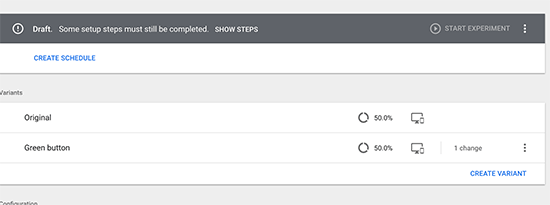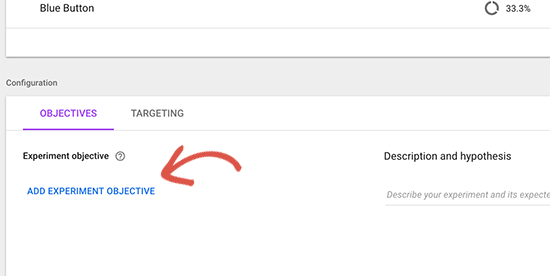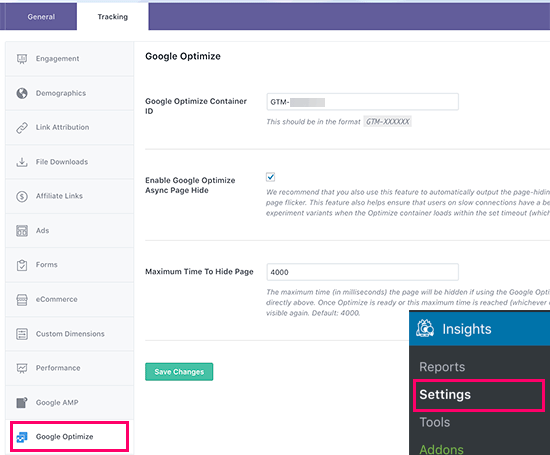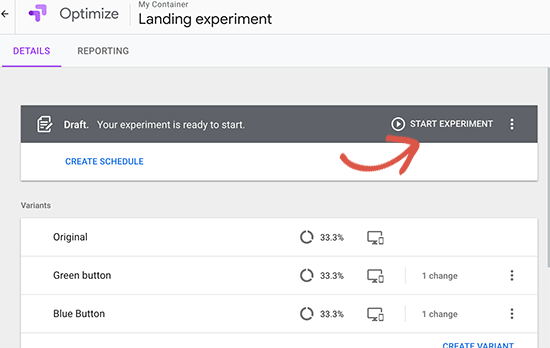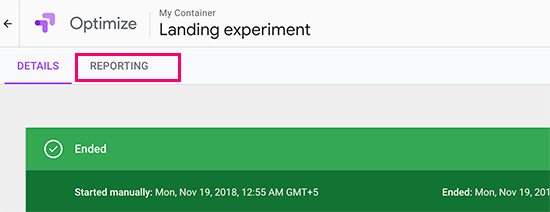¿Sabes qué es y cómo hacer pruebas de división A/B en WordPress? Ayuda Hosting, les mostrará cómo nos ayudan las pruebas divididas o de división A/B, a entender los efectos que causan en los usuarios, los pequeños cambios de contenido y diseño de nuestra web.
En esta breve guía mostraremos cómo hacer pruebas de división A/B en WordPress empleando Google Optimize.
Índice
- 1 ¿Qué es la prueba de división A/B?
- 2 ¿Cómo trabaja la prueba de división A/B?
- 3 Preparación para la prueba de división A/B
- 4 Cómo configurar Google Optimize en WordPress
- 5 Conectando Google Optimize a MonsterInsights
- 6 Programación y ejecución de la prueba de división A/B
- 7 Ver los informes de pruebas de división A/B en Google Optimize
¿Qué es la prueba de división A/B?
Esta es una prueba que nos permite comparar dos versiones diferentes de una misma página web. Esto nos ayudará a determinar, cuál de las dos versiones funciona mejor y produce mejores efectos sobre nuestros usuarios.
Los conocedores de marketing emplean estas pruebas para poder determinar cuál de sus páginas de destino les genera más clientes y ventas.
La prueba de división A/B o pruebas divididas sirven para probar elementos de nuestras páginas web, entre los cuales se encuentran: botones e hipervínculos, esquemas de color, texto del marketing, cambios de diseño e imágenes.
¿Cómo trabaja la prueba de división A/B?
Fundamentalmente, esta prueba nos muestra las diferentes reacciones de nuestra audiencia debido a los cambios que ocurren en una página de nuestro sitio web.
Una vez detectadas las reacciones de nuestro público, se realiza un seguimiento del compromiso de los usuarios y sus comentarios para encontrar cuál de las variaciones nos produce mejores resultados.
Preparación para la prueba de división A/B
Para comenzar, necesitaremos el plugin MonsterInsights. Para obtener más información, pueden consultar nuestra guía sobre cómo instalar un plugin de WordPress.
MonsterInsights es el mejor complemento de Google Analytics para WordPress. Necesitaremos tener el plan Pro para poder tener acceso al complemento de Google Optimize que utilizaremos.
Si no lo hemos hecho aun, tenemos que registrarnos e instalar Google Analytics en WordPress.
Además necesitaremos Google Optimize. Esta es una herramienta gratuita que nos permitirá efectuar pruebas de división A/B en nuestro sitio web. Veremos cómo se configura este paso.
Cómo configurar Google Optimize en WordPress
Lo primero que debemos hacer es visitar el sitio web de Google Optimize y crear una cuenta.
Seguimos las instrucciones que nos darán en pantalla. De manera automática, Google Optimize nos creará una cuenta y un panel para nosotros.
Seguidamente, conectaremos nuestra cuenta de Google Optimizer con la de Google Analytics de nuestro sitio web. Para lograrlo, haremos clic en la pestaña Enlace a Google Analytics ubicada en la columna derecha.
Si hacemos clic en Propiedades del link, se mostrarán las propiedades de Google Analytics que se encuentran asociadas con nuestra cuenta de Google.
Hacemos clic en Enlace y continuamos.
Google Optimize se conectará con nuestras propiedades de Google Analytics. Esto le permitirá a Google Optimize, compartir nuestros datos con Google Analytics, los cuales podremos ver en nuestros informes.
Creando la primera prueba
Ahora crearemos nuestra primera prueba. Hacemos clic en Crear prueba para seguir adelante.
A continuación, se nos pedirá que le proporcionemos un nombre a nuestra prueba e ingresemos la URL de la página donde se ejecutará.
De la misma forma se nos pedirá el tipo de prueba que deseamos. Seleccionaremos la prueba A/B y hacemos clic en Crear para seguir.
Google Optimize creará nuestra prueba y seremos dirigidos a la página de la prueba. Se mostrará de manera automática la página original como nuestra primera variación.
Ahora debemos hacer clic en Agregar variación y así crear una nueva versión. Google Optimize nos pedirá proporcionarle un nombre a esa variación. Es recomendable que el nombre que escojamos refleje los cambios que aplicaremos a esa variación.
A continuación hacemos , clic en Listo y continuamos.
Google Optimizer se encargará de ordenar nuestra nueva variación en la página de prueba. Hacemos clic en el enlace 0 cambios ubicado al lado de nuestra nueva variación para editarla.
Ahora Google Optimizer abrirá la página donde deseamos efectuar la prueba con un poderoso editor. Es una herramienta de arrastrar y pegar muy simple que podemos emplear para hacer todos los cambios en nuestra página.
Sencillamente podremos señalar y hacer clic en cualquier elemento de nuestra página para hacer los cambios que deseamos. Como ejemplo, y para efectos de esta publicación, cambiaremos el color del botón principal de llamada a la acción.
Después de realizados los cambios que deseamos probar, debemos hacer clic en Listo para abandonar el editor.
Ahora podremos ver nuestra nueva variación en la lista con el número de variaciones realizadas.
Podremos seguir editando o agregando variantes a nuestra prueba.
Agregando el objetivo de una prueba
Debemos seleccionar a continuación, un objetivo para nuestra prueba. Veremos la opción debajo de las variantes para escoger el objetivo de nuestra prueba.
Si hacemos clic en Agregar objetivo de prueba, se abrirán todas las vistas de nuestros informes de Google Analytics.
Si ya estamos empleando eventos y objetivos, o seguimiento de correos electrónico, se verán ordenados allí.
Posteriormente a la selección del objetivo, podemos ingresar una hipótesis relacionada con lo que estamos probando y de lo que esperamos de esta prueba.
Ahora nuestra prueba está lista, pero antes debemos conectar Google Optimize con MonsterInsights.
Conectando Google Optimize a MonsterInsights
MonsterInsights ayudará a conectar de manera fácil nuestro sitio de WordPress con Google Optimize.
Para empezar debemos visitar la página Insights -> Complementos en nuestra área de administración de WordPress. En este punto debemos instalar y activar el plugin Google Optimizer.
Después de activar la ventana, visitamos la página de Insights -> Configuración y cambiamos a la pestaña de Seguimiento. Desde esa pestaña nos desplazaremos hacia abajo y haremos clic en la pestaña Google Optimize.
A continuación, debemos proporcionar nuestro ID del contenedor de Google Optimize. Esta información la podremos hallar en nuestra cuenta de Google Optimize haciendo clic en la pestaña Configuración del contenedor, en la columna derecha.
Copiamos y pegamos nuestro ID en la página de configuración de Google Optimize de MonsterInsights y posteriormente hacemos clic en Guardar cambios para conservar la configuración seleccionada.
Se ha instalado con éxito Google Optimize en nuestro sitio web, ya todo está preparado para efectuar nuestras pruebas.
Programación y ejecución de la prueba de división A/B
Ahora estamos preparados para programar y poder ejecutar una prueba de división A/B.
Cambiamos a panel de control de Google Optimize y abrimos nuestra prueba. Seguimos adelante y hacemos clic en Ejecutar experimento para iniciarlo en forma manual.
También podemos hacer clic en Crear programación para configurar una nueva programación para nuestra prueba. Debemos asegurarnos de proporcionarle a la prueba el suficiente tiempo para que recopile toda la información sobre visitas y datos.
Ver los informes de pruebas de división A/B en Google Optimize
Google Optimize enseñará las variaciones de nuestra página a los visitantes y empezará a recopilar datos. Después que hayamos recopilado suficiente información, podremos ver los resultados en la pestaña de Informes.
Se mostrará el desempeñó de las variantes en función del objetivo de la prueba (objetivos, evento o vistas de Google Analytics que hemos seleccionado).
Esperamos que este artículo sobre cómo hacer pruebas de división A/B en WordPress, les haya resultado útil. Más información sobre este y otros temas en Ayuda Hosting.