¿Quieres crear una galería de productos en WooCommerce y colocarlos en tus diferentes páginas y publicaciones de blog? Cuando utilizamos las galerías de productos de WooCommerce estamos haciendo que sea mucho más sencillo mostrar todos nuestros productos fuera de las páginas de nuestra tienda. En este artículo que traemos hoy en Ayuda Hosting estaremos mostrando como crear una galería de productos en WooCommerce.
Puede que también quieras conocer cómo colocar ofertas en tus productos de WooCommerce.

Índice
¿Por qué utilizar una galería de productos de WooCommerce?
WooCommerce es el plugin más popular para comercios electrónicos de WordPress que existe hasta el momento. Utilizando esta plataforma puedes vender productos creando una tienda en línea de una forma muy sencilla.
Muchos de los temas de WordPress que son ideales para WooCommerce cuentan con plantillas predeterminadas para las páginas de las tiendas y las categorías. Esas páginas únicamente se encargan de enumerar los productos utilizando el estilo predeterminada del tema.
Pero ¿Qué pasaría si queremos insertar una galería de productos y queremos mostrarlos en nuestras páginas y publicaciones? Cuando mostramos los productos en las publicaciones y páginas de nuestro blog podemos aumentar de forma sustancial nuestras ventas.
Veamos ahora cómo insertar fácilmente galerías de productos en nuestra tienda de WooCommerce utilizando Envira Gallery.
Crear galerías de productos con WooCommerce utilizando Envira Gallery
En primer lugar debemos llevar a cabo la instalación y activación del plugin Envira Gallery. Si quieres obtener más detalles al respecto puedes consultar nuestra guía para instalar plugins de WordPress.
Una vez que lleves a cabo la activación, deberás dirigirte a la página de Envira Gallery y seleccionar la opción de Configuración para colocar nuestra clave de licencia. Estarás encontrando toda esta información por medio de la cuenta oficial directamente en la página web de Envira Gallery.
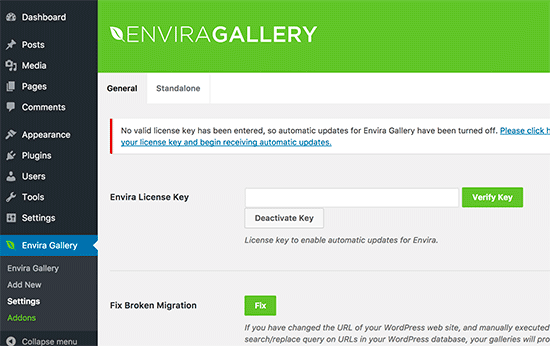
Una vez que hayas verificado tu clave de licencia tendrás que dirigirte a la sección de Envira Gallery y seleccionar la opción Plugins para llevar a cabo la instalación y activación del plugin Featured Content. Este plugin te estará ofreciendo la posibilidad de conectar WooCommerce con Envira Gallery para mostrar tus productos.
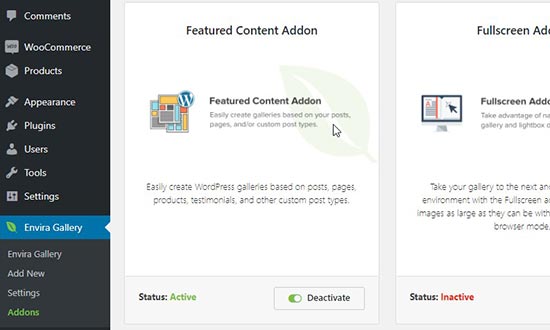
Cuando tengas activado el plugin, debes dirigirte a la sección de Envira Gallery y seleccionar la opción Agregar nueva página para comenzar a crear una nueva galería productos.
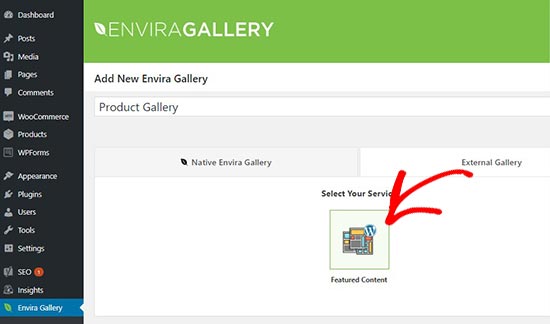
En esta configuración podrás comenzar incluyendo un título para tu galería. Luego tendrás que hacer clic en la pestaña Galería externa y seleccionar Contenido destacado.
Para continuar, tendrás que desplazarte hasta abajo directamente a la pestaña Imágenes. En el campo selecciona el tipo de publicación, donde escogerás la categoría Producto ya que es el tipo de galería que queremos crear para WooCommerce.
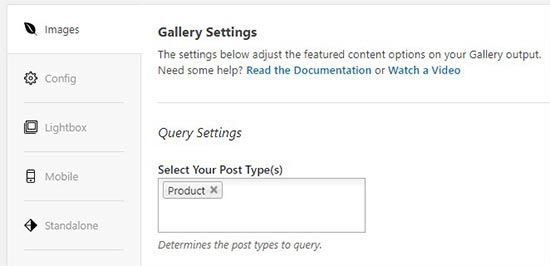
Si cuentas con una gran cantidad de productos, tendrás que crear diferentes galerías. De esta forma se estará reduciendo el estado de la galería seleccionando los términos de taxonomía para las categorías o etiquetas de productos en específico.
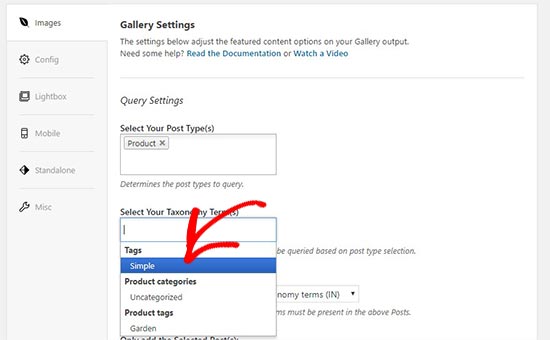
Sólo tienes que repetir este proceso para las diferentes etiquetas y categorías de todos tus productos cada vez que vayas a crear una nueva galería. Para este tipo de publicación la categoría siempre será Producto ya que todos ellos son productos de WooCommerce.
También cuentas con la función de seleccionar una relación de término de taxonomía para así seleccionar y mostrar los productos de forma específica en nuestra galería.
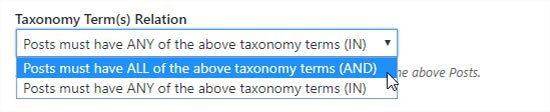
Si quieres conocer más detalles acerca de cómo crear una galería de imágenes de WordPress puedes visitar nuestra guía.
Cuando hayas terminado de realizar todo, puedes publicar la galería de productos que se encuentra disponible para insertarla en cualquier parte de nuestro sitio web.
Para continuar, tendrás que dirigirte a la página o publicación donde quieras colocar tu galería de productos.
Directamente en la edición de publicaciones, tendrás que hacer clic en la opción Agregar galerías directamente en el editor de publicaciones.

Inmediatamente se estará viendo una ventana emergente donde tendrás la función de seleccionar la galería de productos que has creado anteriormente y seleccionar la opción Insertar.
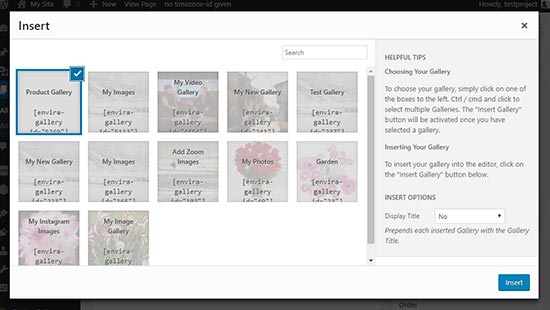
De esta forma estará apareciendo un código corto para nuestra galería de productos directamente en el editor de publicaciones.
Para continuar, tendrás que guardar y publicar inmediatamente la entrada. Luego de terminar este paso, tendrás que visitar tu sitio web para observar la galería de productos ejecutándose.
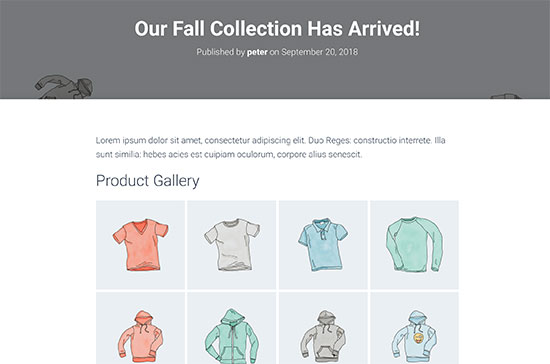
Esto ha sido todo por hoy, esperamos haberte ayudado a crear galerías de productos para WooCommerce de una forma muy sencilla. Si quieres conocer más detalles sobre WordPress o WooCommerce puedes visitar nuestra base de conocimientos.
También te puede ser de gran utilidad nuestra guía para activar el modo catálogo en WooCommerce.


