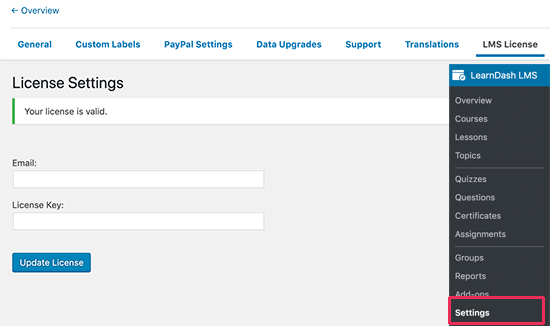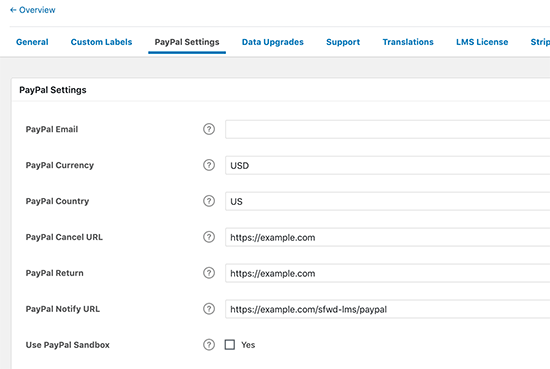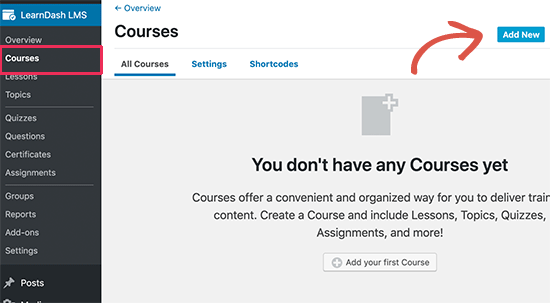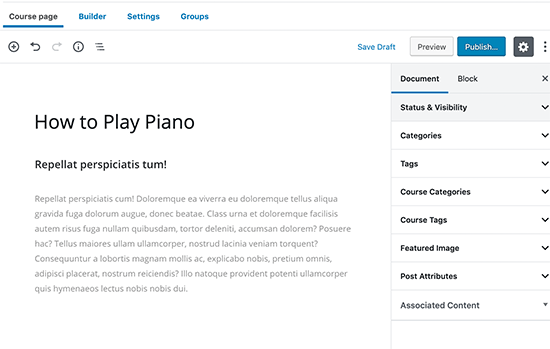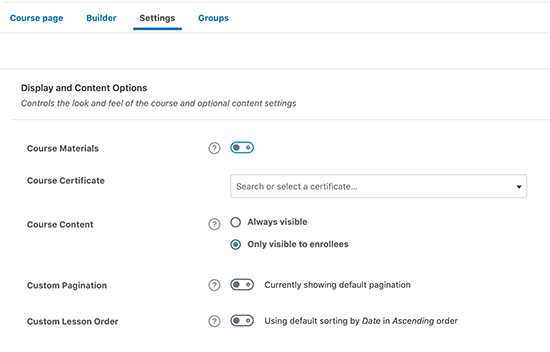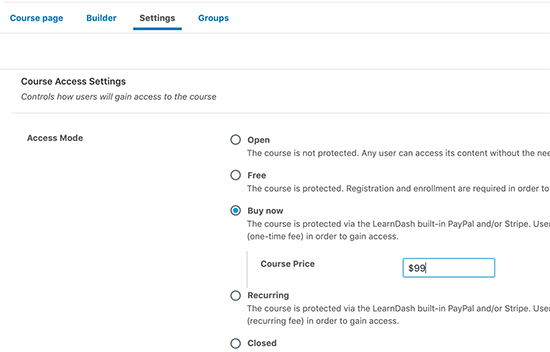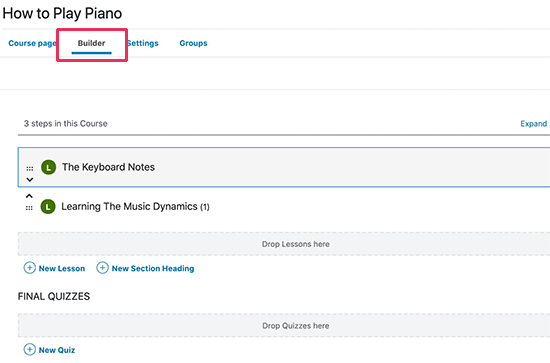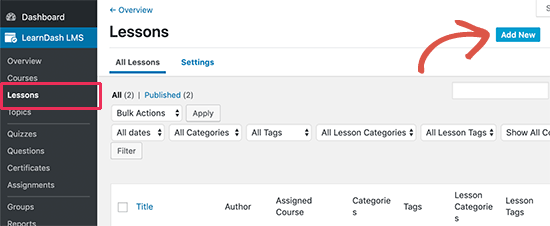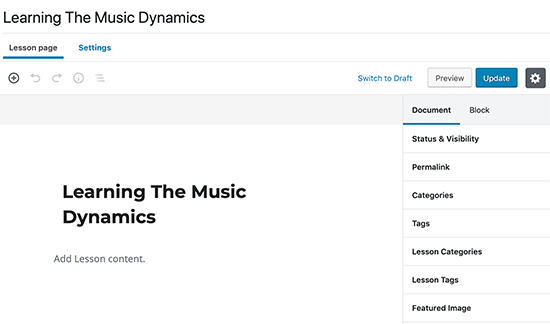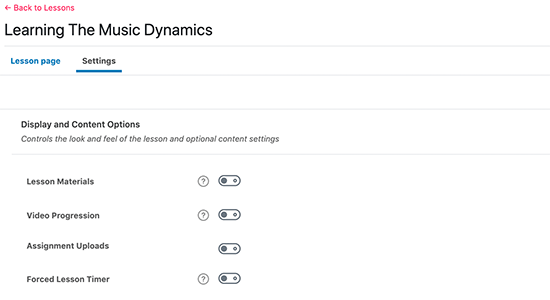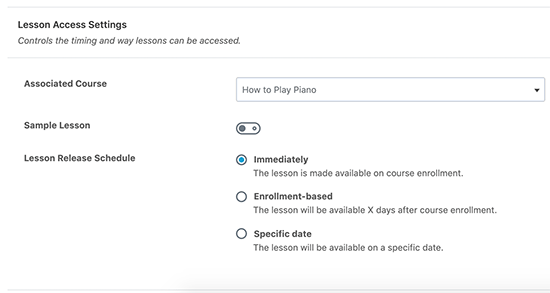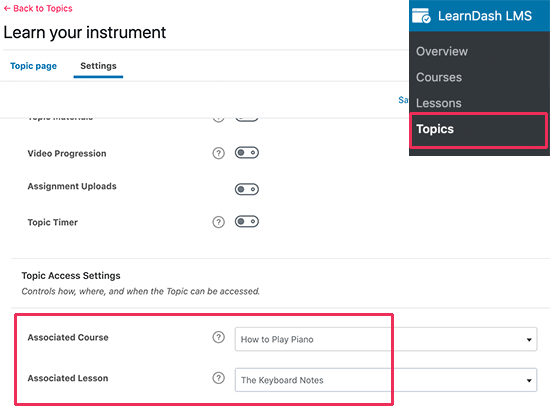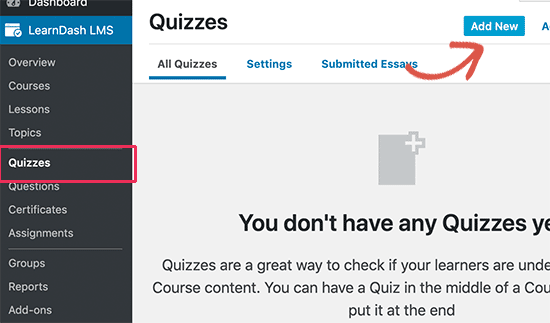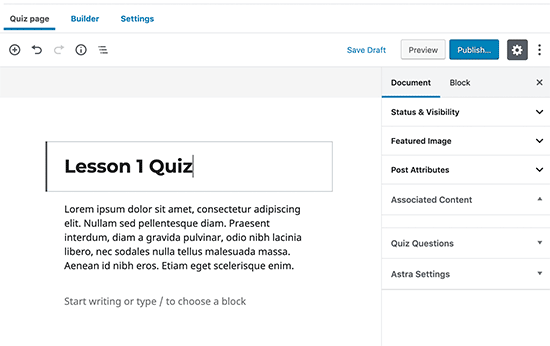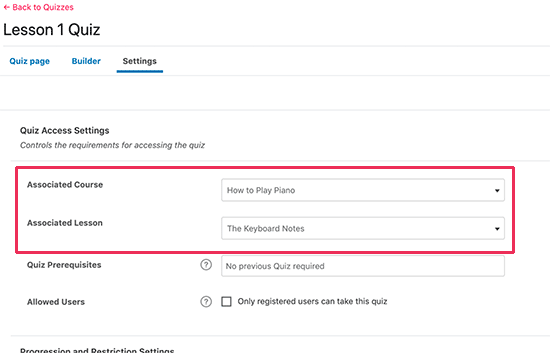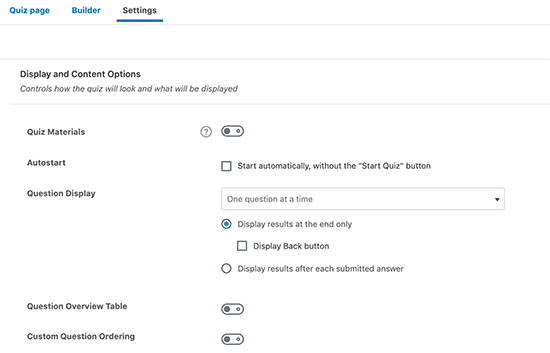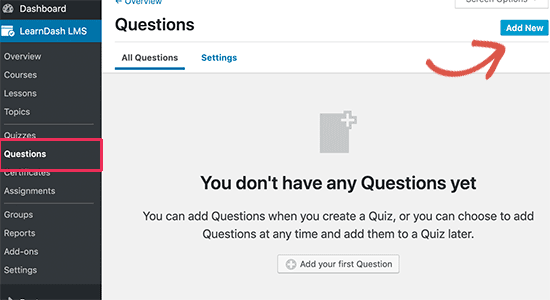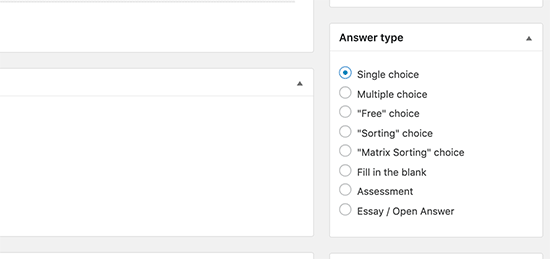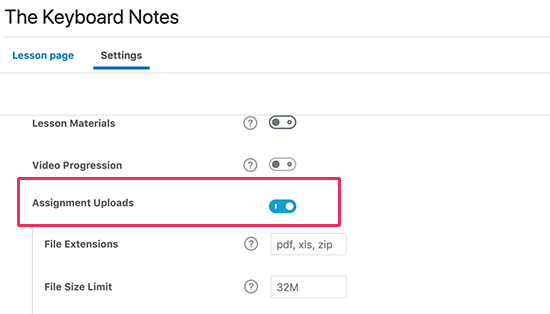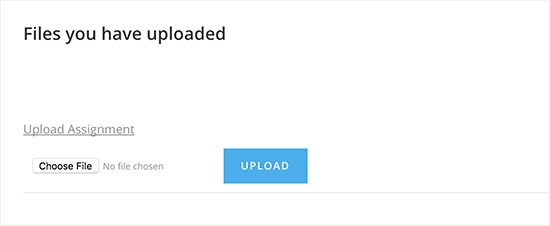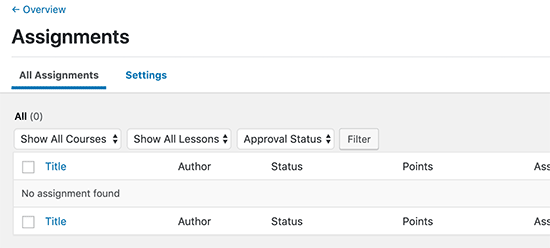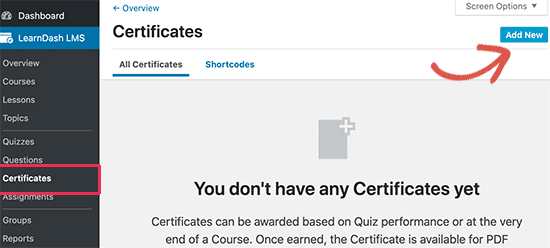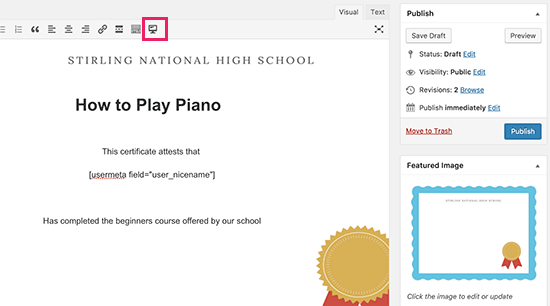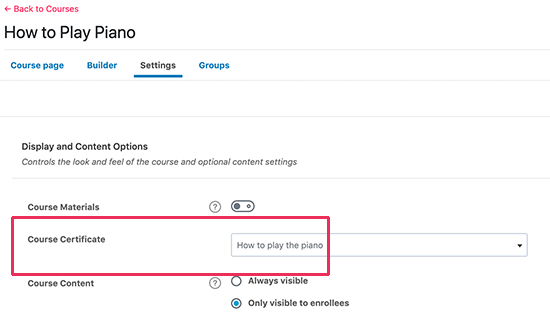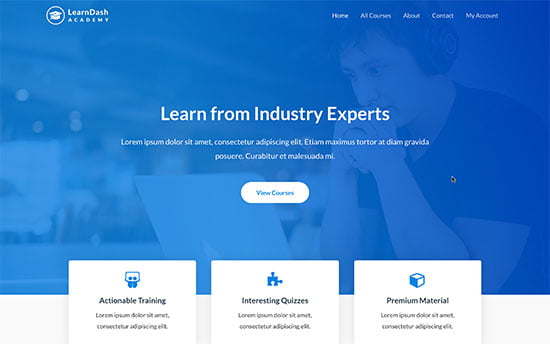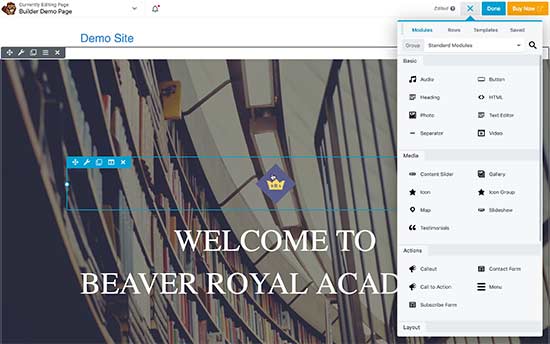¿Sabes cómo crear un curso en línea con WordPress? En Ayuda Hosting te mostraremos cómo hacerlo.
Vender cursos en linea es una opción comercial muy popular e ideal que podemos iniciar con una muy baja inversión y sin conocimientos técnicos especiales.
WordPress dispone de complementos que nos ayudarán a crear un curso en línea sin tener que redactar códigos.
Este artículo es de mucha utilidad para aquellas personas que desean crear un curso en WordPress para la venta o para sus estudiantes.
El fin de esta guía no solo es darles indicaciones de cómo crear un curso en línea con WordPress. También les diremos cómo obtener algunas ganancias y lograr que los cursos en linea sean un éxito.
Índice
- 1 ¿Qué se requiere para que podamos crear o vender un curso en línea?
- 1.1 Primer paso. Configurar nuestro sitio web de WordPress
- 1.2 Segundo paso. Instalación y configuración de LearnDash LMS Plugin
- 1.3 Tercer paso. Crear nuestro primer curso
- 1.4 Cuarto paso. Agregar lecciones a nuestro curso
- 1.5 Quinto paso. Agregar cuestionarios y asignaciones a nuestro curso en línea
- 1.6 Sexto paso. Entrega de certificados de fin de curso
- 1.7 Séptimo paso. Vender nuestro curso online con características poderosas
- 1.8 Octavo paso. Promoción de nuestros cursos online
- 1.8.1 1. Elegir el tema de WordPress que más se adapte a LearnDash
- 1.8.2 2. Crear páginas de destino para nuestros cursos online
- 1.8.3 3. Aplicar las nociones básicas de SEO
- 1.8.4 4. Seguimiento de los datos de marketing
- 1.8.5 5. Construir una lista de correo electrónico
- 1.8.6 6. Convertir a nuestros visitantes en suscriptores y clientes
¿Qué se requiere para que podamos crear o vender un curso en línea?
Para crear un curso en línea se requieren los siguientes elementos:
- Un nombre de dominio. El nombre de dominio será nuestra dirección web (Ej. tucurso.com).
- Un hosting alojamiento de WordPress. Es una cuenta donde se almacenará nuestra página web.
- Un plugin de gestión de aprendizaje o plugin MLS. Con él podremos construir y administrar nuestros cursos.
Se estima que para la creación de un curso online con WordPress se requiere de al menos una hora.
Primer paso. Configurar nuestro sitio web de WordPress
Existen en el mercado muchos creadores de sitios web que podríamos emplear. Pero de acuerdo con nuestra experiencia, la mejor plataforma para crear sitios web es WordPress. WordPress nos ofrece mayor libertad y flexibilidad en la creación de sitios web.
Existen dos tipos de WordPress que podemos usar. Podremos conocer cuáles son las diferencias entre ambos visitando Diferencias entre WordPress.com y WordPress.org.
Recomendamos en este caso emplear WordPress.org. Es un servicio de alojamiento que nos brindará el acceso que necesitamos para todas las funciones. Una vez instalado debemos proporcionarle un nombre de dominio para alojarlo.
Después de adquirir el hospedaje, podremos remitirnos a la guía Cómo construir un sitio web en WordPress donde obtendremos las indicaciones para la configuración de nuestro sitio web.
Segundo paso. Instalación y configuración de LearnDash LMS Plugin
Podemos decir que nuestro sitio web de WordPress ya se encuentra listo para instalar y configurar un plugin de sistema de gestión de aprendizaje. Este plugin nos permitirá construir el curso en linea que deseamos para agregarlo a nuestro sitio web.
Comencemos instalando y activando el plugin LearnDash. Para obtener información de cómo instalar un plugin, pueden consultar nuestra guía de Cómo instalar plugins en WordPress.
LearnDash es el mejor plugin LMS para WordPress. Con este plugin podemos obtener la administración completa de los cursos, el progreso del curso, tareas, prueba, planes de estudios, etc.
Una vez activado el plugin nos vamos a la página de Configuración de LearnDash LMS para hacer clic en la pestaña Licencia de LMS para introducir nuestro email y clave de la licencia en Configuración de licencia.
Después de haber ingresado la información, hacemos clic en Actualizar licencia para guardar la configuración.
Seguidamente, cambiaremos a la pestaña Configuración PayPal. Es en este espacio donde añadiremos nuestros datos para poder recibir pagos online y poder vender nuestros cursos.
Hacemos clic en Guardar para conservar los cambios.
LearnDash también admite formas de pago de Stripe y 2Checkout a disposición como complementos. Podemos instalarlos si no deseamos usar PayPal.
Terminadas las configuraciones y ajustes básicos del plugin LearnDash LMS, podremos comenzar a crear los cursos deseados.
Tercer paso. Crear nuestro primer curso
Con LearnDash se pueden crear y administrar fácilmente cursos online. Para comenzar visitaremos la página LearnDash LMS -> Cursos y hacemos clic en Agregar nuevo.
Esta acción nos enviará a la pantalla Agregar nuevo curso. Una vez allí colocaremos el título del curso y una descripción bastante detallada que describa el contenido o el objeto del curso.
El diseño del plugin nos permite utilizar los bloques del editor para diseñar una atractiva página para el curso. Podemos incluir categorías, etiquetas y una imagen que identifique el curso o miniatura del curso.
Seguidamente, nos cambiamos a la pestaña Configuración ubicada en el editor del curso. En este espacio podremos configurar las opciones del curso relacionadas con el precio, contenido, etc.
Si nos desplazamos a la configuración de acceso para el curso, podremos establecer la situación o condición del curso. Podremos indicar el Modo de acceso al curso: Abierto, Gratuito, Precio, Recurrencia (pagos en cuotas) y si está Cerrado.
Si seleccionamos Comprar ahora nos permitirá establecer un precio único del curso. Si seleccionamos la alternativa Recurrente nos permitirá cobrarle el curso a nuestros usuarios en cuotas o porciones. Podremos fijar el costo y los intervalos de pago por cuotas.
Más abajo veremos opciones de Prerequisitos del curso, Puntos, Vencimiento de admisión y Lista de acceso posterior al curso.
Cuando estemos conformes con las opciones del curso, hacemos clic en Guardar para hacer públicas las condiciones e información sobre el curso.
Podremos mirar la Vista previa para ver el aspecto nuestro curso online.
Cuarto paso. Agregar lecciones a nuestro curso
Una vez creado nuestro primer curso nos dispondremos a añadir las lecciones. Este plugin nos permite agregar lecciones interactivas a nuestro curso en línea.
Existen dos maneras de añadir lecciones y demás contenidos del curso con LearnDash.
Una de ellas resulta cambiando a la pestaña Construir en el editor del curso. Una vez aquí podremos añadir lecciones, temas y cuestionarios al curso.
Hacemos clic en Lecciones para adicionar una nueva lección al curso. Esto nos permite configurar con rapidez el esquema del curso.
El segundo método consiste en entrar a la página de Lecciones de LearnDash LMS y hacemos clic en Agregar nuevo.
Esta acción nos enviará al Editor de lección. Una vez aquí proporcionamos el Título de la lección y el Contenido.
Podemos emplear todas las funciones acostumbradas de edición posterior. Podemos incluir imágenes, videos, galerías y crear atractivas formas de contenidos con imágenes de portadas, columnas, etc.
Cuando nos sintamos satisfechos con el diseño y contenido de la lección, cambiamos a la pestaña Configuración.
Veremos a continuación, las opciones para el control del material de apoyo de la lección, las cargas de asignación, la progresión y el temporizador de la lección. Veremos un signo de interrogación o icono de soporte donde, al hacer clic sobre él, obtendremos una explicación de su significado o función.
Nos desplazaremos a Configuración de acceso a la lección. Una vez allí podremos Asociar la lección a nuestro curso y Controlar el ingreso de los usuarios a ella.
Empleo de la función de entrega de contenido por etapas
LearnDash LMS posee una poderosa función de entregas de contenido poretapas. O lo que es lo mismo, entregar el material del curso de manera gradual y no de una sola vez.
Podemos escoger la opción Basada en inscripción y elegir el número de días en el control de acceso a la lección.
Una vez que estemos satisfechos con lo que hemos configurado, podremos publicarlo haciendo clic en Publicar.
Nuestra lección ahora aparecerá en forma automática en la página del curso en la parte inferior de los detalles del curso. Empleando el mismo procedimiento podremos agregar otras lecciones a nuestro curso.
Asimismo, podremos separar una lección en particular, en tópicos o temas. Para hacerlo podemos ir a la página de Temas de LearnDash LMS y hacemos clic en Agregar nuevo con el fin de agregar un nuevo tópico.
Producir un tópico es similar a producir una lección. En vez de asociarlo a un curso, lo asociaremos a una lección.
Quinto paso. Agregar cuestionarios y asignaciones a nuestro curso en línea
LearnDash incluye entre sus funciones pruebas y tareas dinámicas que podemos agregar a nuestros cursos. Podemos realizar pruebas y tareas dinámicas para nuestros usuarios antes de llegar a la siguiente lección.
También podemos hacer revisiones de las tareas e interactuar con los estudiantes.
Creación de pruebas en LearnDash
Si queremos agregar una prueba nos vamos a la página de Pruebas de LearnDash LMS y hacemos clic en Agregar nuevo.
Debemos suministrar un Título y una Descripción para nuestra prueba.
Seguidamente, cambiamos a la pestaña de Configuración y asociamos nuestro cuestionario al cuso, tópico o lección que deseamos.
Una vez allí encontraremos las opciones para elegir las condiciones previas de la prueba, marcas, certificados y configuración de pantalla.
Cuando hayamos terminado, hacemos clic en Guardar para publicar nuestra prueba.
En este instante nuestro cuestionario se encuentra vacío. A continuación, añadiremos algunas preguntas.
Para comenzar, nos vamos a la página de Preguntas de LearnDash LMS y hacemos clic en Agregar Nuevo.
Esta acción nos llevará al editor de preguntas donde ingresaremos un Título que podría ser una pregunta. Más abajo podremos ingresar una Descripción breve de la pregunta.
En la columna de la derecha elegiremos el Tipo de respuesta para nuestra pregunta. Según el tipo de respuesta las opciones de nuestras preguntas tendrán que cambiar.
Seguidamente, ingresaremos las opciones de respuestas. Podremos escoger los mensajes que mostraremos en la respuesta acertada.
Cuando terminemos, iremos a la pestaña Configuración y asociaremos nuestra pregunta al cuestionario creado anteriormente.
Al finalizar haremos clic en Guardar antes de pasar a la siguiente pregunta. Podremos agregar la cantidad de preguntas que necesitemos.
Preparar asignaciones en LearnDash
Podemos añadir tareas sencillas de manera fácil editando lecciones cuando ingresamos al área de Opciones de la lección. Debemos marcar la opción de Carga de asignación.
Como siguiente paso, podemos asignar tareas en nuestras lecciones. Al finalizar la lección los alumnos o usuarios tendrán la opción de poder Cargar su tarea.
Cuando los usuarios hayan cargado sus tareas o asignaciones podrán verlas cuando visiten la página de Asignaciones de LearnDash LMS.
Una vez que hayamos entrado en esta página, podremos editar, aprobar y hacer comentarios sobre las tareas enviadas.
Sexto paso. Entrega de certificados de fin de curso
LearnDash nos facilita la entrega de certificados de forma automática al finalizar el curso. No obstante, se requiere de ciertos conocimientos básicos de HTML para crear un certificado LearnDash.
Para ello vamos a requerir de un certificado en forma de archivo de imagen. Esta imagen servirá como fondo para nuestros certificados.
Podemos crear certificados ingresando a sitios web de imágenes gratuito como Canva. Cuando hallemos la planilla o imagen que concuerde, eliminamos todo el texto y la descargamos en nuestro ordenador.
Seguidamente, ingresamos en la página de Certificados de LearnDash LMS y hacemos clic en Agregar nuevo.
Esta acción nos llevará a la pantalla de Edición de certificados. Desde allí estableceremos la imagen de fondo que hemos descargados con anterioridad como imagen destacada.
Seguidamente, emplearemos el editor visual y haremos clic en códigos cortos con el fin de añadir metadatos de LearnDash en los certificados. Empleando códigos cortos podemos agregar los títulos de los cursos, el nombre del alumno y otros datos.
Cuando nos sintamos conformes con el certificado creado, podremos publicarlo haciendo clic en Publicar.
Ahora debemos asociar los certificados a cursos, pruebas o cuestionarios. Por ejemplo, podemos emitir certificados al concluir un curso, una lección o un cuestionario.
Si deseamos agregar un certificado, editamos la prueba, el cuestionario o el curso. Nos trasladamos a la pestaña de Configuración. Desde esta pantalla podremos seleccionar los certificados creados.
Séptimo paso. Vender nuestro curso online con características poderosas
Ambas aplicaciones, WordPress y LearnDash, son bastante flexibles. Esta flexibilidad nos permite emplearlas con herramientas que nos ayuden a mejorar nuestros negocios y llegar a mayor número de usuarios.
Como ejemplo, si queremos diseñar un sitio o comunidad donde la membresía es fundamental y que ofrezca cursos con ciertas características y ventajas, podemos emplear LearnDash con MemberPress.
MemberPress ha resultado ser el mejor plugin de membresía de WordPress debido a que proporciona permisos granulares o controles de suscripción.
Además proporciona un sistema de pago muy poderoso que ayudará a mejorar nuestros negocios de forma más eficiente.
Opcionalmente, si queremos comercializar bienes físicos directamente asociados con nuestros cursos, podemos emplear WooCommerce para que se encargue de administrar pagos y pedidos de mercancías. Esto nos ayudará a construir una tienda online que se adecue a nuestro sitio web.
Octavo paso. Promoción de nuestros cursos online
Otra de las ventajas que tiene WordPress es que hace fácil el promocionar nuestros cursos en línea. Veremos a continuación, algunas formas exitosas de promocionar nuestros cursos en linea.
1. Elegir el tema de WordPress que más se adapte a LearnDash
La apariencia de nuestro sitio de WordPress está definida por el tipo de tema que tenemos instalado y existen miles de temas gratuitos en Internet. No obstante, muchos de ellos no están diseñados para vender cursos online.
Necesitamos un tema de WordPress mejorado para lograr mayor cantidad de ventas y atraer a más usuarios. Este tema debería funcionar de manera óptima en equipos móviles y funcionar bien con LearnDash.
Como primera opción, que cumple con todos los requisitos anteriores, está el tema Astra. Este tema se caracteriza por ser poderoso, funciona perfectamente con LearnDash y funciona de manera óptima para las ventas.
Si seleccionamos Astra Pro también optendremos las mismas bondades de su versión sencilla. Esta versión nos proporciona funciones complementarias que nos servirán para promocionar nuestros cursos y aumentar nuestros usuarios.
De la misma forma, existen otros temas que también funcionan muy bien con LearnDash.
- OceanWP: este es un tema de WordPress bastante versátil y de fácil personalización.
- Academy Pro: diseñado por StudioPress, este tema está diseñado específicamente para la venta de cursos en línea.
- Divi: este tema viene con un poderoso sistema de diseño de páginas del tipo arrastrar y soltar, además de gran cantidad de diseños ya creados para comenzar de manera fácil.
2. Crear páginas de destino para nuestros cursos online
Nuestro tema de WordPress nos puede ayudar a crear una web muy atractiva. No obstante, debemos crear páginas rápidamente que sirvan para especificar el contenido de los cursos, instructores, ofertas especiales y mucho más.
Para lograrlo, necesitaremos Beaver Builder. Es uno de los mejores creadores de páginas de WordPress que nos permitirá diseñar páginas profesionales sin tener que utilizar códigos.
3. Aplicar las nociones básicas de SEO
La principal fuente de tráfico para la propagación de los sitios web en Internet, son los motores de búsqueda. Esta es la principal razón por la que debemos conocer las bases fundamentales del SEO. Esto hará que nuestra página se ubique entre las mejores posiciones en los motores de búsqueda.
Podremos competir de manera fácil con los mejores y más grandes si empleamos plugins de WordPress sumado a las mejores prácticas de SEO.
4. Seguimiento de los datos de marketing
La mayoría de los principiantes se basan en conjeturas para desarrollar sus estrategias de marketing. No es necesaria esta forma de hacerlo cuando podemos conseguir datos reales que nos permitirán tomar decisiones basadas en esos datos.
Necesitaremos MonsterInsights para ayudarnos a instalar Google Analytics para poder mirar los informes diseñados para ser vistos por humanos dentro de nuestro panel de WordPress.
Con el uso de las estadísticas podremos ver el origen de nuestros visitantes, a qué vienen a nuestro sitio web, las páginas más vistas y mucho más. Basados en esa información podremos mejorar nuestro sitio para aumentar nuestras ventas.
5. Construir una lista de correo electrónico
La mayoría de nuestros visitantes se irá y no sabremos más de ellos una vez que abandonen nuestro sitio web. Esto porque no se inscriben en ninguno de nuestros cursos en linea. Lo más grave es que no podremos comunicarnos con ellos.
La solución para este problema es iniciar un boletín que pueda ser distribuido por correo electrónico. Si convencemos a nuestros usuarios de inscribirse en nuestro boletín mediante su correo electrónico, obtendríamos una forma de comunicación directa con ellos y la garantía de devolverlos a nuestro sitio.
Esta acción nos llevaría a crear una lista de correos electrónicos de nuestros usuarios. Para ello recomendamos emplear Constant Contact o ConvertKit.
6. Convertir a nuestros visitantes en suscriptores y clientes
La optimización de conversión consiste en convertir a los visitantes en suscriptores o clientes de pago y así aprovechar su visita para convertirlos en clientes.
OptinMonster es la mejor herramienta para lograr la conversión de nuestros visitantes. Es el mejor del mercado y nos ayudará a crecer comercialmente y aumentar nuestras ventas y el número de clientes.
Esperamos que este artículo les haya resultado de mucha utilidad en cómo crear un curso en línea con WordPress. También pueden ingresar a Ayuda Hosting para conocer más sobre este y otros temas.