¿Tienes siempre disponible un cliente FTP en el backoffice de WordPress? Es importante tener a mano un cliente FTP en nuestro sitio de WordPress. Es la mejor forma de acceder a todos los archivos de nuestro sitio. Siempre encontraremos plugins a disposición y gratuitos como FileZilla. Lo ideal es tener un cliente FTP integrado en nuestro backoffice sin que tengamos que instalarlo a cambio de permisos. En algunos casos, sin saber cómo hacer su instalación.

En este artículo de Ayuda Hosting, les mostraremos cómo contar con un cliente FTP en el backoffice de WordPress.
Es posible que también te interese cómo conectar FTP por medio de SSL.
Índice
¿Cómo integrar un cliente FTP en el backoffice de WordPress?
Iniciaremos instalando y activando el plugin File Manager de WordPress. Para información sobre cómo instalar plugins de WordPress, recomendamos visitar nuestro tutorial en Ayuda Hosting.
Luego que hemos activado el plugin, encontraremos una nueva opción en la barra lateral izquierda de nuestro administrador de archivos. Esta nueva opción se llama Administrador de Archivos WP.
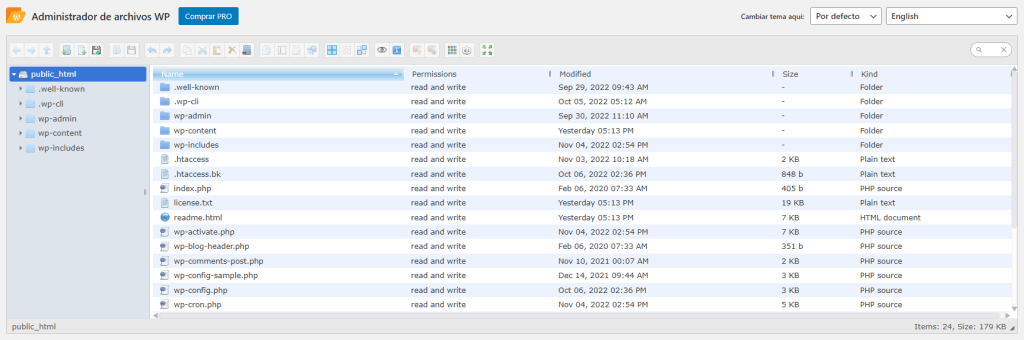
Posteriormente, dentro del Administrador de Archivos WP encontraremos una ventana característica de cualquier cliente FTP. También, en la parte superior de nuestra página observaremos la muy nombrada barra de herramientas. Este tipo de barra la encontramos habitualmente en esta clase de aplicaciones similares. Con ella podremos subir, bajar y hasta editar los archivos que tenemos en nuestro sitio de WordPress. Para ejecutar cualquiera de estas acciones solo tenemos que pulsar sobre el botón de una de ellas.
¿Cómo emplear el plugin File Manager?
Si ya estamos habituados al uso de clientes FTP, notaremos que los directorios se pueden administrar de manera similar. Podemos hacer clic en los archivos para abrirlos y poder ver su contenido.
Este plugin nos permite editar archivos de nuestro sitio. Basta con seleccionar el archivo que deseamos editar y hacemos clic en Edit File (icono de la hoja y el lápiz). Para realizar una consulta al contenido de estas carpetas, hacemos clic sobre el botón de previsualizar (el icono de un ojo).
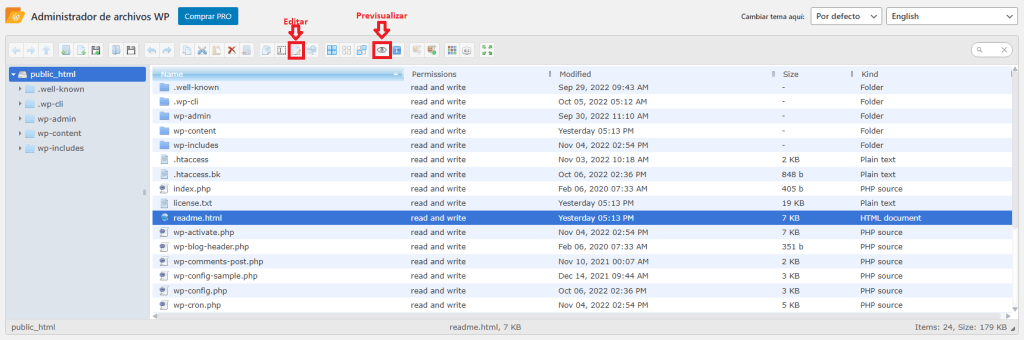
Importante: File Manager nos permite tener acceso a la carpeta uploads que se encuentra dentro de la carpeta wp-contents. La barra de herramientas dispone de la alternativa que nos permite subir varios archivos con un solo clic. Para hacerlo, subimos un archivo comprimido que contenga los archivos que queremos subir a nuestra web y hacemos clic en Extract files from archive. De esta forma los archivos contenidos en la carpeta comprimida quedarán extraídos en la carpeta que hemos escogido.
Conoce también algunos consejos sobre cómo revisar logs de FTP.
Esperamos que este artículo sobre cómo contar con un cliente FTP en el backoffice de WordPress, les haya resultado útil. Más información sobre este y otros temas en Ayuda Hosting.


