¿Quieres colocar un cuadro de biografía del autor en WordPress? Esta herramienta nos ofrece la posibilidad de colocar una pequeña sección con la información del autor para así mostrar todos los datos concernientes en tu blog, así como la información de sus redes sociales y más.
Muchos de los temas con los que cuenta WordPress permiten mostrar de una forma muy sencilla la biografía del autor utilizando ciertas funciones predeterminadas. Sin embargo, algunos de los temas puede que no cuenten con esta característica por defecto o algunos cuentan con opciones muy limitadas de edición para modificar la información en la biografía del autor.
En este artículo que traemos hoy en Ayuda Hosting estaremos mostrando cómo colocar un cuadro de biografía del autor en nuestras publicaciones de WordPress.

¿Quieres comenzar un sitio web y contratar el mejor dominio para tu negocio? visita nuestra sección de dominios y observa todas las ofertas que tenemos para ti.
¿Cuándo necesitamos colocar un cuadro de biografía del autor en WordPress?
Una persona real que se encuentra detrás del contenido que coloque en tu sitio web siempre dará una mayor credibilidad y estará dándole mayor autoridad a tu sitio web.
Algunos sitios web de WordPress suelen ser administrados por un sólo autor, por lo que sólo deberás agregar los datos del mismo. Por el contrario, si se trata de un sitio web de muchos autores, deberás colocar un cuadro con una biografía por cada uno de tus autores.
Si quieres conocer algunos plugins para administrar un sitio web con una gran cantidad de usuarios puedes revisar nuestra guía.
Esto estará ayudando a que los usuarios puedan aprender más sobre los autores que trabajan en tu sitio web. También te estará ayudando a mantener un incentivo adicional a tus autores para que puedan contribuir con más frecuencia en tu sitio web.
Si quieres hacer que otros usuarios comiencen a enviar contenido a tu sitio web, el cuadro de biografía de autor es una de las mejores formas para atraer a todos esos escritores que buscan nuevas audiencias.
Una vez dicho todo esto, veamos cómo agregar de una forma muy fácil un cuadro de biografía en las publicaciones de WordPress.
Agregar un cuadro de biografía del autor en las publicaciones de WordPress
WordPress de la mejor herramienta para crear contenidos y dar la gran flexibilidad que no ofrece y sus diferentes opciones de personalización.
Hay diferentes plugin en el mercado que nos ayudará a colocar una biografía autor en nuestras diferentes publicaciones de WordPress. En este artículo te estaremos mostrando un método predeterminado con dos plugins diferentes. Así podrás seleccionar el plugin que mejor se adapte a tus necesidades.
Agregar biografía del autor utilizando el tema de WordPress
Hay temas de WordPress que cuentan con la opción de colocar un cuadro de biografía del autor debajo de cada una de tus artículos. Solamente tendrás que utilizar uno para mostrar la información de tus autores.
Para utilizarlo, únicamente tendrás que dirigirte a la opción Usuarios y seleccionar Todos los usuarios. Desde esta función podrás llevar a cabo la edición del usuario que quieres modificar.
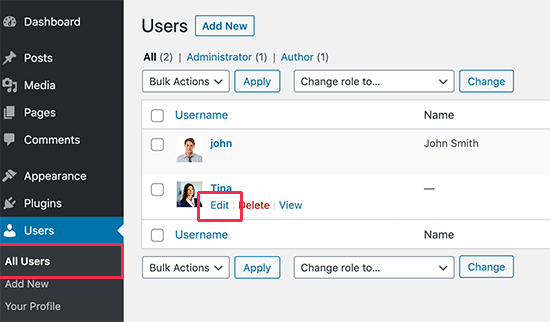
Cuando vayas a editar el perfil, debes desplazarte hacia abajo y ubicarte en la sección Información biográfica para colocar una biografía del autor. Incluso, puedes utilizar HTML para agregar de forma manual los enlaces de los perfiles de redes sociales y mucho más.
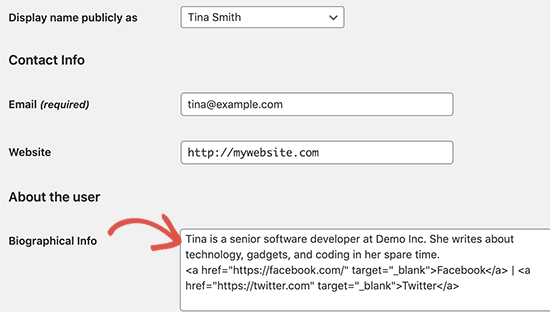
La imagen del perfil la puedes obtener directamente desde Gravatar. Si el autor no ha configurado su gravatar, tendrás que pedirle que lo haga.
En el caso de no utilizar Gravatar, puedes hacer que tus usuarios suban una foto de perfil personalizada.
No olvides seleccionar la opción Actualizar usuario para que se guarden todos los cambios.
De forma inmediata, podrás dirigirte a cualquiera de tus artículos que se ubiquen en tu sitio web y observar el cuadro de biografía del autor en acción justo debajo de tu contenido.

Agregar biografía del autor en las publicaciones utilizando un plugin
Si tienes un tema que no cuenta con la opción que hemos mencionado anteriormente, puedes emplear el uso de un plugin.
En primer lugar, tendrás que llevar a cabo la instalación y activación del plugin Author Bio Box. Si quieres saber más detalles acerca de cómo instalar un plugin en WordPress puedes visitar nuestra guía.
Una vez que termines con la activación del plugin debes dirigirte la sección de Configuración y seleccionar la opción Autor Bio Box para llevar a cabo toda la configuración del plugin.
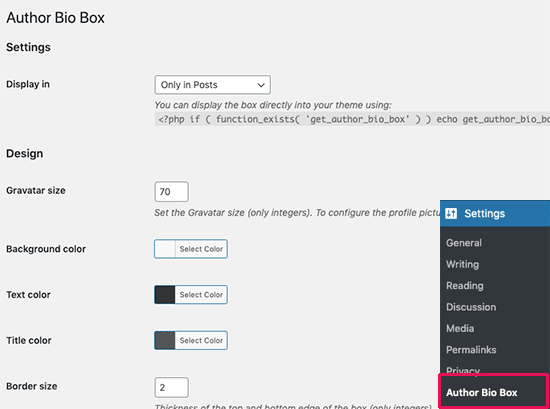
Desde la sección de Configuración podrás seleccionar el color, tamaño de la imagen y la ubicación que queremos darle la biografía del autor.
Cuando hayas terminado con la configuración, no olvides seleccionar el campo de Guardar cambios para almacenar todas las modificaciones realizadas.
A continuación, tendrás que visitar la página Usuarios y dirigirte a la opción Todos los usuarios para hacer clic en editar justo debajo del usuario que queremos modificar.

Cuando te encuentras en la pantalla de edición de perfil, tendrás que desplazarte hasta abajo a la sección denominada Información de contacto. Desde allí podrás agregar los enlaces de los perfiles de redes sociales del autor.
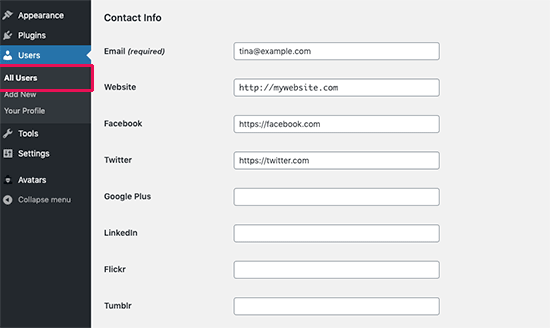
El plugin solamente te estará mostrando los iconos de redes sociales de las URLs que coloques.
Luego de ello, tendrás que desplazarte hasta abajo directamente a la sección Información biográfica para colocar la biografía del autor. También tendrás la opción de utilizar HTML en dicho campo para insertar los enlaces de forma manual utilizando las opciones básicas de formato HTML.
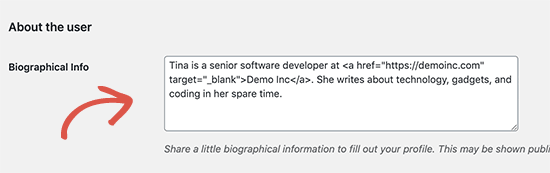
Al terminar de hacer todos los cambios, debes seleccionar el botón de Actualizar usuario para que se almacenen todos los cambios.
Puedes irte directamente a cualquiera de tus artículos de tu blog que estén hechos por ese usuario y observar el cuadro de información al final del mismo.
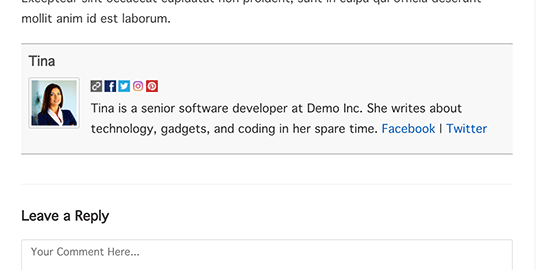
Agregar biografía del autor por medio de un widget en la barra lateral
¿Quieres mostrar la biografía del autor en la barra lateral y no debajo de los artículos? Si este es tu caso, este método que mostramos a continuación te estará ayudando a hacerlo de una forma mucho más fácil por medio de un widget en tu barra lateral.
Para aplicar este método tendrás que llevar a cabo la instalación y activación del plugin Meks Smart Author Widget. Si quieres obtener más detalles acerca de cómo llevar a cabo la instalación de un plugin puedes visitar nuestra guía.
Luego de que termines la activación del plugin, tendrás que dirigirte a la página de Apariencia y seleccionar la opción Widget. Allí estarás encontrando el plugin instalado en la lista de widgets disponibles. Tendrás que colocar este widget junto a tu barra lateral donde se estará mostrando la biografía del autor.
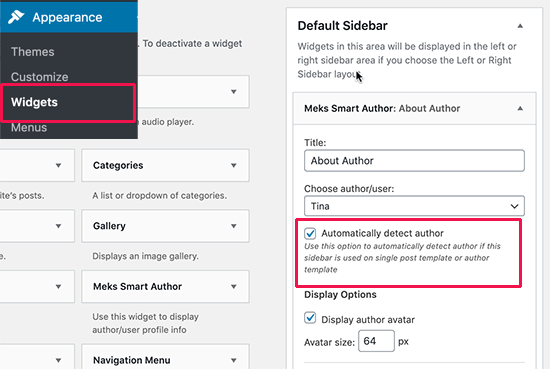
El widget cuenta con diferentes opciones. Una de las más importantes y la cual se debe marcar es la verificación junto a la opción de Detectar automáticamente el autor.
Luego debes seleccionar Guardar para que se almacenen todos los cambios realizados en tu widget. Para continuar, visita tu sitio web para observarlo en acción.
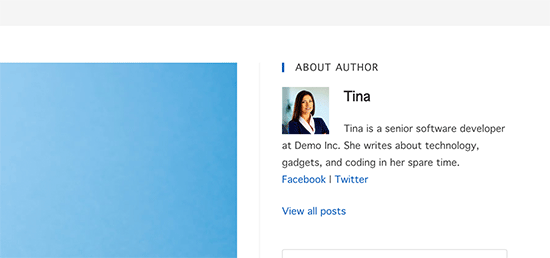
Este plugin estará obteniendo información del usuario por medio de su perfil de WordPress. Es por ello que el administrador o tus autores deberán completar toda la información biográfica por medio de la edición de sus perfiles.
Esto ha sido todo por hoy, esperamos que puedas agregar una biografía del autor fácilmente en tu sitio web de WordPress. También te puede interesar nuestra guía para cambiar el autor de una publicación en WordPress.


