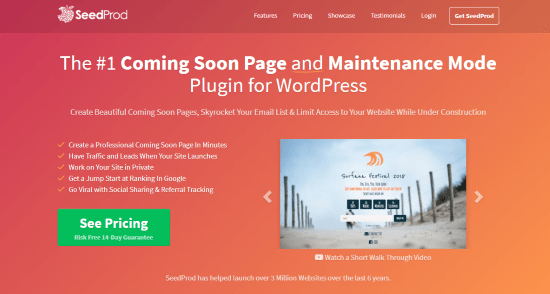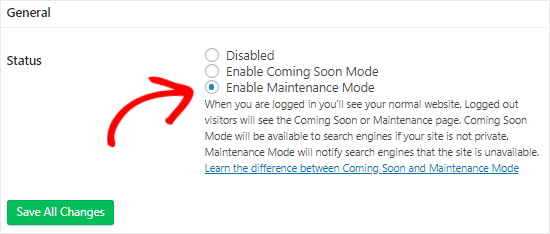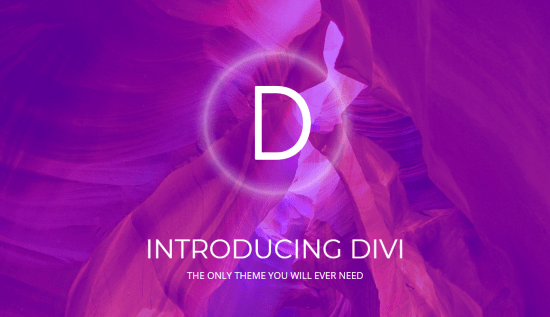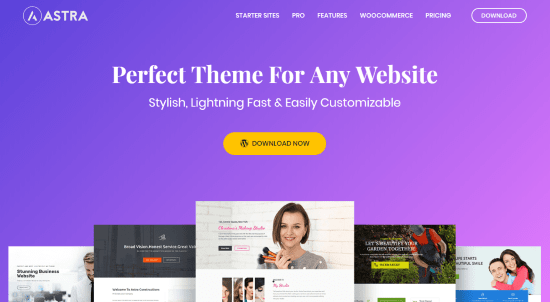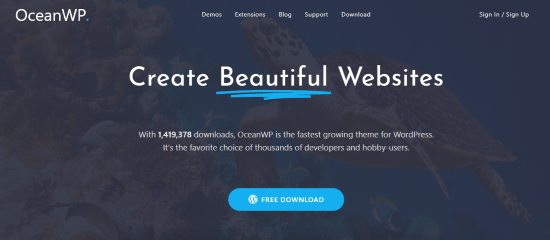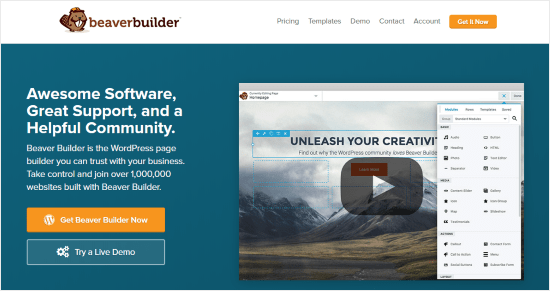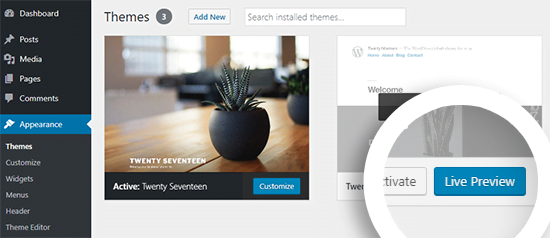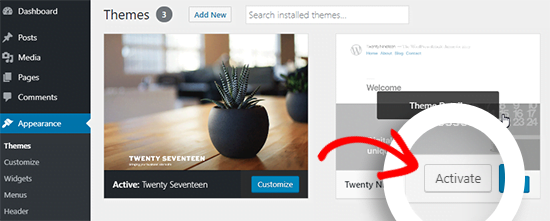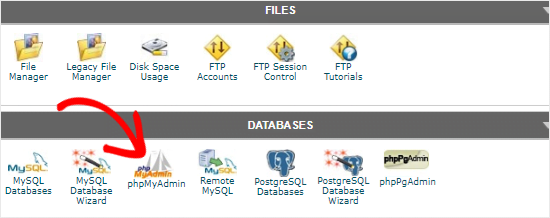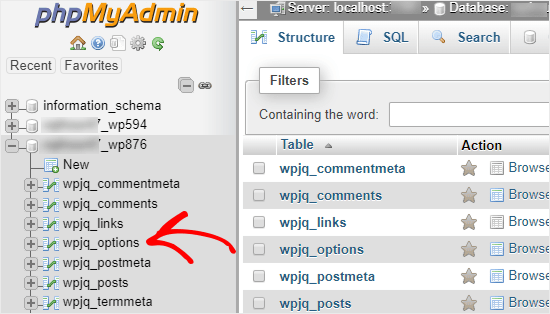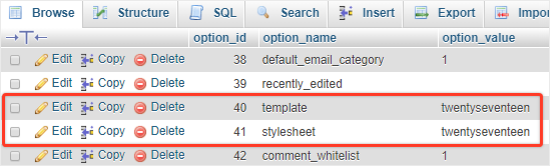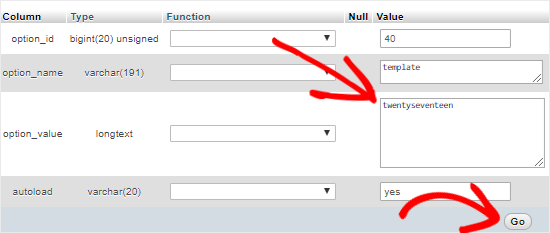¿Quieres cambiar tu tema de WordPress de una forma más eficiente? Administrar y cambiar tu tema de WordPress es muy sencillo. Por esa razón, en este artículo que traemos hoy en Ayuda Hosting, te estaremos mostrando cómo cambiar un tema en WordPress de una forma muy fácil.
Pero hay que tomar en cuenta que si tu sitio web se encuentra activo el hecho de cambiar un tema suele ser delicado. Primero, debes tomar en cuenta ciertos aspectos importantes a la hora de hacer esos cambios para que no pierdas algunos datos importantes y en especial el tráfico de tu sitio web.
Índice
Qué debes hacer antes de cambiar un tema de WordPress
Es cierto que cambiar un tema es algo muy sencillo y que no te llevará hacer muchos clics. Sin embargo, es importante que tomes ciertas medidas antes de iniciar este proceso. Es importante que le eches un vistazo a la lista de verificación que mostramos a continuación para que puedas cambiar tu tema de WordPress sin ningún tipo de inconveniente.
Copia los fragmentos de tu plantilla
A muchos usuarios de WordPress les llama la atención personalizar su sitio web colocando fragmentos de código desde el archivo functions.php que corresponde a su tema. Por lo general, estos cambios se realizan una sola vez, por lo que es probable que los olvidemos.
Si eres desarrollador web y has hecho esos cambios, debes estar muy atento de revisar tus archivos del tema actual y anotar todos los códigos adicionales que hayas insertado en otro momento. De esta forma podrás agregarlos de nuevo por medio del archivo functions.php de tu tema o con un plugin de WordPress en especial.
Prueba cuanto tiempo tarda en cargar tu sitio web
Debes tomar en cuenta el tiempo que tarda en cargar tu sitio web, así vas a poder hacer comparaciones de una manera más sencilla y notar las diferencias de tiempo de carga en las páginas donde realizarás cambios.
No dejes de lado nunca la velocidad de WordPress, ya que afectará la experiencia del usuario y tu SEO. Asegúrate de que funcione lo más rápido posible.
Para ello cuentas con ciertas herramientas como Pingdom.
Para la comprobación es necesario que tomes en cuenta la página de inicio y algunas de tus páginas principales.
No dejes perder los códigos de seguimiento
Muchos usuarios colocan el código de seguimiento de forma directa a los archivos de su tema. Incluso, hay temas que ofrecen la posibilidad de agregar código Analytics y Adsense por medio del panel de configuración.
Un error que suele pasar es dejar de lado estos códigos.
Debes copiar todos los códigos de seguimiento para luego agregarlos en tu nuevo sitio al momento de cambiar el tema.
En estos casos siempre recomendamos instalar Google Analytics utilizando el plugin MonsterInsights. También recomendamos utilizar algún plugin de encabezado y pie de página.
Realiza una copia de seguridad
En todo momento es recomendable hacer una copia de seguridad de todas las publicaciones, plugins, imágenes y la base de datos a la hora de cambiar un tema.
Puedes utilizar un plugin para copias de seguridad y crearla desde tu sitio web de WordPress. Luego asegúrate de tener la copia de seguridad descargada en tu computadora para seguir.
Esto te brindará mayor seguridad para que así puedas recuperar de una forma mucho más sencilla tu sitio si algo no sale bien.
En la sidebar se pueden agregar diferentes widgets, anuncios, botones para redes sociales, formularios de contacto y más.
Anota todos los cambios que hayas realizado. Si tienes algún código agregado en un widget de forma personalizada, asegúrate de copiar y pegar el mismo en tu computadora. Solo de esta forma vas a poder reutilizarlo en tu nueva plantilla.
Coloca tu sitio web en mantenimiento
Siempre es necesario colocar el sitio web en mantenimiento. Es innecesario que los usuarios entren en un sitio web que se encuentra en construcción. Para ello es recomendable utilizar el plugin SeedProd el cual ha sido ideado para este propósito.
Este es un plugin ideado para WordPress que te brinda la facilidad de crear páginas de mantenimiento para tu sitio. Si quieres mantener tu sitio web en mantenimiento, debes instalar y activar el plugin SeedProd.
Luego de instalar y activar el plugin, debes ir a la página SeedProd y seleccionar Configuración. En esta sección tienes que hacer clic en el botón de Activar modo de mantenimiento y guardar los cambios.
Instalar un tema en nuestro WordPress
Una vez que cuentes con todas las precauciones que hemos mencionado, puedes pasar a instalar el tema de WordPress.
Vas a conseguir una enorme cantidad de temas para WordPress tanto gratuitos como pagos. Si estás leyendo este post, es probable que ya conseguiste el tema que mejor se adapte a la temática de tu sitio.
De igual forma, te traemos una pequeña selección de los temas más recomendados para WordPress.
Divi
Divi es uno de los temas más famosos para WordPress y que lidera el mercado actualmente. Además, viene integrado con Divi Builder, lo que te permite editar tu sitio de una forma más sencilla.
Contiene al menos unos 20 diseños con 46 elementos de contenido distintos. Todo esto te brinda la facilidad de modificar cada parte de tu sitio web y observar los cambios al instante.
Astra
Astra es otro de los temas que traemos hoy y que viene optimizado. También tiene gran compatibilidad con algunos plugins para crear páginas como Visual Composer, Beaver Builder y Divi.
Este tema está adaptado para aceptar diferentes idiomas, lo que te ayudará a crear un sitio multilingüe de una forma muy sencilla. También puede integrarse con el plugin WooCommerce que te ayudará a crear una tienda en línea de una forma rápida si así lo deseas.
Una de las ventajas que ofrece Astra es que cuenta con una gran variedad de plantillas que se adaptan a los principiantes.
StudioPress
Seguramente has escuchado del tema Génesis y que es uno de los más populares de WordPress. Este tema ha sido creado por StudioPress. Con esta plantilla puedes crear sitios web deslumbrantes.
OceanWP
OceanWP es un tema multipropósito para WordPress. Puedes contar con diferentes plantillas de demostración para construir cualquier negocio que tengas en mente. Es totalmente compatible con los plugins más utilizados para generar páginas. Además, puedes sumarle algunas extensiones para que tu sitio web suba al siguiente nivel.
Beaver Builder
Beaver Builder es hasta el momento uno de los mejores plugins para arrastrar y soltar elementos para construir sitios web de una forma más sencilla. Esto abre una ventana de oportunidades para usuarios principiantes que no tienen tantos conocimientos en codificación.
Este plugin es compatible con la gran mayoría de temas de WordPress, pudiendo ser utilizado para crear un tema personalizado si tener que agregar algún código.
De igual forma, todas las recomendaciones dadas con anterioridad te ayudarán a seleccionar el tema que más te guste.
Ahora que sabes el tema que quieres instalar en tu sitio de WordPress, te estaremos mostrando algunos métodos con los que puedes hacerlo.
- Utilizando el directorio de WordPress para temas.
- Subiendo un tema desde el Panel de WordPress.
- Instalar un tema mediante FTP.
Cambia el tema de WordPress sin hacer que deje de funcionar
Cuando tengas tu tema instalado, ya puedas cambiarlo. Sin embargo, siempre se recomienda probar el tema antes de que vayas a cambiarlo a tu sitio web.
Así puedes verificar la compatibilidad de tu nuevo tema con los plugins que vas a utilizar y observar que todo funcione de forma perfecta.
Puedes cambiar el tema de WordPress de dos formas sin tener que activarlos.
Opción de vista previa
WordPress por defecto, ofrece la posibilidad de hacer vista previa del tema de tu sitio sin tener que cambiarlo.
Para contar con esta opción debes ir a Apariencia y seleccionar Temas. Esto lo encontrarás en tu barra lateral izquierda de tu panel de administrador.
Aquí podrás ver, los temas que tienes instalados en tu página web. Tienes que pasar el mouse por encima de cada uno de los temas para que tengas la vista previa y selecciona el botón Vista previa para ver cómo queda en tu sitio.
Esto te abrirá un nuevo tema en el personalizador de temas para WordPress. Una vez hecho este paso, puedes probar tu nuevo tema para estar seguro de que todo funcione correctamente.
Cambiar tema de tu WordPress
Luego de que pruebes como se ve tu nuevo tema, puedes comenzar el proceso para cambiar el tema de tu sitio web.
Para realizar esta acción, debes ir a Apariencia seguido de la categoría Temas que se ubica en la sección izquierda del panel de administrador.
Debes pasar el mouse por encima del tema que vas a utilizar para seleccionar Activar e inmediatamente se cambiará el tema en WordPress.
Ya puedes visitar alguna de tus páginas para que observes cómo funciona el nuevo tema.
Cambiar un tema de WordPress de forma manual
En ciertos casos puede que un error haga que sea imposible acceder al área de administrador de WordPress. En este tipo de casos, el método que utilizamos antes es imposible de implementar.
Si necesitas recuperar un sitio web, es necesario que utilices una copia de seguridad o reparar el error que está causando el problema.
Al no realizar una copia de seguridad, puedes cambiar el tema de forma manual por medio de phpMyAdmin.
Con esta forma de hacerlo, puedes informar a WordPress el tema que quieres usar solo con hacer cambios en la base de datos.
En primer lugar, tienes que conectarte a tu sitio web por medio de un cliente FTP y dirigirte a la carpeta wp-content – themes.
Aquí lograrás visualizar los temas que se encuentran instalados en tu sitio web. Incluso, puedes instalar un tema de WordPress por medio de FTP si no lo ves.
Para continuar, tienes que escribir el nombre de la carpeta de tu tema, ya que lo vas a necesitar mucho más adelante.
Luego de este paso, tienes que ir al cPanel de tu cuenta de alojamiento de WordPress. En esta sección puedes desplazarte hasta abajo a la opción Bases de datos y seleccionar phpMyAdmin.
Cuando estés ubicado en phpMyAdmin, notarás una lista que se encuentra en el lado izquierdo de tu pantalla. Solo tienes que hacer clic en esa base de datos, la cual es la que se está utilizando en tu sitio de WordPress.
Ahora observarás unas tablas de base de datos. Debes seleccionar la tabla wp_options para que se abra.
Importante: WordPress por defecto, utiliza wp_ como prefijo para identificar las tablas. Aunque puede que en algunos casos se muestre de otra forma como en la imagen anterior.
Luego tienes que ubicar las filas de la plantilla y la hoja de estilo que se encuentran en el panel de la derecha.
Para continuar, debes hacer clic en Editar en la fila Plantilla para que se abra el editor. En esta parte debes cambiar el valor del campo option_value por el nombre del tema que quieres utilizar. Este suele ser el mismo nombre que el del archivo wp-content / themes / folder que has copiado anteriormente.
Cuando termines, selecciona el botó Ir para que los cambios se guarden efectivamente. Luego, debes repetir el mismo procedimiento para la sección hoja de estilo.
Cuando termines de hacer todos los cambios en las filas, tienes que ir a tu sitio web para observar que tal se ve en tu página web.
Qué debes hacer luego de instalar un tema
Antes de desactivar el modo mantenimiento de tu sitio web, es preciso que hagas algunas cosas:
Prueba tu sitio web
Lo primero que debes observar es que tu sitio web funcione de forma perfecta y conserve todos los elementos como plugins, widgets y otras herramientas. Para ello tienes que invertir un poco de tiempo verificando todos estos elementos. Todo esto incluye la sección de publicaciones, comentarios y formularios de contacto.
Todos los navegadores tienden a mostrar cosas de forma diferente. Si quieres que tu sitio web se ejecute de la mejor forma, debes probarlo en los navegadores principales como Google Chrome, Firefox y Safari.
Colocar códigos de seguimiento
Luego que tu sitio web funcione perfectamente en todos los navegadores, debes agregar un código de seguimiento de Adsense a tu página web.
Puedes utilizar el plugin MonsterInsights para colocar el código de seguimiento de Google Analytics. Con ello puedes configurar de forma correcta todo el análisis y observar las características con detalles del sitio web desde tu zona de administrador de WordPress.
Desactivar el modo mantenimiento
Puedes desactivar el modo mantenimiento en tu sitio para que tu página se haga pública.
Si te estás haciendo uso del plugin SeedProd, solo debes ir a SeedProd y hacer clic en la sección Configuración desde tu sidebar. Cuando te encuentres en la configuración debes seleccionar la opción Desactivado y luego almacenar todos los cambios en Guardar para que tu web se encuentre activa.
Ahora que sabes cómo ejecutar un tema en WordPress ¿qué estas esperando? comienza ese sitio web que deseas y bríndale ese toque especial con un tema.
También te puede interesar cómo modificar temas de WordPress fácilmente.