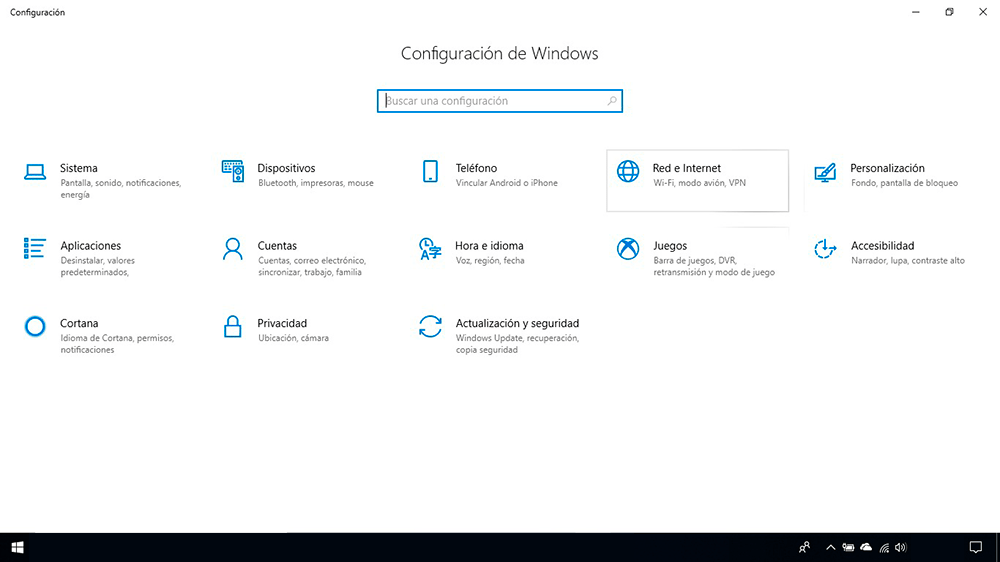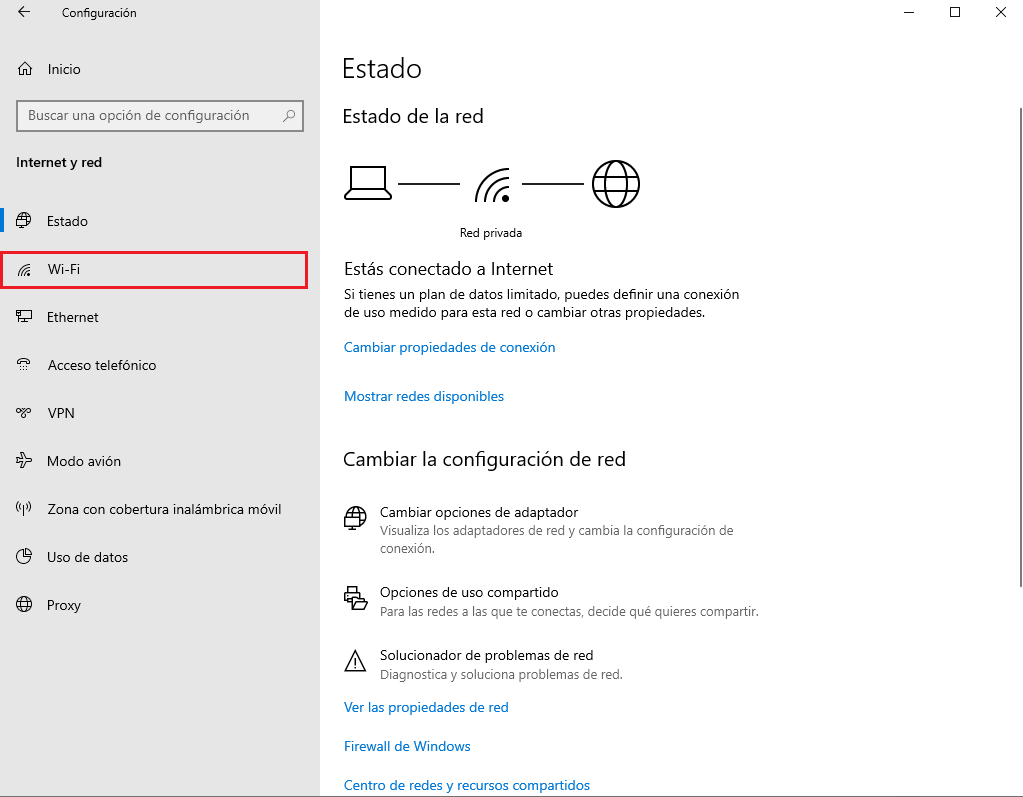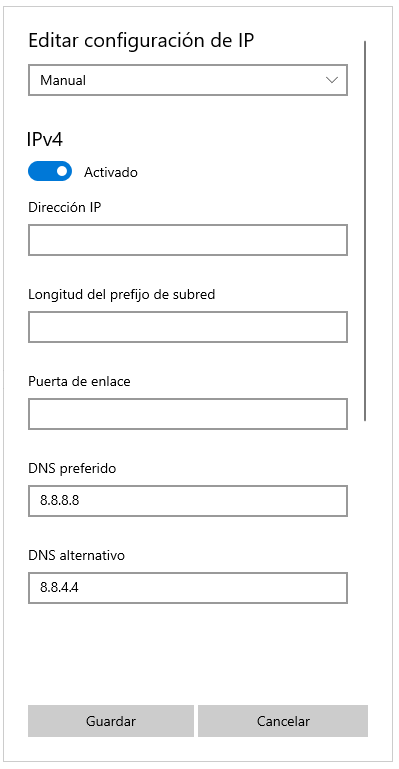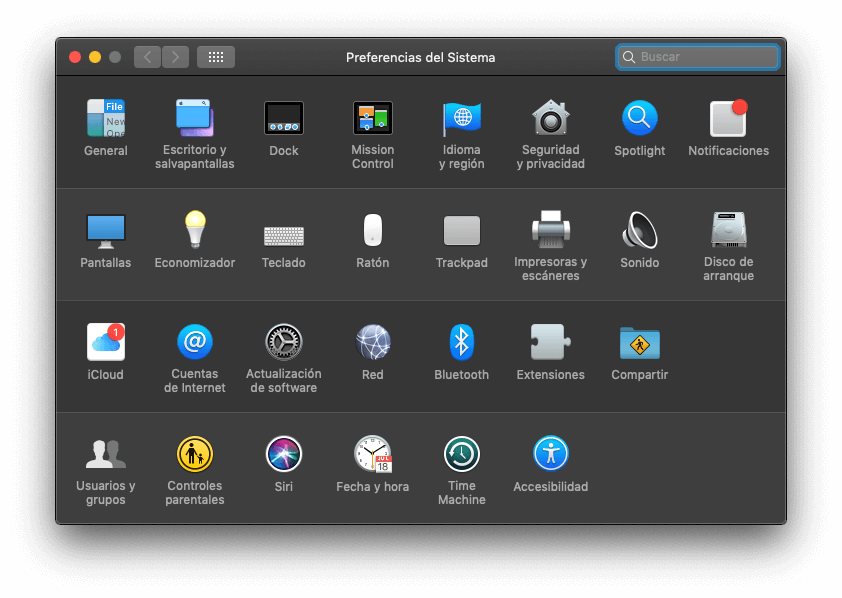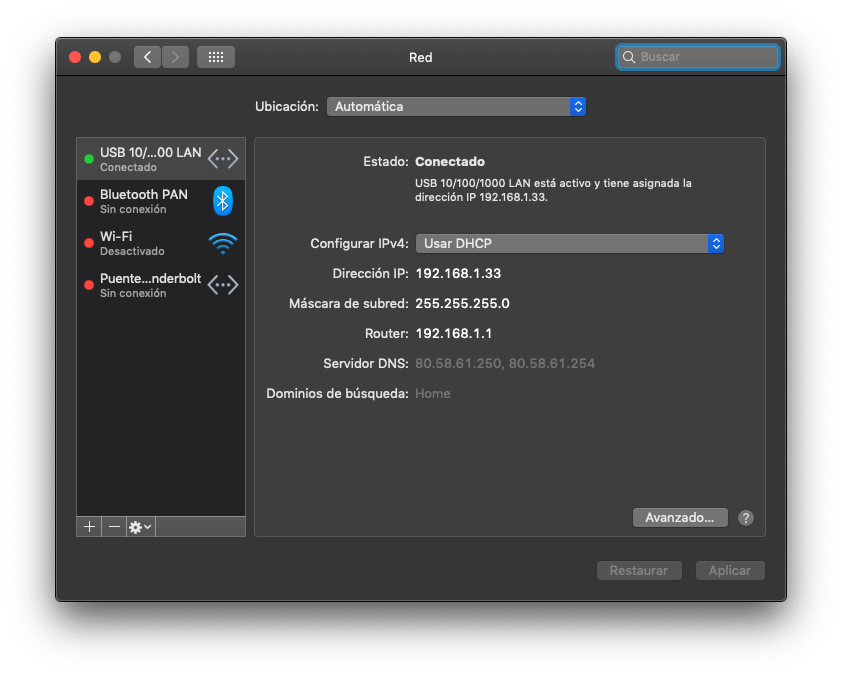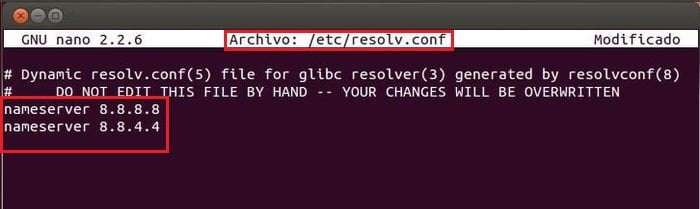En este artículo Ayuda Hosting les mostrará cómo cambiar las DNS del protocolo de comunicación TCP/IP en Windows y otros sistemas operativos.
Es posible que también te interese servidores DNS y algunas soluciones a sus problemas.
Es posible que en alguna oportunidad nos hayamos percatado que no tenemos acceso a nuestro blog, aunque comprobemos que nuestro proveedor de red no presenta ningún problema en sus servidores.
La razón por las que los proveedores de hosting pueden verse afectados, por estos problemas de conectividad, radica en fallas puntuales presentadas por los sistemas. En algunos casos, estas fallas también se presentan debido a restricciones aplicadas por operadoras de Internet por múltiples razones. Estas razones van desde la cesura de contenidos, hasta órdenes judiciales por infracciones.
Para resolver este tipo de restricción te mostraremos cómo cambiar esas DNS por otras. Como ejemplo utilizaremos las DNS de Google, ya que esta empresa las cede de manera pública y en forma gratuita.
Índice
Problemas con nuestro dominio que no permite ver nuestra Web en Internet
Para saber si el problema está en que nuestro dominio no permite que salgamos a Internet, accedemos a nuestra página web o blog desde un navegador. Si es ese el problema, debería aparecernos el siguiente mensaje:
This site can’t be reached (***) server IP address could not be found. DNS_PROBE_FINISHED_NXDOMAIN
Finalmente, si queremos asegurarnos que el problema es de nuestras DNS podemos ingresar en la siguiente herramienta de comprobación: Geopeeker.
Utilizamos la herramienta de la siguiente manera:
- Introducimos en el recuadro donde dice example.com el nombre del dominio de nuestro blog o web.
- Pulsamos en Go!.
- Seguidamente, comprobaremos si aparece nuestra web en diferentes localidades o países.
Esta es una forma de comprobar si otros usuarios pueden ver, desde diferentes proveedores de Internet, nuestra web.
¿Cómo solucionar este problema?
Cambiando las DNS podrás ver no solo tu página web sino también utilizar tus cuentas de correo y los demás servicios, sin problemas.
A continuación, te explicaremos cómo hacerlo empleando las DNS de Google en vez de utilizar las de tu proveedor web. En otras palabras, cambiaremos la configuración del protocolo TCP/IP de nuestro ordenador.
Modificar las DNS de una configuración de red
Las siguientes DNS, como lo mencionamos anteriormente, son públicas y nos ofrecen una alternativa en la resolución de problemas con los nombres de dominio:
- DNS preferido = 8.8.8.8
- DNS alternativo = 8.8.4.4
NOTA: Es importante recordar que las DNS que vamos a cambiar son las de la configuración del protocolo de comunicaciones TCP/IP en tu ordenador y no las de tu dominio.
Como podemos apreciar, existen dos DNS (preferido y alternativo). Ambas deben ser configuradas para garantizar el éxito. La primera (preferido) la emplea la dirección preferida o principal y la segunda (alternativo), la dirección alternativa o secundaria.
Otras alternativas además de las DNS de Google
Existen otras alternativa a Google que también son públicas y proporcionan velocidades de conexión bastante buenas. Estas son, entre otras:
CloudFlare
- DNS preferido = 1.1.1.1
- DNS alternativo = 1.0.0.1
OpenDNS
- DNS preferido = 208.67.220.220
- DNS alternativo = 208.67.222.222
Todas ellas funcionan perfectamente y tiene características similares a las de Google.
¿Cómo cambiar las DNS en otros OS?
A continuación veremos cómo cambiar las DNS en diferentes sistemas operativos (OS) utilizando las DNS públicas de Google tal y como lo habíamos ofrecido.
Sistema operativo Windows versiones 7, 8.1 y 10
Hacemos clic en Inicio en la esquina inferior izquierda de nuestra pantalla. Entramos en Configuración -> Red e Internet -> Wi-Fi. En el caso que estemos conectados por cable al router o al módem, entramos en Ethernet.
Seleccionamos Administrar redes conocidas y nos dirigimos a la red a la que queremos modificar su configuración. Seleccionamos Propiedades de esa red.
En configuración de IP, seleccionamos Editar y donde dice, editar la configuración de IP, optamos por Manual.
Cuando seleccionamos Automático (DHCP), el enrutador o cualquier otro punto de conexión, establecen la conexión por defecto de las DNS y de la dirección IP del servidor de nuestro operador de Internet.
Esta es la configuración recomendada por Windows y los demás sistemas operativos, pero el caso es que deseamos que sea manual para el efecto que buscamos.
Si seleccionamos Manual podremos lograr los cambios que deseamos al modificar las DNS y la dirección IP del servidor de nuestro proveedor de red.
Seguidamente, en editar la configuración IP, seleccionamos Manual para luego activar IPv4.
Estando activado IPv4, ingresamos los valores de: Dirección IP, Longitud del prefijo de subred y Puerta de enlace. Estos valores en caso de no tenerlos, son asumidos por la configuración de Windows, por lo tanto pueden dejarse en blanco.
En DNS preferido y DNS alternativo, colocamos las DNS de Google arriba mencionadas (8.8.8.8 y 8.4.4.8, respectivamente).
Al finalizar, no olvides hacer clic en Guardar.
Sistema operativo Mac OSX
Para comenzar hacemos clic en el Menú de Apple, es una pequeña manzana que se encuentra ubicada en la esquina superior izquierda. Seleccionamos a continuación, Preferencias del Sistema.
Hacemos clic en Red.
Marcamos con un clic la conexión de red que deseamos modificar. Esa conexión puede ser la de Wi-Fi o nuestra conexión Ethernet según sea el caso. Si en este punto se nos pide una contraseña utilizada para proteger el sistema, le damos clic en el candado y eliminamos la protección.
Hacemos clic en Avanzado y luego en la pestaña DNS.
Hacemos clic en el símbolo más (+) que se encuentra en la parte inferior del cuadro de los Servidores DNS.
Añadimos cada una de las DNS (8.8.8.8 y 8.8.4.4) que utilizaremos y presionamos Enter. Este proceso se repite para ambas DNS (preferida y alternativa).
Para que se apliquen en el orden que deseamos, las arrastramos con el mouse y colocamos en el orden que corresponde (preferida arriba y alternativa abajo).
Una vez finalizada la configuración hacemos clic en Ok y guardamos los cambios haciendo clic en Aplicar.
Sistema operativo Linux
En el sistema operativo Linux el proceso de cambiar las DNS no parece muy fácil, por carecer de interfaz visual, como en los demás sistemas operativos. Sin embargo, es bastante simple de realizar.
Estos son los pasos que debemos seguir a continuación:
Abrimos la terminal de Linux y escribimos el siguiente comando nano/etc/resolv.conf, seguidamente pulsamos Enter.
Seguidamente buscamos en el texto las líneas que empiecen con la palabra nameserver y desplazamos las DNS originales 2 líneas para escribir las DNS de Google que serán las IPv4.
Seguidamente pulsamos la combinación de teclas Ctrl+O para que las modificaciones queden guardadas.
Para finalizar hacemos clic en Enter para que los cambios se sobrescriban.
Notas finales
Podríamos resumir que existen tres aspectos importantes cuando logramos subir una página, sitio o blog por Internet, y estos son:
- Nuestra computadora u ordenador.
- La operadora de Internet.
- El servidor o proveedor de hosting donde tenemos alojada la página web.
Los tres conforman una cadena que al romperse uno de sus eslabones puede producirnos inconvenientes y apartarnos de la red global. Afortunadamente, existen opciones que nos permiten resolver rápidamente cualquier contratiempo y poder continuar con nuestro trabajo, estudio o diversión.
Llegar a todos en el mundo puede ser un proceso complejo pero satisfactorio.
Si estás interesado, también tenemos una para crear y editar Zonas o Registros de DNS.
Esperamos haber sido de gran ayuda con este tutorial sobre cómo cambiar las DNS del TCP/IP en Windows y otros SO. Para conocer más de nuestros tutoriales puedes ingresar en Ayuda Hosting.