¿Deseas cambiar los nameservers de un dominio registrado en Google Domains? En esta guía que traemos hoy en Ayuda Hosting, estaremos mostrando cómo cambiar los nameservers de un dominio registrado en Google Domains.

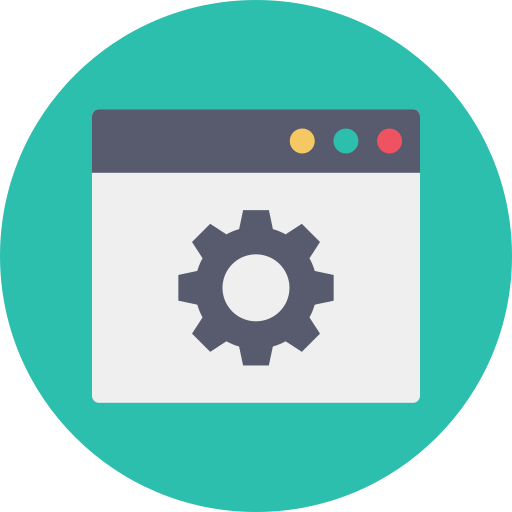
Índice
Cambiar los nameservers de un dominio de Google Domains
Una vez que creamos una zona administrada, es importante cambiar los nameservers que se encuentren asociados con nuestro registro de dominio. De esta forma haremos que apunten a los servidores de nombres de Cloud DNS.
Es importante mencionar, que dicho procedimiento cambia según el proveedor de hosting que tengas contratado.
Si cuentas con Google Domains, puedes seguir las instrucciones que mostramos a continuación para actualizar los nameservers de tu dominio:
Importante: Se deben ingresar los nameservers autorizados para Cloud DNS directamente en la sección de servidores de nombre de Google Domains, en lugar de colocarlos como registros NS directamente en la zona administrada de Google Domains.
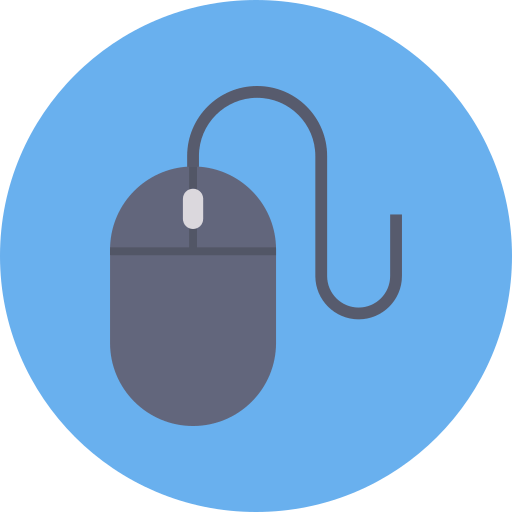
Paso 1
Para actualizar los nameservers de nuestro dominio debes dirigirte a Google Domains.
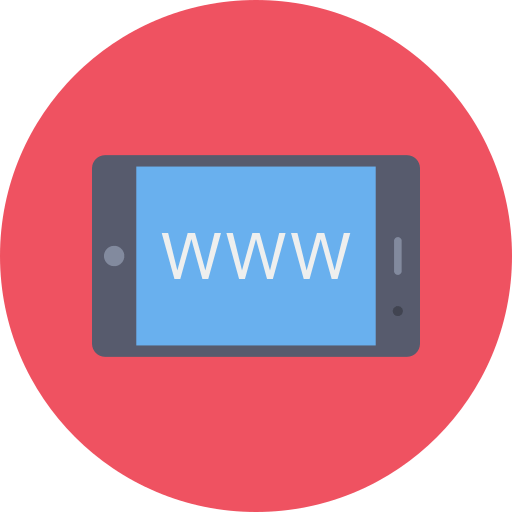
Paso 2
Ahora hacemos clic en el dominio que hemos configurado. También puedes hacer clic en el enlace Administrar de dicho dominio como forma alternativa.

Paso 3
Estarás observando un menú de navegación en la parte izquierda de tu pantalla donde debes hacer clic en DNS.
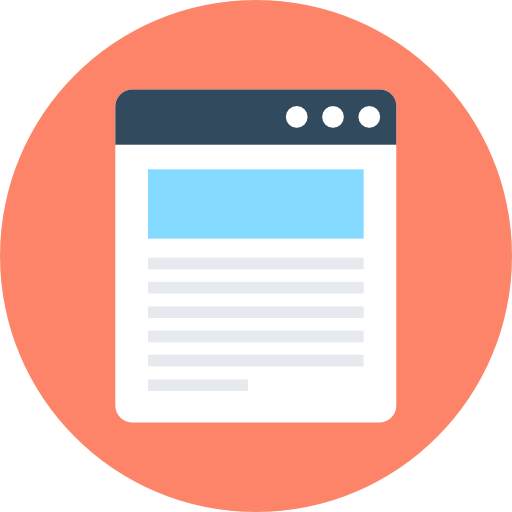
Paso 4
Seleccionamos Usar servidores de nombres personalizados.
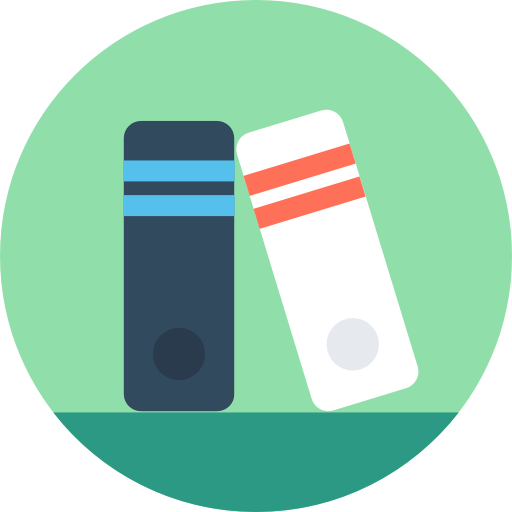
Paso 5
Conseguiremos un campo denominado Servidor de nombres, ingresaremos el primer registro NS que copiamos de la página Detalles de la zona.
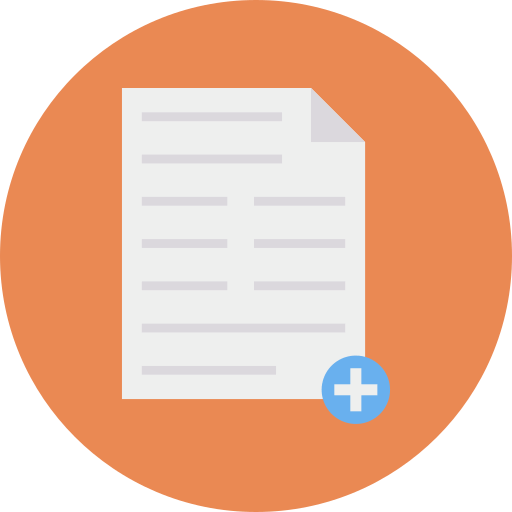
Paso 6
Si queremos agregar servidores de nombres adicionales, debemos hacer clic en Agregar add hasta que se actualicen los cuatros servidores de nombres en tu página de DNS de Google Domains.
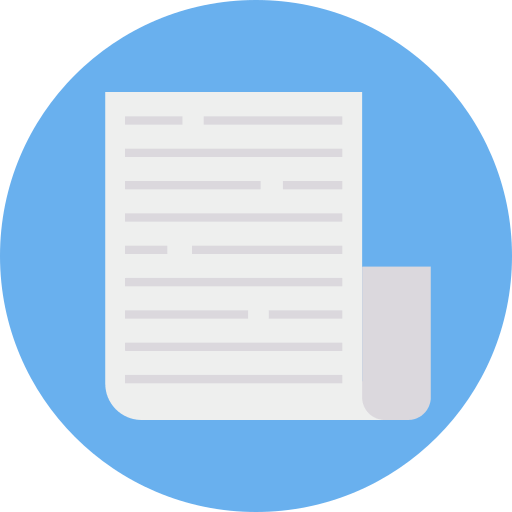
Paso 7
Ahora para termina, hacemos clic en Guardar.
Importante: Una vez que hacemos la actualización de los nameservers puede que tarden entre 48 y 72 horas para propagarse.
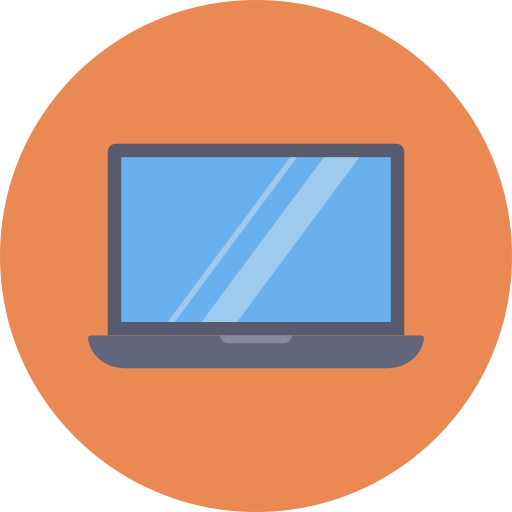
Buscar nameservers de Cloud DNS
Para que Cloud DNS pueda funcionar, es importante determinar los nameservers que están asociados a tu zona administrada y así verificar que tengan coincidencia con los nameservers de tu dominio.
Las distintas zonas administradas cuentan con servidores de nombres diferentes.
En el caso de Cloud Console, debes dirigirte a la página de zonas de Cloud DNS
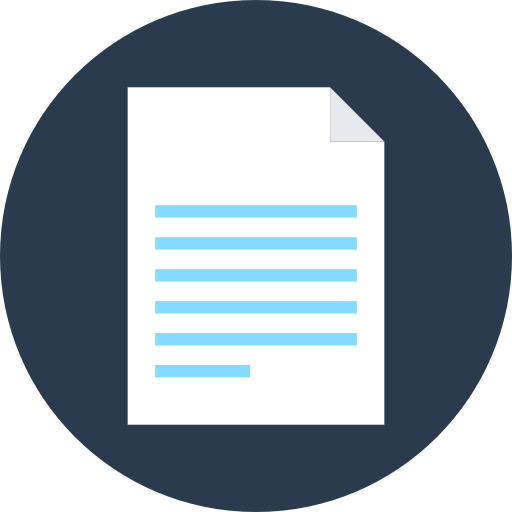
Paso 1
En el apartado Nombre de zona, seleccionaremos el nombre de la zona administrada.
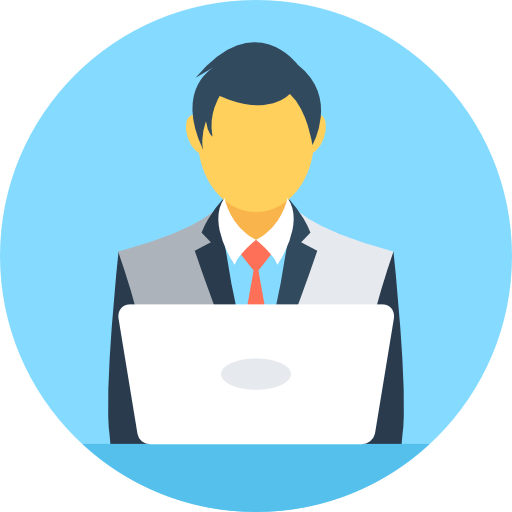
Paso 2
En la página de Detalles de la zona, haremos clic en Configuración de registrador que se encuentra ubicado en la parte derecha superior de la página.
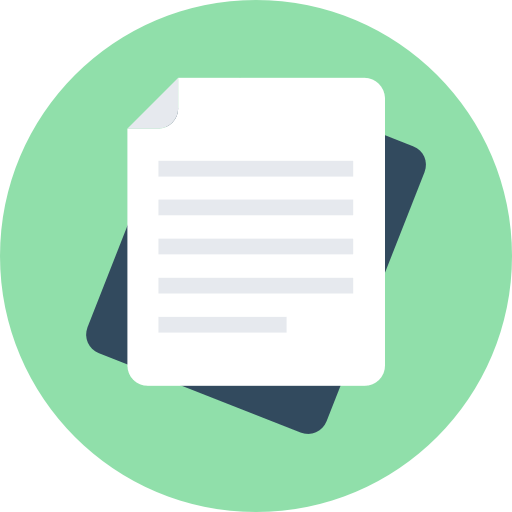
Encontrar las direcciones IP de los nameservers
Las direcciones IP de los nameservers de Cloud DNS cambian, por lo que pueden ser diferentes para ciertos usuarios según la ubicación geográfica.
Para conseguir las direcciones IP de los nameservers en el shard del servidor de nombres, tendremos que ejecutar el siguiente comando.
dig ns-cloud-a1.ayudahosting.online +short
dig ns-cloud-a2.ayudahosting.online +short
dig ns-cloud-a3.ayudahosting.online +short
dig ns-cloud-a4.ayudahosting.online +short
Si se trata de zonas privadas, no podrás consultar los nameservers en la Internet. Por esa razón, no es necesario encontrar las direcciones IP.
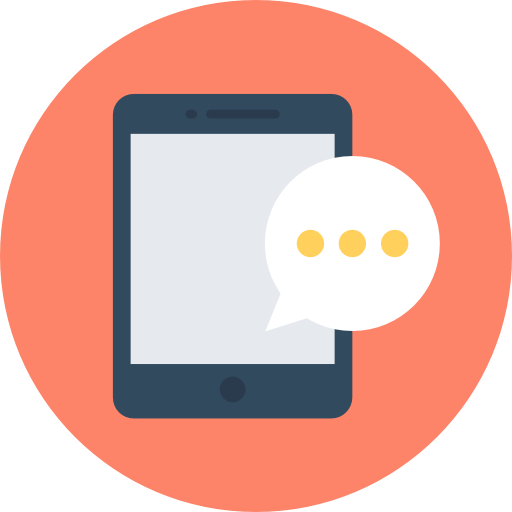
Verificar nameservers
Debemos verificar que los nameservers para el dominio coincidan con los servidores de nombres enumerados en la zona de Cloud DNS.
En el caso que busquemos servidores de nombres que se encuentren en uso, utilizaremos el comando dig:
dig -t NS myzone.ayudahosting.online
Importante: Si utilizas Microsoft Windows y no se encuentra disponible el comando dig, puedes utilizar unadig -t NS para la consulta directamente desde la interfaz de la web.
Debes cambiar los servidores de nombres de tu empresa registradora de dominios para tu dominio.
Si cuentas con una lista de nameservers de Cloud DNS alojados en tu zona administrada, debes utilizar tu registrador de dominios para llevar a cabo la actualización de los servidores de nombres del dominio.
Generalmente, tienes que proporcionar por lo menos dos nameservers de Cloud DNS a la empresa registradora del dominio. Para aprovechar al máximo la alta disponibilidad de Cloud DNS, tienes que emplear todos los namersevers.
Luego que cambiemos los servidores de dominio, el agente puede que tarde en dirigir el nuevo nombre de Cloud DNS. Puede que los agentes de resolución continúen empleando los nameservers anteriores hasta que llegue el vencimiento del TTL en los registros NS anteriores.


