En este post que traemos hoy en Ayuda Hosting te estaremos mostrando cómo borrar la caché en macOs.

¿No sabes cómo borrar la cache en un ordenador con macOs? En esta entrada te mostramos las múltiples formas de realizar esta acción de forma rápida.
Seguramente quieras conocer cómo limpiar la caché de tu navegador de forma rápida.
Te suena el término «caché» referido a tu Mac, ¿pero sabes qué es?
Los archivos de caché son datos temporales que se usan para agilizar ciertos procesos.
Por ejemplo, Safari descarga las imágenes de una página web en la caché, de modo que la próxima vez que la visites no tengas que volver a descargarlas.
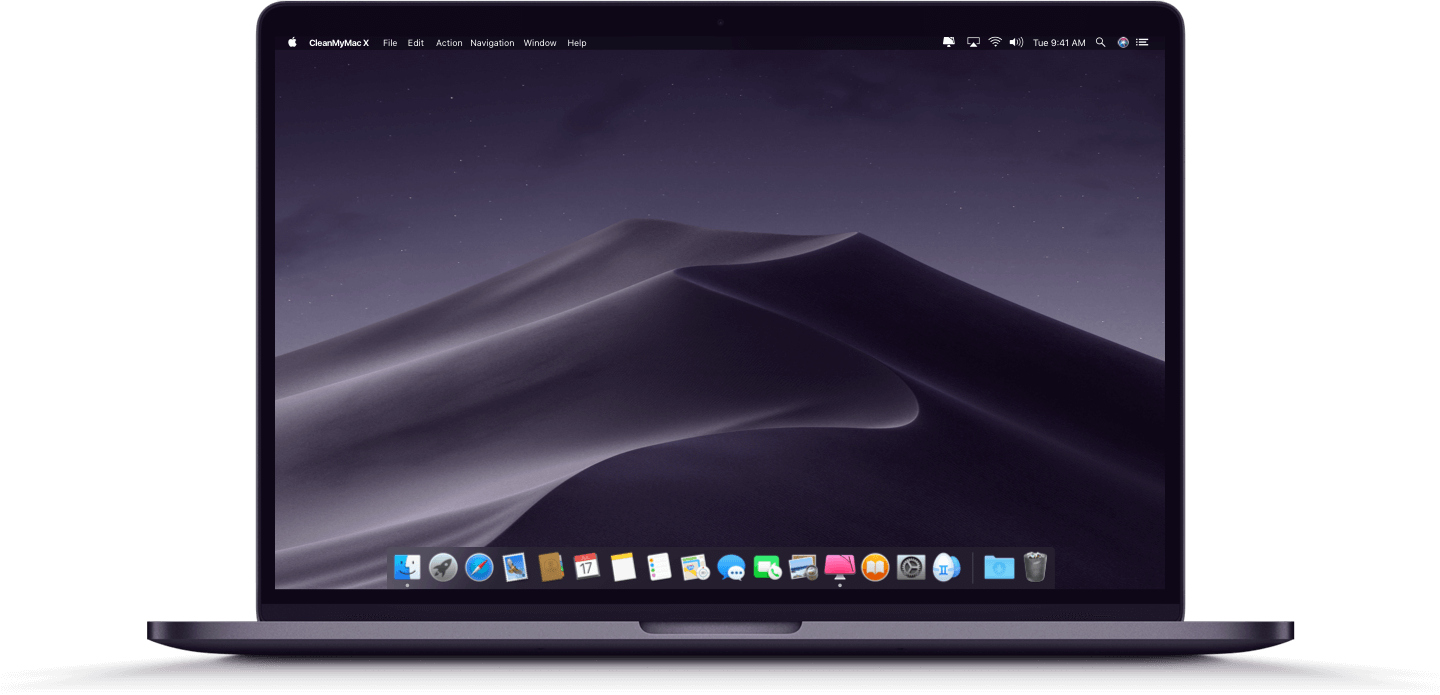
Suena genial, ¿a que sí?
Y casi siempre lo es. Pero con el tiempo, los archivos de caché tienden a ocupar mucho espacio.
Aunque son «temporales», nadie se encarga de deshacerse de ellos.
Estos archivos de caché empiezan a ocupar tu espacio de almacenamiento y, en lugar de acelerar las cosas, acaban por ralentizar tu Mac.
Vamos a conocer los principales tipos de archivos de caché y verás cuánto espacio puedes liberar borrándolos.
Índice
Borrar cache de macOs
Hay dos formas de hacerlo. Se pueden borrar manualmente paso a paso, o bien en un instante con una utilidad de limpieza como CleanMyMac X.
Si quieres borrar la caché del Mac ahora mismo, sugerimos que lo hagas del modo sencillo:
- Abre CleanMyMac X
- Selecciona Basura del sistema
- Pulsa «Analizar» y después «Limpiar»
¡Y listo! Todos los archivos de caché se han borrado.
CleanMyMac X funciona en todos los sistemas incluido el más reciente, macOS Mojave.
👉 Puedes descargar CleanMyMac X gratis aquí y probarlo. 👈
Borrar cache de macOs manualmente
La caché de usuario constituye la mayoría de la basura de sistema del Mac.
Una buena limpieza de la caché de usuario puede liberar gigabytes de espacio y además agilizar el funcionamiento del Mac.
Para borrar la caché de usuario, haz lo siguiente:
- Abre una ventana del Finder y selecciona «Ir a la carpeta…» en el menú Ir.
- Escribe ~/Biblioteca/Caches (~/Librería/Caches si tu sistema operativo es anterior a macOS Sierra) y pulsa Intro para ir a la carpeta.
- Paso opcional: puedes seleccionar y copiarlo todo a otra carpeta por si algo sale mal.
- Ve a cada una de las carpetas y bórralo todo.
Importante: recomendamos que borres el contenido de estas carpetas, pero no las propias carpetas en sí.
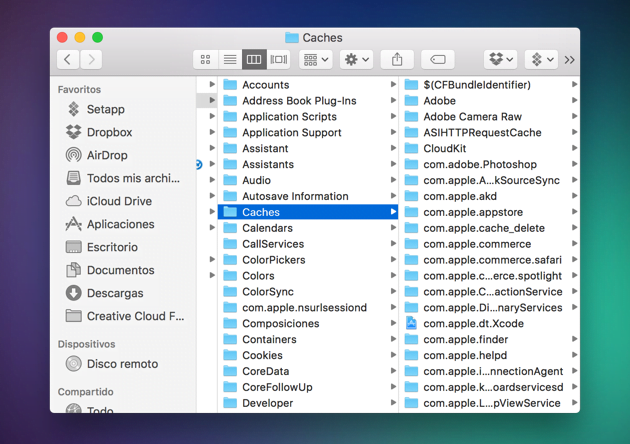
Vacía la Papelera una vez que hayas borrado estas cachés para liberar espacio en disco.
Para hacerlo, pulsa con el ratón el icono de la Papelera que aparece en el Dock, haz clic con el botón derecho y selecciona «Vaciar papelera».
Reinicia tu Mac a continuación para que pueda empezar a generar archivos de caché totalmente nuevos.
Borrar cache DNS de un macOs
Otro ejemplo de caché del sistema es la caché DNS.
Son archivos de caché antiguos que traducen nombres de dominio de Internet (ejemplo.com) a direcciones IP que puede entender el Mac.
Borra de forma habitual la caché DNS para que todos los sitios web funcionen correctamente.
Para vaciar manualmente la caché DNS:
- Abre Terminal escribiendo «terminal» en Spotlight
- Escribe lo siguiente en Terminal:
sudo discoveryutil mdnsflushcache;sudo discoveryutil udnsflushcaches;say flushed - Escribe tu contraseña de administrador para ejecutar el comando
Importante: si tienes OS X 10.10.4+, escribe el siguiente comando:
sudo dscacheutil -flushcache;sudo killall -HUP mDNSResponder;say cache flushed
Borrar cache de Chrome en macOs
Así es como se borra manualmente la caché del navegador en Chrome:
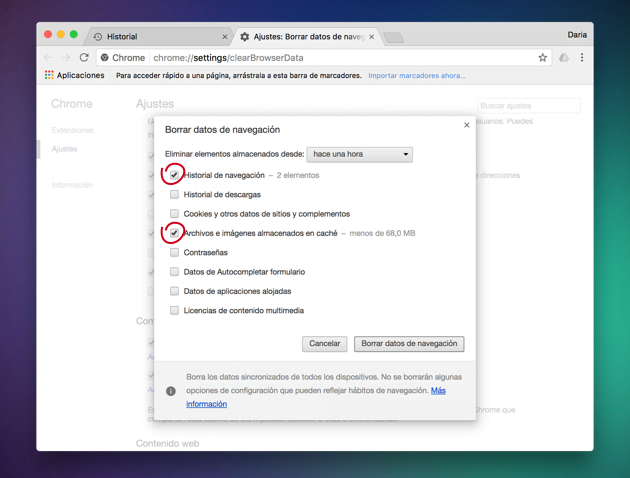
- Haz clic en el icono de los tres puntos en la esquina superior derecha del navegador Google Chrome.
- Selecciona Configuración.
- En la parte inferior del menú, selecciona Configuración avanzada.
- Haz clic en “Borrar datos de navegación”.
- Deja marcada solo la opción Archivos e imágenes almacenados en caché.
- Para el intervalo de tiempo, selecciona Todos los periodos.
- Haz clic en el botón “Borrar los datos”.
Borrar cache de Firefox en macOs
Así es como se borra manualmente la caché en Firefox:
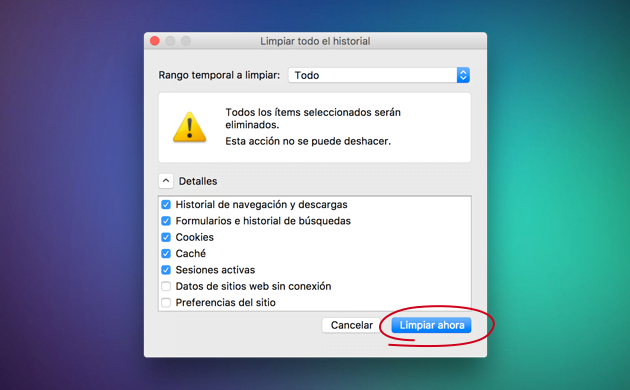
- Haz clic en el icono de la hamburguesa en la esquina superior derecha y, a continuación, en Opciones.
- Selecciona Privacidad y seguridad en la barra lateral izquierda.
- Baja hasta la opción del menú «Contenido web en caché».
- A continuación, haz clic en Limpiar ahora para borrar la caché de Firefox.
- Cierra todas las ventanas del navegador y vuelve a abrir el navegador.
Borrar cache de Safari en macOs
Puedes borrar las cachés junto con el resto del historial de sitios web yendo al menú Historial → Borrar historial.
Pero si quieres ser más preciso puedes hacer lo siguiente:
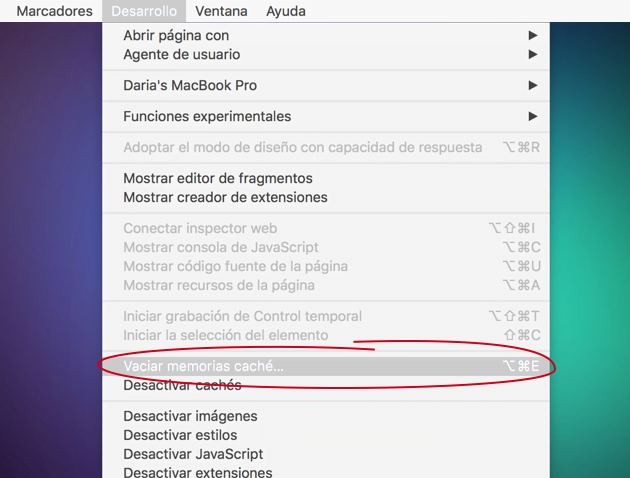
- En la barra de menú, selecciona Safari.
- Pulsa Preferencias.
- Ve a la pestaña Avanzado.
- Activa Mostrar el menú Desarrollo en la barra de menú.
- Ahora ve a Desarrollo en la barra de menú.
- Selecciona Vaciar memorias caché.
En lugar de pasar de un navegador a otro y limitarse a lo que cada uno te permite borrar, hazte con el control total de la limpieza de todos tus navegadores con este sencillo método:
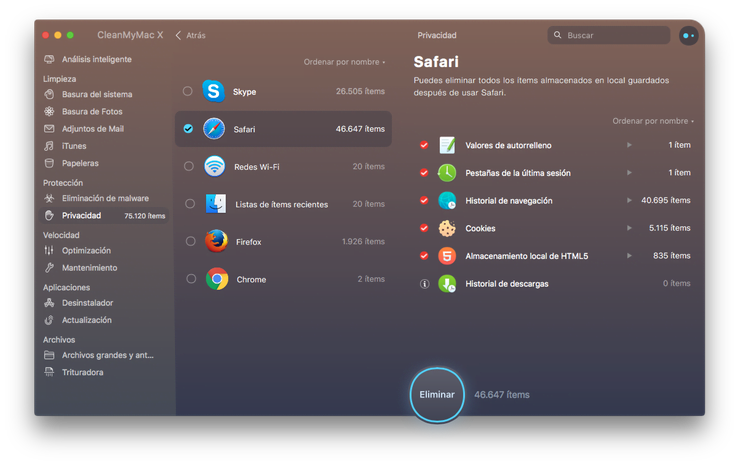
- Abre CleanMyMac y selecciona el módulo Privacidad.
- Pulsa en el navegador que prefieras.
- Selecciona lo que quieras en la lista de elementos de caché y privacidad.
- Pulsa Eliminar para limpiar el navegador.
Limpiar la cache de macOs con sólo un botón
Puedes borrar las cachés del Mac con CleanMyMac X.
Con él, el proceso no puede ser más fácil.
Para deshacerte de los archivos de caché con CleanMyMac X:

- Descarga CleanMyMac X (gratis) y ábrelo.
- Selecciona Basura del sistema en el menú de la izquierda.
- Pulsa el botón Analizar en la parte inferior de CleanMyMac X.
- A continuación, pulsa Limpiar.
¿Quieres conocer cómo configurar una cuenta de correo en Mail de macOs?
¡No te pierdas esta entrada!


