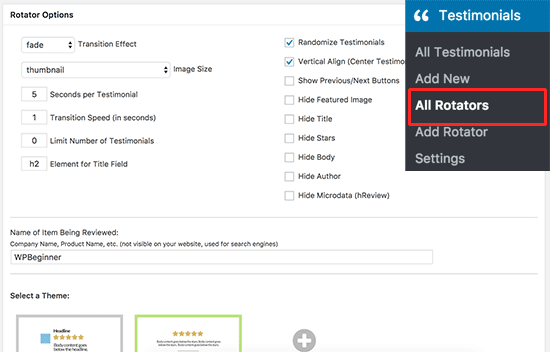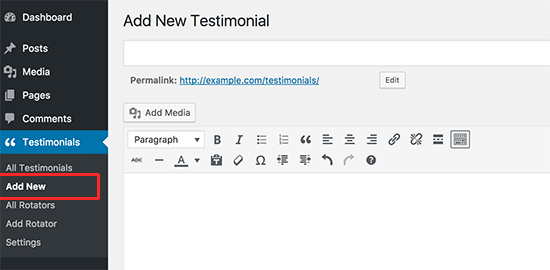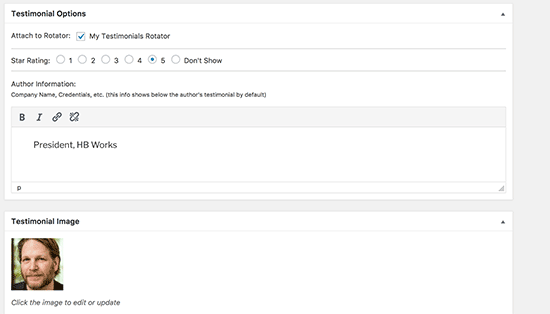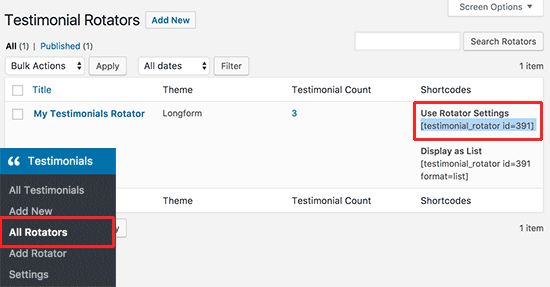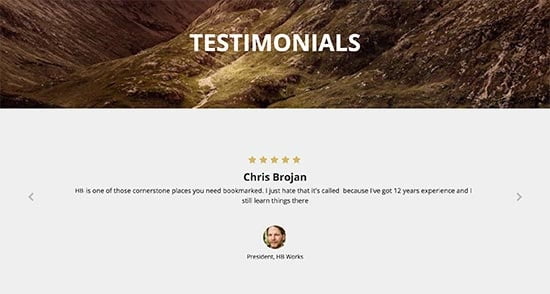¿Has pensado agregar testimonios rotativos en tu página de WordPress? Los testimonios de los usuarios son una extraordinaria forma de exhibir pruebas de la calidad de lo que hacemos para aumentar la credibilidad en nuestros visitantes. Muchas empresas de prestigio se enorgullecen de mostrar el testimonio de sus clientes en sus sitios web.
Tambien te puede interesar nuestra guía para agregar Like y Dislike en los comentarios de WordPress.
En este artículo, Ayuda Hosting les mostrará cómo agregar testimonios rotativos en WordPress de manera fácil.
Índice
Control deslizante de testimonios rotativos de WordPress
En primer lugar, instalamos y activamos el plugin Testimonial Rotator. Para mayores detalles sobre la instalación de plugins, recomendamos revisar nuestra guía de cómo instalar plugins en WordPress.
Después de activado, visitamos Testimonios -> Todos los rotadores. Es aquí donde configuraremos el carrusel o control deslizante que servirá para mostrar los testimonios rotativos en nuestro sitio web.
Podemos elegir en qué forma queremos que se comporte nuestro carrusel de testimonios. Tenemos las opciones de elegir la animación, duración de cada testimonio, mostrar u ocultar ciertos elementos, etc.
Seguidamente, ingresaremos la empresa o mercancía con la que se han asociado los testimonios. Esta información no estará visible pero se empleará para añadir metadatos de fragmentos enriquecidos para los motores de búsqueda.
Para finalizar, seleccionaremos un tema para nuestro carrusel. Testimonial Rotator viene con dos temas por defecto para elegir. Podemos adquirir temas extras con el desarrollador del plugin.
Cuando terminemos, hacemos clic en Publicar para guardar la configuración.
Agregando los testimonios
Una vez que hemos creado nuestro carrusel, vamos a añadir los testimonios. Podemos añadirlos visitando Testimonios -> Agregar nuevo ubicado en el área de administración de WordPress.
Agregamos el nombre del cliente que emitió el testimonio en el campo del título y su testimonio en el editor de texto.
Seguidamente, nos desplazamos hacia abajo a la sección Opciones de testimonios.
Podemos añadir el testimonio al rotador que hemos creado anteriormente. Posterior a eso, podemos escoger una calificación estrella, el cargo o la empresa del cliente y la opción de agregar una fotografía del cliente.
Terminada la configuración del testimonio, hacemos clic en Publicar para guardar la configuración. Para agregar más testimonios de nuestros clientes, repetimos el proceso.
Cuando hayamos terminado de agregar todos los testimonios, estaremos ya listos para agregarlos a nuestro sitio de WordPress.
Agregando los testimonios a nuestro sitio de WordPress
Para hacerlo nos dirigimos a Testimonios -> Todos los rotadores y copiamos el código corto Usar configuración del rotador, adjunto al rotador que creamos anteriormente.
Podemos añadir este código corto en cualquier publicación o página de WordPress para mostrar los testimonios de nuestros clientes. También podemos agregarlo a un widget de barra lateral.
Ahora podemos realizar una visita a nuestro sitio web para ver nuestros testimonios rotativos funcionando.
Esperamos que este artículo sobre cómo agregar testimonios rotativos en WordPress, les haya resultado útil. Más información sobre este y otros temas en Ayuda Hosting.