¿Sabes cómo administrar varias cuentas de Gmail en una sola bandeja de entrada? No es necesario hacer malabarismos con varias cuentas de correo electrónico de Gmail si podemos combinarlas para que sean administradas en una sola bandeja de entrada. Podríamos administrar correos, contactos y calendarios en un solo lugar.
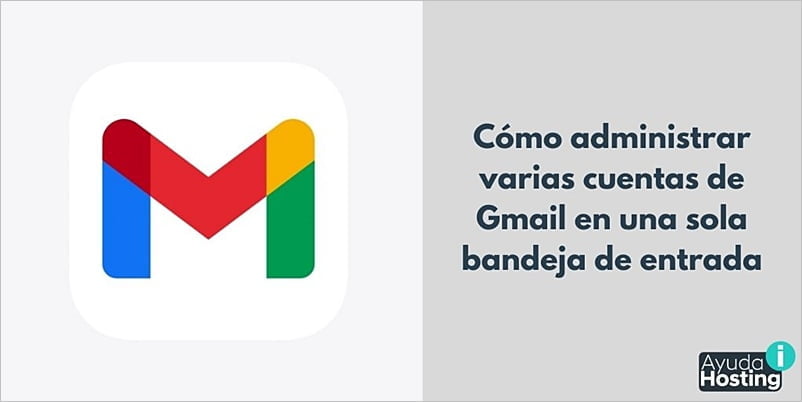
Google no ofrece ninguna forma de fusionar dos o más cuentas, pero existen soluciones. Podemos reenviar correos electrónicos, importarlos, transferir los contactos guardados y nuestras citas, y los eventos y recordatorios del calendario entre las cuentas.

Índice
Administración de cuentas de Gmail en una sola bandeja de entrada
En este artículo de Ayuda Hosting, hablaremos de cómo administrar varias cuentas de Gmail en una sola bandeja de entrada. Además, veremos cómo transferir correos, contactos, eventos y recordatorios de calendario.
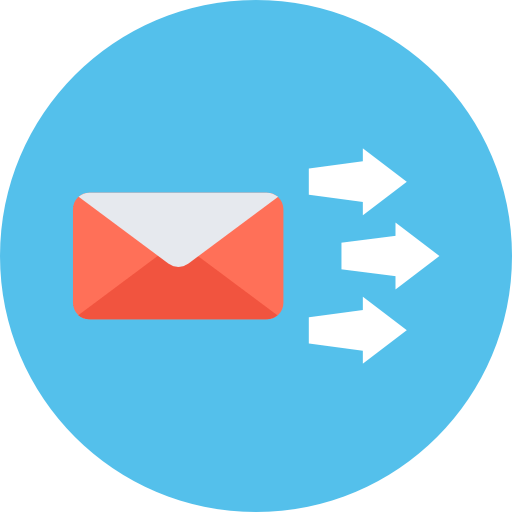
Reenviar correos electrónicos
Para reenviar correos electrónicos primero debemos decidir qué cuenta de Google y dirección de Gmail deseamos mantener como principal y cuál ya no deseamos utilizar activamente.
Las cuentas de Gmail las podemos eliminar, pero es probable que deseemos que los correos electrónicos que se envíen a esa dirección aún nos sigan llegando. Tal vez incluso, nos envíen algún mensaje ocasional.
Veamos cómo administrar varias cuentas de Gmail en una sola bandeja de entrada en pocos y sencillos pasos.
Primer paso
El primer paso será activar el reenvío de correo electrónico. Para simplificar, nos referiremos a la cuenta que deseamos usar activamente como nuestra nueva cuenta, y la que ya no planeamos usar activamente, como nuestra cuenta anterior. Iniciamos sesión en nuestra antigua cuenta de Gmail.
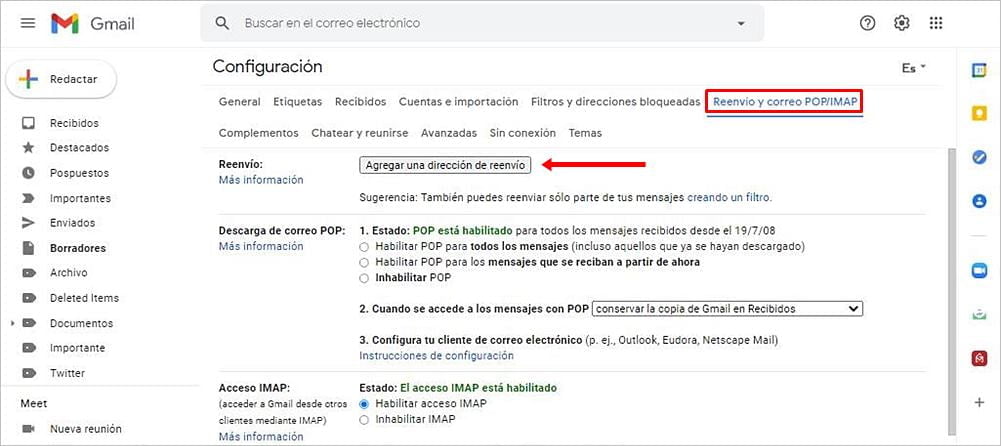
Segundo paso
Hacemos clic en el icono Configuración en la parte superior derecha y seleccionamos Ver todas las configuraciones.
En la pantalla de configuración, elegimos la pestaña de Reenvío y cuentas POP/IMAP. Hacemos clic en el botón Agregar una dirección de reenvío y escribimos la dirección de nuestra nueva cuenta de Gmail en el cuadro.
Luego hacemos clic en Siguiente.
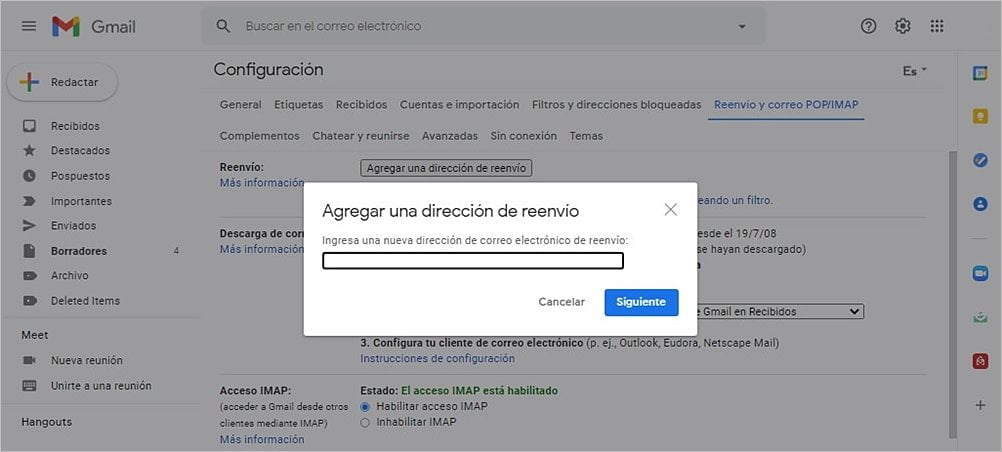
Aparecerá una ventana pidiéndonos que confirmemos el cambio.
Hacemos clic en el botón Continuar y aparecerá un mensaje que nos indicará que se ha enviado un código de confirmación a la otra cuenta para verificar el permiso.
Tercer paso
Iniciamos sesión en nuestra nueva cuenta de Gmail y abrimos el correo electrónico de confirmación.
Hacemos clic en el enlace de confirmación y en el botón Confirmar en la página web que aparecerá.
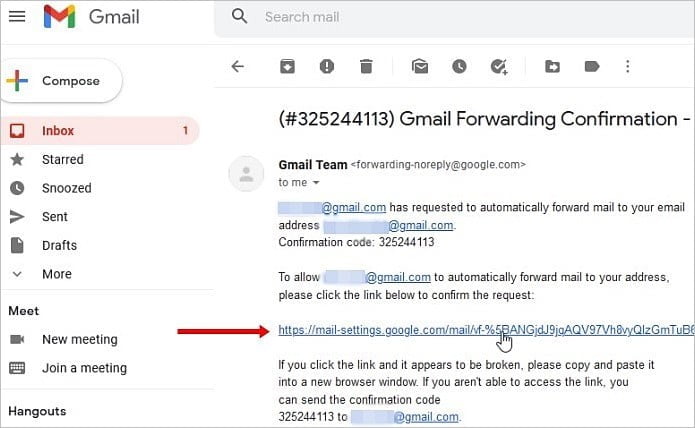
Para activar completamente el reenvío de correo electrónico, debemos decidir qué debe hacer Google con los correos electrónicos reenviados en nuestra cuenta anterior.
En la sección Reenvío y POP/IMAP de la pantalla Configuración de nuestra cuenta anterior, hacemos clic en el botón Reenviar una copia del correo entrante.
Seguidamente, abrimos el menú desplegable junto a él y seleccionamos una de las cuatro opciones:
✅Mantener la copia en la bandeja de entrada.
✅Marcar la copia como leída.
✅Archivar la copia.
✅Eliminar la copia.
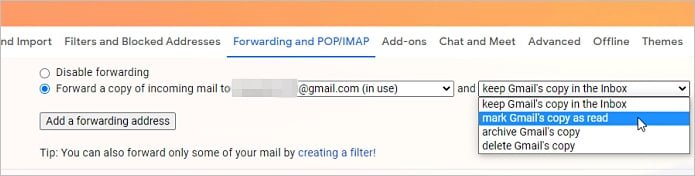
Elegiremos la opción 1 o 2 para comenzar. Una vez que sepamos que el reenvío funciona correctamente, siempre podremos volver a este menú y seleccionar la opción 3 o 4.
Una vez que hayamos terminado, hacemos clic en el botón Guardar cambios ubicado en la parte inferior. Ahora todo lo que tenemos que hacer es probar que el reenvío de correo electrónico funciona.

Envío de los correos electrónicos antiguos
Incluso después de configurar el reenvío, aún podemos enviar correos electrónicos desde nuestra cuenta anterior.
Primer paso
En nuestra nueva cuenta de Gmail, nos vamos a Configuración -> Cuentas e importación. En la sección Enviar correo como, hacemos clic en el enlace Agregar otra dirección de correo electrónico.
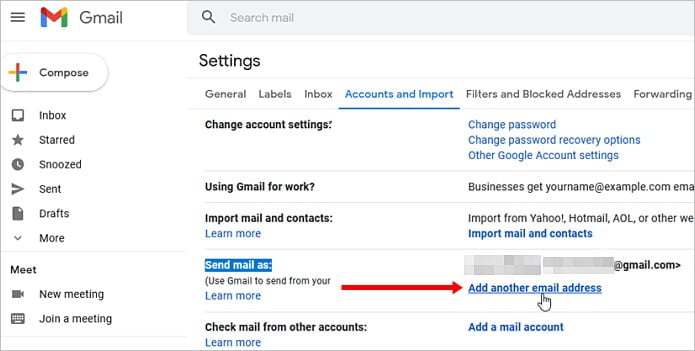
Segundo paso
En la ventana emergente, escribimos nuestra antigua dirección de correo electrónico en el campo de Dirección de correo electrónico.
Dejamos marcada la opción Tratar como un alias. Hacemos clic en el botón Siguiente paso.
Seguidamente, hacemos clic en el botón Enviar verificación.
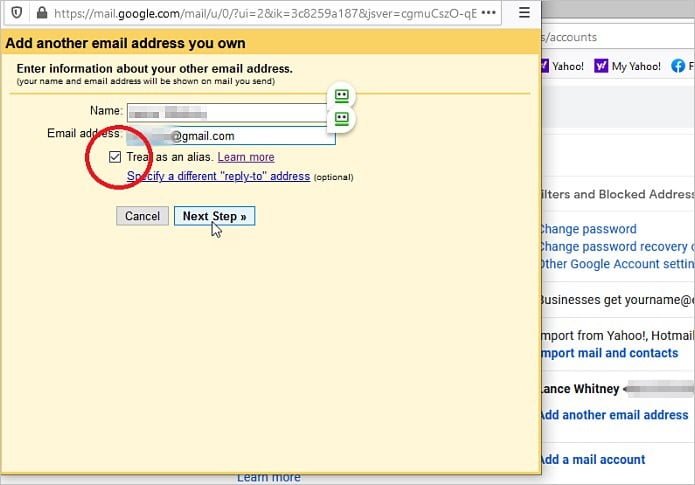
Tercer paso
Iniciamos sesión en nuestra antigua cuenta de Gmail.
Copiamos el código que hemos recibido en el correo electrónico de verificación y lo pegamos en el campo correspondiente en la ventana emergente. A continuación, hacemos clic en Verificar.
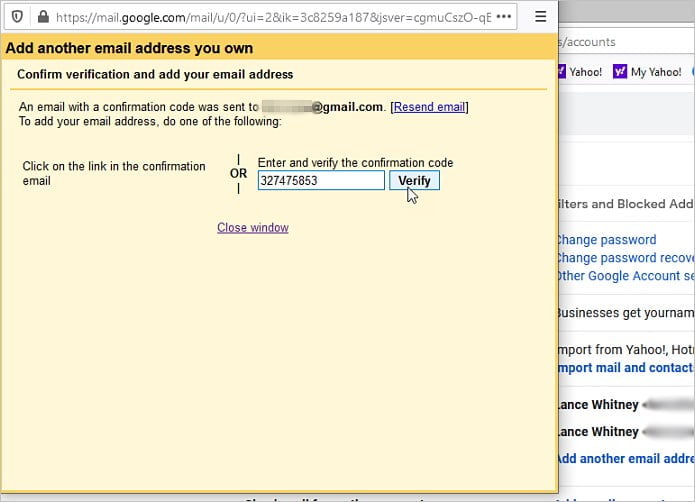
La próxima vez que necesitemos enviar un correo electrónico, hacemos clic en el campo De (From) y podremos elegir nuestra cuenta anterior o la nueva cuenta como la dirección del remitente.
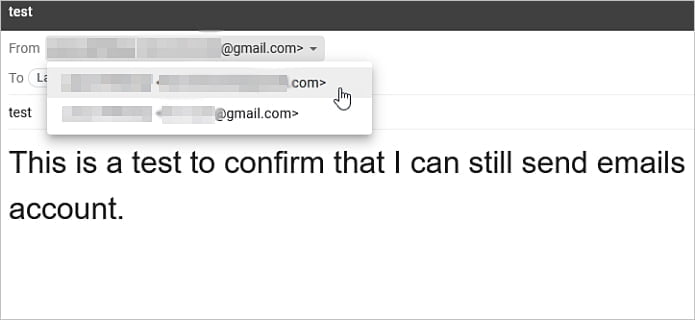
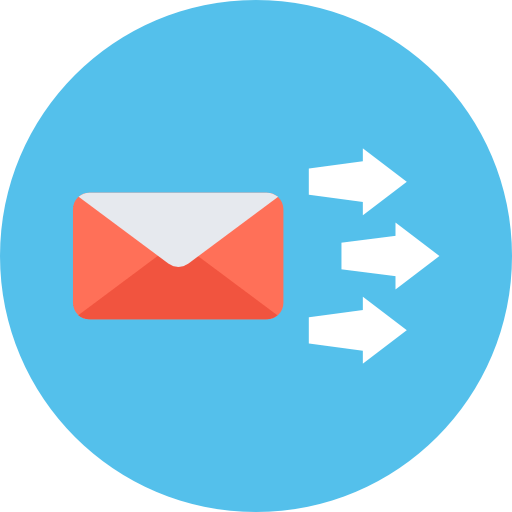
¿Cómo importar correos electrónicos y contactos?
A continuación, veremos cómo importar todos los correos electrónicos y contactos guardados de nuestra antigua cuenta de Gmail a la nueva.
Primer paso
Podemos encargarnos de importar ambos de una sola vez yendo a Configuración -> Cuentas e Importar en nuestra nueva cuenta.
Hacemos clic en el enlace Importar correo y contactos.
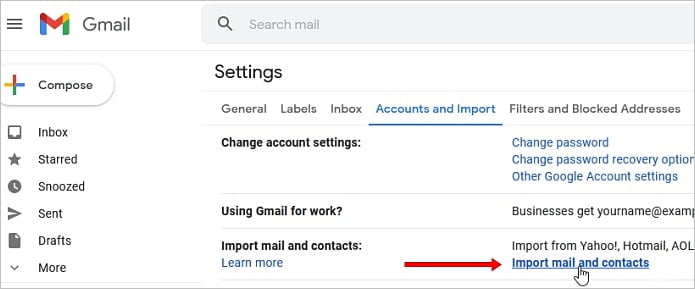
En la ventana emergente, escribimos la dirección de nuestra antigua cuenta de Gmail y hacemos clic en Continuar. En la siguiente ventana, volvemos a hacer clic en Continuar.
De nuevo aparecerá una nueva ventana, allí confirmamos nuestra antigua dirección de correo electrónico y hacemos clic en Siguiente.
Segundo paso
Iniciamos sesión en nuestra antigua cuenta de Gmail. Hacemos clic en el botón Permitir para permitir que Gmail ShuttleCloud Migration acceda a los correos electrónicos y contactos de nuestra cuenta anterior. Cerramos la ventana actual.
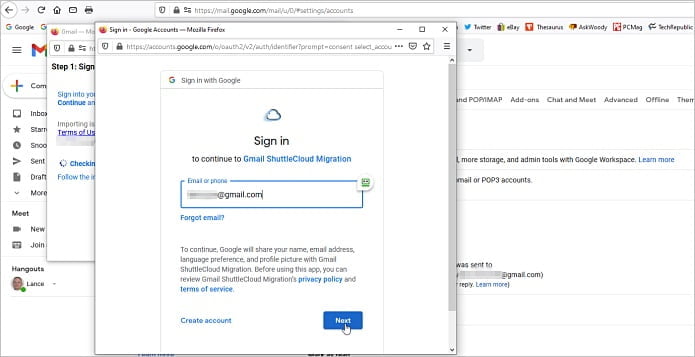
La siguiente ventana debería presentar las opciones de importación. En forma predeterminada, el proceso importará nuestros contactos, correo y correo nuevo durante los próximos 30 días.
Podemos desmarcar cualquiera de estas opciones. Por ejemplo, si ya hemos habilitado el reenvío de correo electrónico, desmarcamos la opción para importar correo nuevo para los próximos 30 días. Cuando estemos listos, hacemos clic en el botón Iniciar importación.
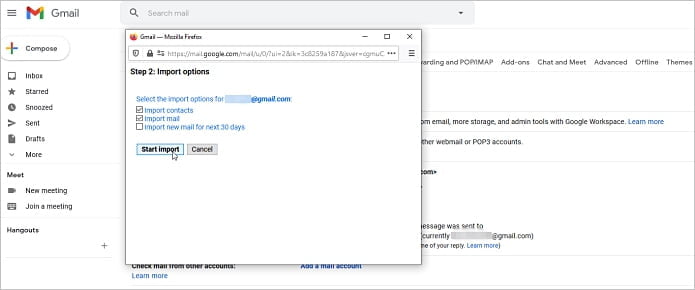
La ventana nos dice que nuestros mensajes y contactos se están importando. Sin embargo, nos advierte que pueden pasar varias horas o incluso hasta dos días antes de que comencemos a ver todos los mensajes importados. A continuación. hacemos clic en Aceptar.
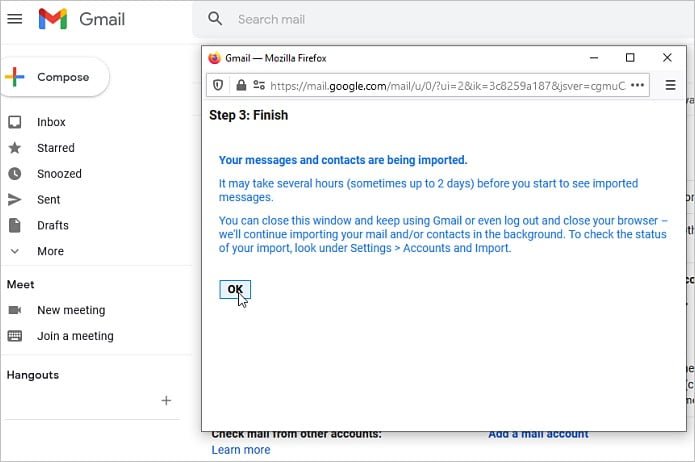
Nuestra nueva cuenta va a generar una etiqueta para nuestros correos electrónicos importados con el nombre de nuestra antigua dirección de correo electrónico para que podamos encontrarlos fácilmente.
Tercer paso
Una vez completada la importación, revisamos los correos electrónicos para eliminar los que ya no necesitemos. También podemos mover o cambiar la etiqueta de cualquier correo electrónico importado para integrarlo mejor en nuestra nueva cuenta.
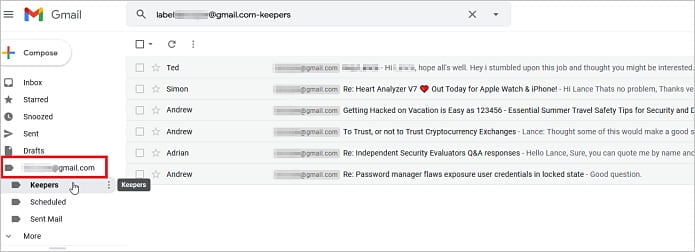
A continuación, hacemos clic en el icono de Google Apps en la esquina superior derecha y seleccionamos Contactos para asegurarnos de que todos nuestros contactos se hayan importado de nuestra cuenta anterior.


¿Cómo importar el calendario?
Finalmente, si necesitamos agregar las citas del calendario y los eventos de nuestra cuenta anterior a la nueva, iniciamos sesión en nuestra cuenta anterior.
Primer paso
Hacemos clic en el icono de Google Apps y seleccionamos Calendario.
Seguidamente, en la pantalla del calendario, hacemos clic en el icono Configuración y seleccionamos Configuración.
En el panel izquierdo, hacemos clic en la configuración de Importar y exportar, luego hacemos clic en el botón Exportar.
La exportación se crea como un archivo ICS de iCalendar contenido en un archivo zip y se descarga en nuestra computadora. Extraemos el archivo zip para acceder al archivo ICS.
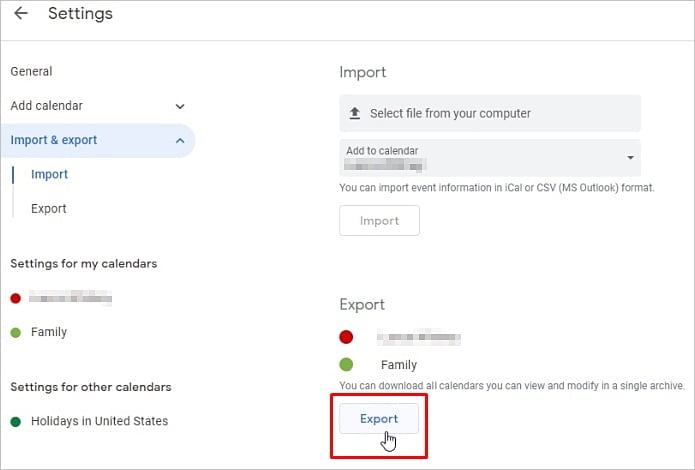
Segundo paso
A continuación, regresamos a nuestra nueva cuenta de Google y abrimos la configuración del calendario.
Hacemos clic en Importar y exportar, luego hacemos clic en el botón Seleccionar archivo de su computadora. Seleccionamos el archivo ICS exportado y hacemos clic en el botón Importar.

Mientras se importa el calendario, el botón Importar aparecerá atenuado. Esperamos hasta que el botón vuelva a estar disponible, luego revisamos el calendario en nuestra nueva cuenta para confirmar que se hayan importado todas las citas y eventos.
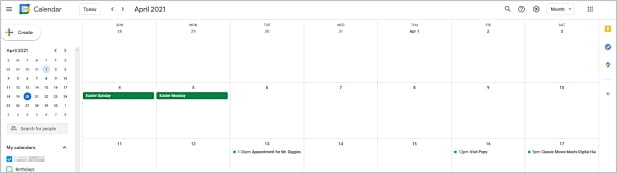
¿Quieres aprender a configurar Gmail como tu cliente de email? En este tutorial «Configurar Gmail como cliente de email cPanel 2021« mostramos cómo configurar de una forma muy sencilla una cuenta de cliente en Gmail.
Esperamos que este artículo sobre Cómo administrar varias cuentas de Gmail en una sola bandeja de entrada, les haya resultado útil. Más información sobre este y otros temas en Ayuda Hosting.



