Lo ideal es que todas las webs que usan WordPress estén actualizadas a la última versión disponible. Pero lamentablemente podemos encontrar muchos casos en los que esto no es así. Las razones son varias, desde incompatibilidades con versiones antiguas de plugins o temas, hasta el propio descuido del administrador, que se olvida de actualizar este fenomenal Sistema de Gestión de Contenidos (Content Management System o CMS). En éste enlace podrás ver todas las versiones existentes de WordPress en sus diferentes idiomas.
Tambien puedes ver nuestra guía para crear un sitio web estático de WordPress.

Índice
Cómo conocer la versión de nuestro WordPress
Esto es lo más fácil de saber. Si tienes acceso al Escritorio de WordPress tan sólo tendrás que mirar en la parte de abajo de la ventana. Allí encontrarás la versión de WordPress que estás usando:

Otra opción es entrar en el menú Escritorio y en el widget Dé un vistazo podrás ver también qué versión de WordPress tienes en la web.
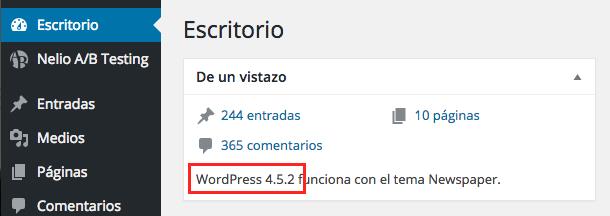
Conocer la versión de WordPress de casi cualquier web
Si no tienes acceso a WordPress (ni al Escritorio ni por FTP) y aun así quieres saber qué versión estás usando, hay varias alternativas que podemos utilizar. Eso sí, ten en cuenta que los métodos que te vamos a explicar no son 100% efectivos.
Si te topas con una web en WordPress cuyo administrador esté muy preocupado por la seguridad, puede darse el caso de que oculte el número de versión para evitar ataques específicos de la versión.
De todas formas, aquí tienes tres maneras de intentar descubrir este dato.
Acceder al archivo readme.html
Cada instalación de WordPress incluye el archivo readme.html en el directorio raíz. A menos que el administrador de la web lo haya eliminado u ocultado, si accedemos a él mediante la barra de direcciones podremos ver la versión activa de WordPress.
Tan solo hemos de escribir el nombre de dominio y añadir /readme.html en la dirección. Si hemos tenido suerte veremos algo parecido a la siguiente captura:
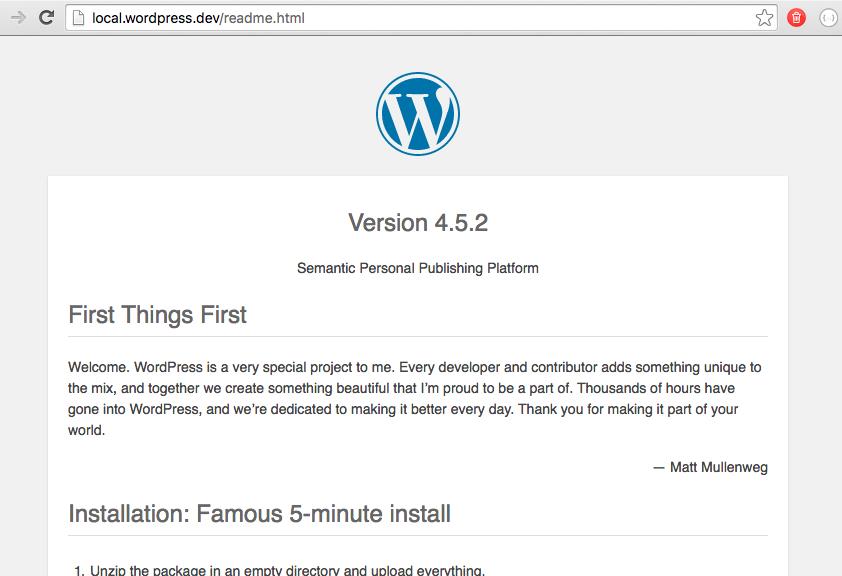
Lamentablemente, la mayoría de proveedores de hosting responsables ocultan por defecto este archivo. Te animo a probar esto con tu web. Si ves el archivo readme.html, actúa en consecuencia para evitar problemas.
Buscar el tag generator
WordPress añade un metatag por defecto en el código fuente de las webs en WordPress con el nombre generator. Este metatag indica la versión de WordPress en su contenido.
Para buscarlo, tan solo hemos de entrar en la web en cuestión que queramos explorar y ver su código fuente. Para acceder al código fuente, lo podemos hacer de diversas formas dependiendo del navegador utilizado. Por ejemplo, desde Google Chrome tan solo has de añadir view-source: antes de la dirección web en la barra de direcciones, como puedes ver en la siguiente captura:
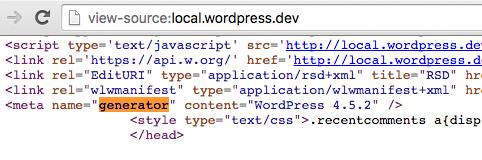
O también en Google Chrome puedes acceder desde el menú Ver -> Opciones para desarrolladores -> Ver código fuente. Si buscas la palabra generator es posible que encuentres el meta tag cuyo content indica la versión de WordPress.
Inspeccionar la ventana de login
Por último, otra opción es ver el código fuente pero esta vez el de la pantalla de login. Aunque se puede cambiar por motivos de seguridad, esta pantalla es accesible añadiendo /wp-login.php al nombre de dominio de la web que queramos explorar.
Una vez en esta página (no hace falta tener el usuario y password para entrar en el escritorio) accedemos al código fuente desde el navegador tal y como ya hemos explicado antes y ahí tenemos que buscar el texto ver=. Al cargar JavaScripts o estilos CSS en esa ventana, WordPress añade la versión tal y como se muestra en la siguiente captura (puedes ver el texto ver=4.5.2):
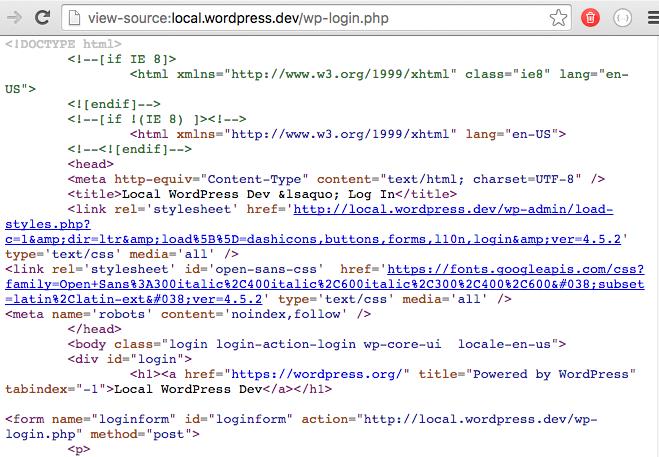
Conocer la versión de WordPress que una web concreta está usando es algo no muy difícil. Hemos visto diferentes métodos para conseguir esta información, que puede ser usada en nuestra contra si utilizamos una versión antigua de WordPress con fallos de seguridad.
Espero que te haya sido útil esta información y que pruebes con tu web los tres métodos descritos para actuar en consecuencia. Y sobre todo, no te olvides de tener tu WordPress siempre al día.
Para conocer más de nuestros tutoriales puedes ingresar en Ayuda Hosting.


