¿Quieres configurar un sistema de pedidos en línea para restaurantes WordPress? Independientemente del tipo de servicio o empresa que se trate, durante muchos años se ha ofrecido comida a domicilio para aumentar las ganancias. Hoy esto no es la excepción y con el pasar del tiempo se incrementan las empresas que comienzan a ofrecer este tipo de servicio a domicilio.
También puede que te interese el nuevo plugin gratuito de WooCommerce permite la entrega sin contacto.
Configurar un sistema de pedidos en línea para WordPress puede que suene algo bastante técnico, pero no debe asustarte ya que bastante sencillo de hacer.

En este artículo que traemos hoy en Ayuda Hosting estaremos hablando de cómo configurar un sistema de pedidos en línea para restaurantes en WordPress.
Índice
- 1 ¿Qué necesitas para configurar un sistema de pedidos en línea para WordPress?
- 2 Agregar sistema de pedidos en línea para restaurantes
- 3 Configuración de las notificaciones para el formulario de pedido a domicilio
- 4 Editar el mensaje de confirmación que observa el cliente
- 5 Gestionar el pago del formulario de pedido de alimentos
- 6 Insertar el formulario de pedido de alimentos a nuestro sitio
¿Qué necesitas para configurar un sistema de pedidos en línea para WordPress?
Lo primero que necesitas para configurar un sistema de pedidos en línea para restaurantes es contar con un sitio web. Para ello siempre hemos recomendado utilizar WordPress, ya que es uno de los mejores creadores de sitios web del mundo y que es utilizado por millones de empresas.
Comenzar un sitio web no es tan complicado, sólo debes contar con un alojamiento y un dominio. Para ello recomendamos contratar los servicios de SERED quienes te estarán apoyando en la creación de tu sitio web en todo momento y podrás comprar cualquiera de sus dominios al mejor precio del mercado. Solo échale un vistazo a las ofertas de SERED y verás todo lo que tienen para ti.
Luego de que tengas tu sitio web activo, tendrás que buscar un tema para restaurantes. Si quieres conocer más acerca esto, puedes visitar nuestra guía de temas ideales para restaurantes donde podrás conseguir el que mejor se adapte a tu negocio. Cuando selecciones el tema que se adapte a tu empresa podrás darle un toque profesional y brindarle esa reputación para que tus clientes se sientan bien atendidos.
Agregar sistema de pedidos en línea para restaurantes
Cuando configures completamente tu sitio web de WordPress podrás agregar sencillamente un formulario en línea para que tus clientes puedan hacer el pedido de comida.
Hasta el momento hay una gran cantidad de formas de hacer esto con WordPress.
Por otro lado, es más sencillo de hacer si utilizamos WPForms. Este uno de los mejores generadores de formularios de WordPress que te ayudará a crear de una forma muy sencilla un formulario en línea para tu sitio web.
Primero, tendrás que llevar a cabo la instalación y activación del plugin WPForms. Si desconoces cómo realizar este procedimiento puedes seguir nuestra guía de cómo instalar un plugin de WordPress.
Cuando hagas la activación, tendrás que visitar directamente la configuración del plugin para colocar la clave de licencia. Esta información la estarás consiguiendo ingresando a tu cuenta directamente en el sitio web oficial de WPForms.
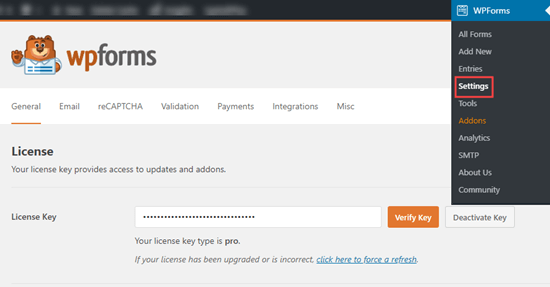
Luego de su activación tendrás que instalar el plugin Form Templates Pack para que sea mucho más sencillo crear un formulario. Aunque tendrás que adquirir el nivel pro de WPForms para utilizar esta plantilla.
Para instalar este plugin tendremos que dirigirnos a WPForms y seleccionar Plugins. Luego debes desplazarte hacia abajo para conseguir la opción el Form Templates Pack Addon y seleccionar Instalar plugin justo debajo de él.
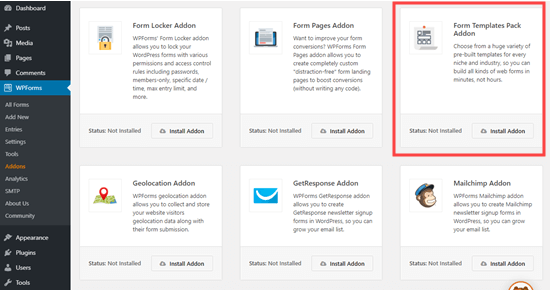
Para continuar, tendrás que seleccionar WPForms y hacer clic en Agregar nueva página directamente en el panel de WordPress para crear el formulario de pedido de alimentos para restaurantes.
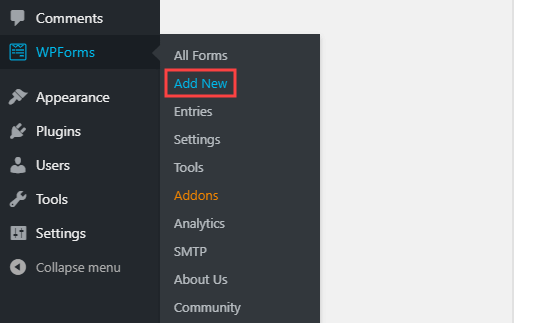
Ahora tienes que colocarle un nombre a tu formulario. Puedes llamarlo como lo desees. Los clientes estarán observando este título también, al menos que evites que lo hagan.
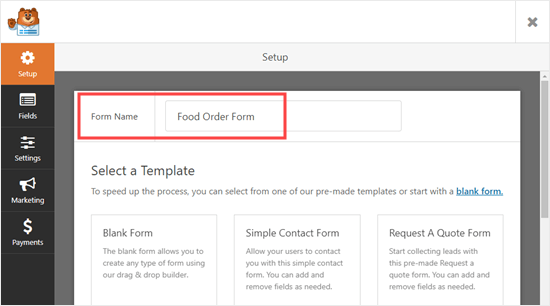
Luego tendrás que desplazarte hacia abajo directamente a la pantalla denominada Plantillas adicionales y seleccionar la opción Formulario de pedido para llevar. Encontrarás distintas plantillas por lo que es posible que quieras buscarla por ti mismo.
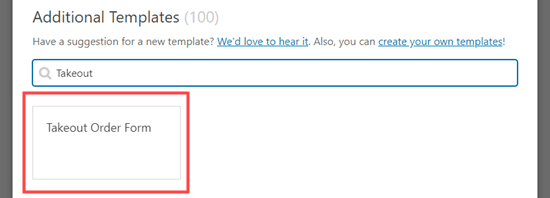
Debes hacer clic en la plantilla de formulario, la cual se estará creando inmediatamente para ti.
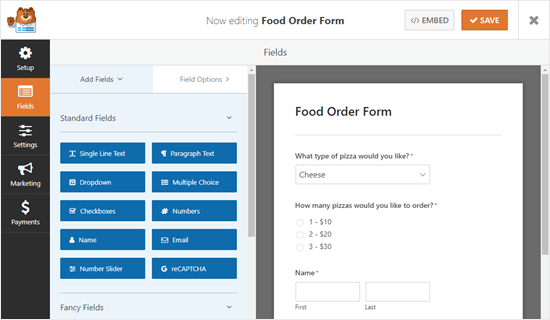
Como puede observar, el formulario ha sido diseñado para llevar un pedido de pizza. Sin embargo, puedes modificarlo para que se adapte a tu negocio. Sólo tendrás que hacer clic en cada uno de los campos del formulario para editarlos.
Ahora vamos a editar el campo Qué tipo de pizza te gustaría el cual se ubica en la parte superior de nuestro formulario.
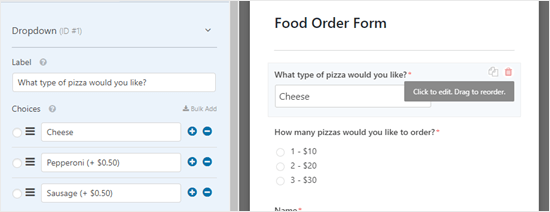
Puedes modificar la etiqueta para el campo. Esta es la pregunta o solicitud que quieres que el cliente responda. También podrás modificar las opciones, agregarlas o eliminarlas utilizando los botones (+) (-).
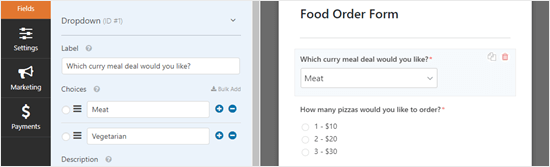
Además, podrás colocar más campos a tu formulario. Por ejemplo, puedes insertar un campo para que tus clientes tengan la posibilidad de especificar una hora de entrega también.
Para insertar un campo, tendrás que seleccionar la opción Agregar campos que se ubica del lado izquierdo de nuestra pantalla. Ahora desplázate hacia abajo hasta la sección denominada Campos de lujo y deberás buscar Fecha / Hora.
Ahora tendrás que arrastrar y soltar este campo donde quieras colocarlo en el formulario.
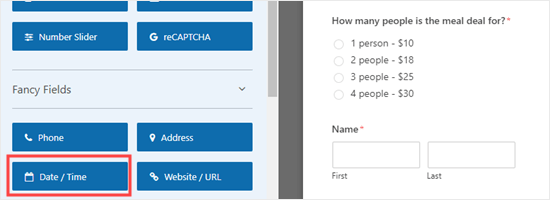
Podrás hacer clic directamente en el campo para editarlo. Es probable que quieras modificar la etiqueta. Si sólo quieres aceptar pedidos de entrega en el mismo día, tendrás que modificar también el campo Formato a Hora.
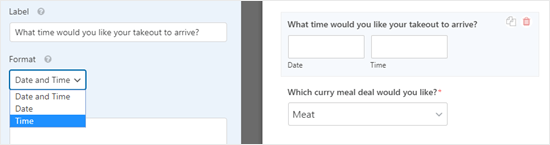
Directamente en opciones avanzadas para el campo podrás seleccionar y cambiar los distintos intervalos ofrecidos. Las opciones van desde 15 minutos, 30 minutos y hasta una hora.
Una buena idea es colocar el campo Dirección como obligatorio. Cuando establezcas un campo como obligatorio debes evitar que el cliente envíe el formulario hasta que sea completado.
Sólo debes hacer clic directamente en el campo Dirección para editarlo y luego marcar la casilla denominada Requerido directamente en el izquierdo de nuestra pantalla.

Una vez que terminas de crear el formulario deberás hacer clic en Guardar para continuar con el siguiente paso.

Configuración de las notificaciones para el formulario de pedido a domicilio
Debes asegurarte de que todos tus pedidos lleguen a las personas de forma adecuada. WPForms estará enviando de forma automática un correo electrónico al administrador del sitio web de WordPress, aunque es posible que no quieras que lleguen a este contacto.
Tendrás que seleccionar la pestaña Configuración que se ubica de lado izquierdo de tu pantalla. Ahora, selecciona la opción Notificaciones y verás la notificación de forma predeterminada a tu derecha.

Es posible que quieras cambiar la dirección de envío de correo electrónico y colocar una diferente al administrador del sitio web de WordPress. Sólo tendrás que eliminar directamente el elemento {admin_email} y colocar la dirección de correo electrónico en este lugar. Si vas a colocar más de una dirección de correo electrónico debes estar seguro de separarlas por medio de comas.
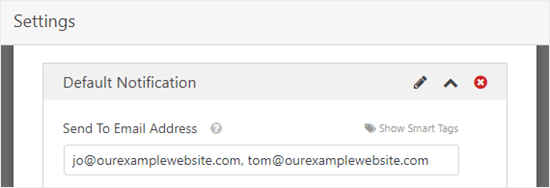
También es posible que quieras modificar la línea de asunto para que los pedidos no cuenten con el mismo tema. Puedes incluir el nombre del cliente directamente en la línea Asunto utilizando etiquetas inteligentes.
Sólo tienes que seleccionar Etiquetas inteligentes y desplazarte hacia abajo directamente al Nombre. Luego deberás hacer clic en este lugar y de forma inmediata WPForms estará colocando el código correcto directamente en la línea Asunto.
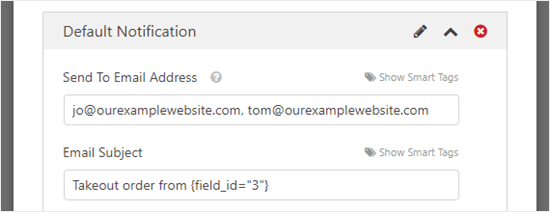
Cuando estés totalmente satisfecho con esta notificación, debes hacer clic en Guardar directamente en la parte superior de tu pantalla.
WPForms estará guardando las entradas del formulario directamente en la base de datos de WordPress, por lo que no debes preocuparte si la eliminas de forma accidental. Si quieres observar todos los pedidos, debes dirigirte a WPForms directamente en Entradas en el tablero. Debes seleccionar el nombre del formulario para observar todos los pedidos realizados.
También puede ocurrir que quieras configurar notificaciones de correo electrónico para tus clientes. Esto lo puedes hacer dirigiéndote a la opción Agregar una notificación.

Puedes usar uno que tenga sentido para tu empresa en este lugar. Aunque el cliente no lo estará observando.
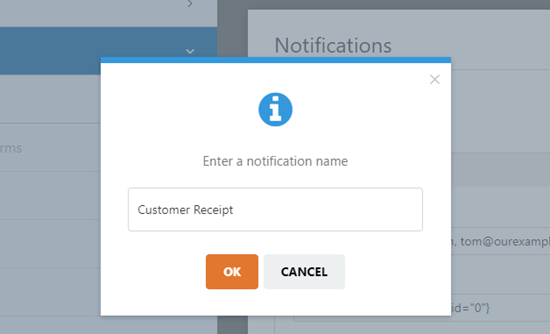
Para enviar el correo electrónico directo al cliente, tendremos que eliminar la categoría {admin_email} del cuadro Enviar dirección de correo electrónico y utilizar Mostrar etiquetas inteligentes para escoger el campo Correo electrónico.
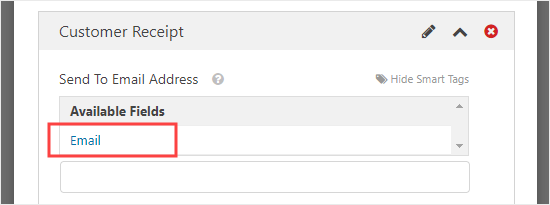
Para continuar, tendrás que cambiar la línea Asunto del correo electrónico y los distintos detalles. Sólo tendrás que escribir lo que desees utilizar en ese lugar.
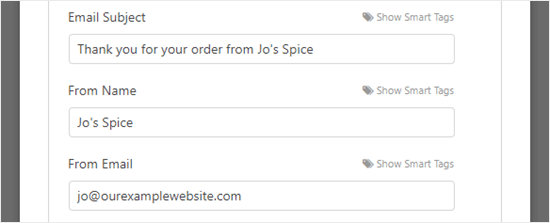
Es posible que quieras editar el correo electrónico que recibe el cliente. Por defecto, se estará mostrando la información que ingresamos. Además, puedes colocar un mensaje como el siguiente:
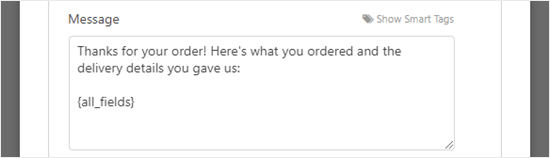
Cuando te encuentres satisfecho con la notificación del cliente, deberás seleccionar la opción Guardar directamente en la parte superior de nuestra pantalla.
Es importante conocer, que si quieres volver a la primera notificación debes desplazarte hacia abajo.
Editar el mensaje de confirmación que observa el cliente
Cuando el cliente complete el formulario, de forma inmediata el plugin estará mostrando un mensaje de confirmación que ha sido enviado correctamente el formulario.
Podrás editar el mensaje dirigiéndote a la sección de Configuración y haciendo clic en Confirmación. Sólo tendrás que colocar el mensaje que quieras en el cuadro. Incluso, podrás utilizar un editor visual para formatear el mensaje correctamente.
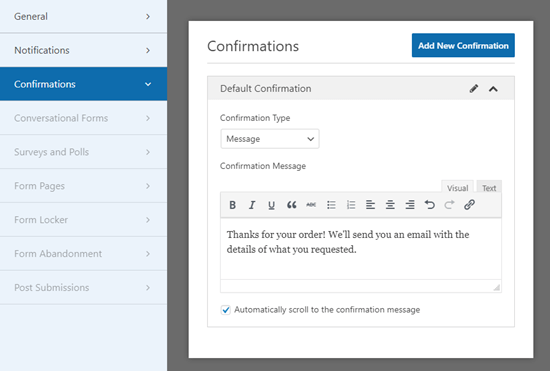
Otra opción es optar por modificar el tipo de confirmación y enviar al cliente una página de agradecimiento si así lo deseas.
Gestionar el pago del formulario de pedido de alimentos
El formulario como tal no se encuentra configurado para los pagos. Éste quedaría perfecto si solo acepta pagos contra reembolso. Por otro lado, en algunas situaciones es posible que quieras aceptar pagos de forma adelantada.
Si quieres aceptar los pagos, deberás llevar a cabo la configuración del formulario en los distintos campos especiales que deben calcular cuánto debe el cliente. Además, podrás integrar tu formulario algunos procesadores de pago como PayPal.
Primero, tendrás que dirigirte la pestaña Campos para modificar el Formulario. Ahora tendrás que seleccionar la opción Agregar campos y desplazarte hasta abajo directamente a la categoría Campos de pago. Para continuar, deberás reemplazar cualquiera de los campos donde se enumera el precio con uno de los campos Artículo.

En el formulario estaremos eliminando el original Para cuántas personas en la oferta de comida, el campo que estábamos utilizando anteriormente. Lo hemos reemplazado directamente con el campo de Pago de elementos múltiples.
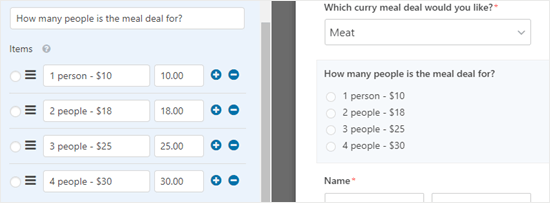
Cuando se utilizan los campos de pago en nuestro formulario, tenemos que estar seguros de incluir también un campo Total. Esto es importante en nuestro formulario para que el cliente pueda observar la cantidad total que debe pagar.
Ahora tendremos que dirigirnos para arrastrar y soltar el campo Total dentro del campo de Pago a donde queramos en nuestro formulario.
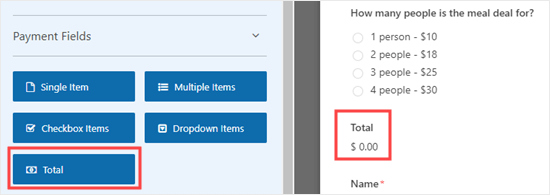
Debes asegurarte de guardar tu formulario luego de que hayas hecho todos los cambios.
Para continuar, debes seleccionar el procesador de pagos que vas a utilizar en tu formulario. WPForms se integra perfectamente con plataformas como Stripe y PayPal. Si quieres colocar cualquiera de estos tendrás que dirigirte a la sección de WPForms y hacer clic en Plugin directamente en nuestro panel de administrador de WordPress.
Tendremos que utilizar PayPal Stándar Addon para el formulario. Debemos encontrarlo y seleccionar directamente el botón Instalar plugin.
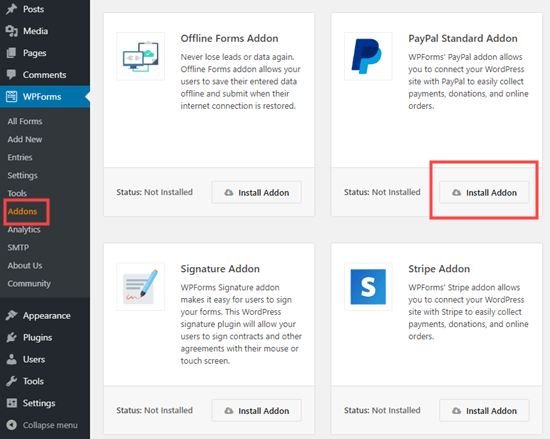
Ahora debes regresar a tu formulario de pedido de alimentos directamente en WPForms y seleccionar Todos los formularios.
Debes seleccionar la opción Pago de tu formulario y seleccionar directamente la integración de pago que quieres utilizar.
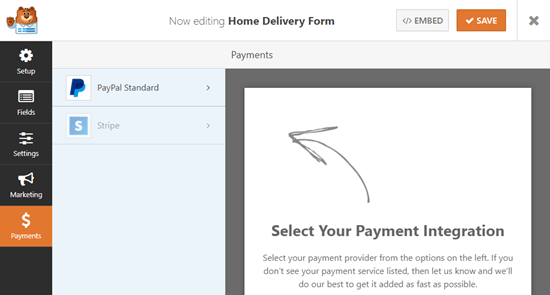
Debes asegurarte de seleccionar la casilla Habilitar pago de PayPal Standard para que tengamos la función directamente en nuestro formulario.
Para continuar, tenemos que colocar la dirección de correo electrónico de PayPal que utilizamos para nuestra empresa. Debemos dejar Modo en la opción Producción y en Tipo de pago en Productos y servicios.
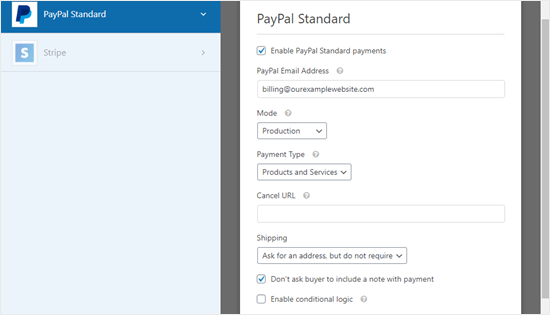
Puedes modificar Envío a No solicite una dirección si así lo quieres, ya que el cliente completará la dirección del formulario de pedido.
Debes hacer clic en Guardar directamente en la parte superior de nuestra pantalla
El formulario ahora te estará redirigiendo de forma automática a los clientes de PayPal para que envíen su pedido.
Insertar el formulario de pedido de alimentos a nuestro sitio
Para terminar con el tutorial tendremos que insertar el formulario directamente a nuestro sitio web.
Primero, tienes que seleccionar una página existente o crear una nueva para continuar con el formulario. Para crear una nueva deberás dirigirte la sección Páginas y seleccionar Agregar nuevo directamente en tu panel de administrador de WordPress.
Debes colocar el tituló para tu página. Ahora haz clic en el signo (+) para crear un nuevo bloque. Selecciona el bloque WPForms directamente en la sección de widgets o también puedes escribir WPForms dirigiéndote a la barra de búsqueda.
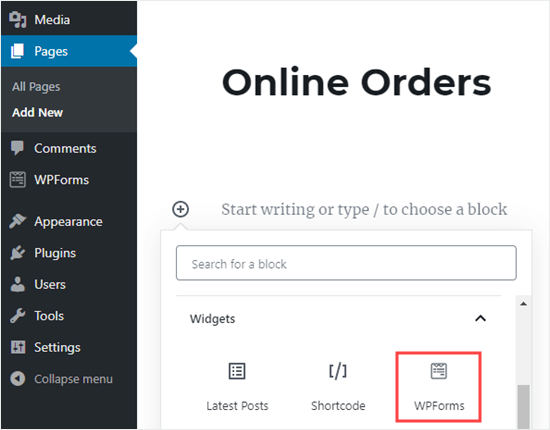
Para continuar, tendrás que seleccionar el formulario que has creado directamente en la lista desplegable.
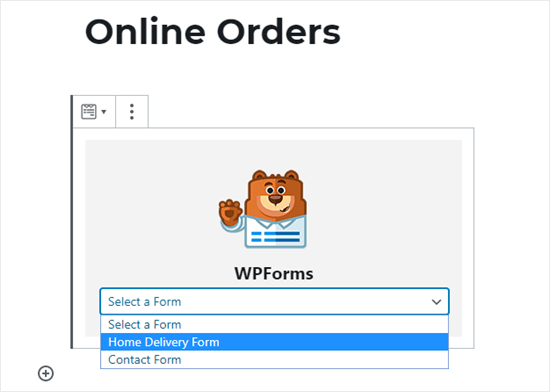
Ahora se estará agregando de forma automática a tu página. Solamente tendrás que publicar o en su defecto, actualizar la página para que el formulario se encuentre activo.
Una de nuestras recomendaciones es probar el formulario antes de publicarlo. De esta forma podrás observar si recibes las notificaciones a los correos indicados. De lo contrario, tendrás que solucionar estos problemas.
En estos tiempos de pandemia también puede que sea necesario conocer qué hacer para evitar que el coronavirus interrumpa nuestro negocio.
Esperamos haberte ayudado con este artículo a conocer cómo crear un sistema de pedidos en línea para restaurantes de WordPress. Si quieres conocer más datos interesantes sobre WordPress puedes visitar nuestra base de conocimientos de Ayuda Hosting.


