¿Estás buscando una guía para agregar Google Optimize en WordPress? Google Optimize es una herramienta que ofrece Google de forma gratuita que ayuda a que los propietarios de sitios web puedan llevar a cabo una optimización de su sitio por medio de la ejecución de pruebas divididas de A / B.
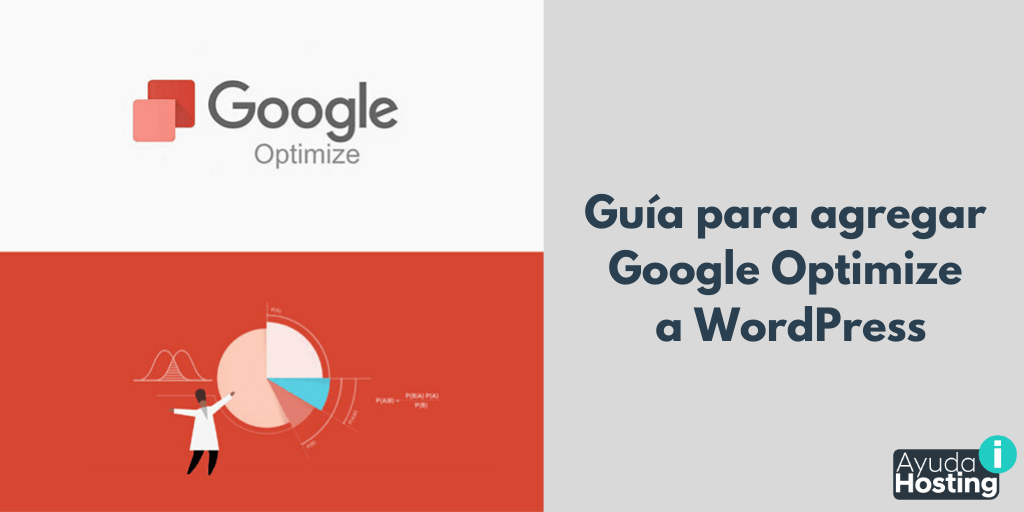
En este artículo que traemos hoy en Ayuda Hosting estaremos hablando de cómo agregar Google Optimize a WordPress de una forma muy sencilla.
Índice
- 1 ¿De qué trata Google Optimize?
- 2 ¿Que necesitas para comenzar a utilizar Google Optimize?
- 3 Cómo configurar una cuenta de Google Optimize
- 4 Vincular Google Analytics con Google Optimize
- 5 Agregar Google Optimize a nuestro sitio web de WordPress
- 6 Instalar MonsterInsights
- 7 Agregar de forma manual Google Optimize a nuestro sitio web de WordPress
¿De qué trata Google Optimize?
Google Optimize es una herramienta que ofrece Google para poder probar las páginas divididas y personalizarlas para nuestros distintos clientes. Se puede vincular directamente con Google Analytics y al administrador de etiquetas de Google.
Al utilizar esta herramienta, podrás llevar a cabo la configuración de experimentos para así realizar ciertos cambios en una página y aumentar nuestra tasa de conversión.
En el caso de que queramos llevar a cabo la ejecución de una prueba de división A / B estaremos contando con dos versiones de una página de ventas para observar cuál de ellas funciona mejor.
Es posible que cuentes con un título distinto en cada una de estas páginas o imágenes de productos para tu tienda en línea. Cuando se dividen las pruebas, podrás realizar una optimización de forma gradual para tu página y obtener las mejores conversiones.
Google Optimize ofrece la posibilidad de crear pruebas divididas por medio del editor de arrastrar y soltar. Luego de ello, estarás observando una variación de tus visitantes al azar, para que así puedas observar los datos y tomar en cuenta cual funciona mejor.
¿Que necesitas para comenzar a utilizar Google Optimize?
Primero que nada, tendrás que contar con una cuenta de Google Analytics para utilizar Google Optimize en un sitio web de WordPress. Además, tendrás que colocar el código de seguimiento de Google Analytics directamente en tu sitio.
Si todavía no cuentas con este código, puedes consultar nuestra guía de cómo instalar Google Analytics en WordPress.
También tendrás que utilizar MonsterInsights, el cual es uno de los mejores plugins de Google Analytics ideado para WordPress.
Cuentas con un plugin de Google Optimize que te estará ayudando a ejecutar de una forma muy sencilla las pruebas de esta herramienta directamente en tu sitio web.
MonsterInsights es un plugin pago, por ello tendrás que obtener un plan pro y acceder al plugin Google Optimize. Si no quieres adquirir MonsterInsights, también cuentas con un método para configurar Google Optimize manualmente por medio de un plugin gratuito.
Una vez dicho todo esto, veamos cómo podemos agregar Google Optimize en WordPress de manera profesional.
Cómo configurar una cuenta de Google Optimize
En primer lugar, tendremos que dirigirnos al sitio web de Google Optimize y hacer clic directamente en el botón Comenzar.
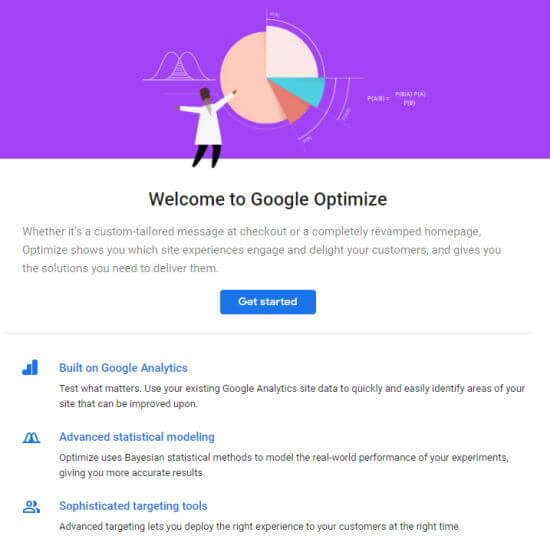
Se te estará pidiendo que decidas si quieres recibir o no los correos electrónicos de Google. Luego de ello, tendrás que hacer clic directamente en las opciones que desees y para culminar, seleccionar el botón Siguiente que se ubica en la parte inferior de tu pantalla.
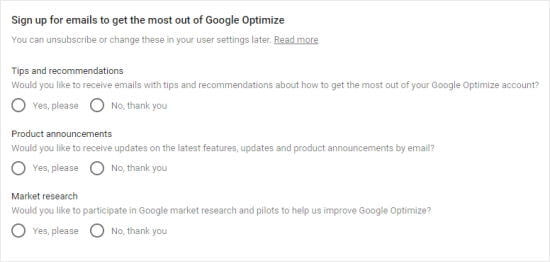
Ahora podrás seleccionar las configuraciones específicas para tu cuenta. Nuestra sugerencia es utilizar la configuración que recomienda Google.
Debes asegurarte de seleccionar tu país en el menú desplegable, para que así puedas observar los términos correctos del servicio. Cuando hagas clic en ellos para leerlos, se estará abriendo en una pestaña.
Las casillas de verificación pueden cambiar dependiendo del país donde te encuentres.
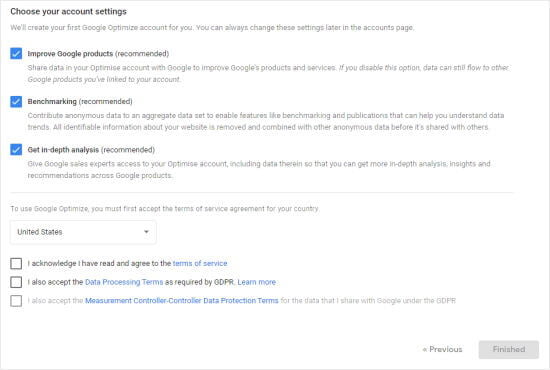
Para continuar, tendrás que seleccionar las casillas y una vez te encuentres listo, selecciona la opción de Finalizado. De esta forma Google estará configurando tu cuenta de Google Optimize.
Google de esta forma estará creando tu primer contenedor. Aquí se estarán conteniendo los experimentos, por lo que debes estar conectado a tu sitio web.
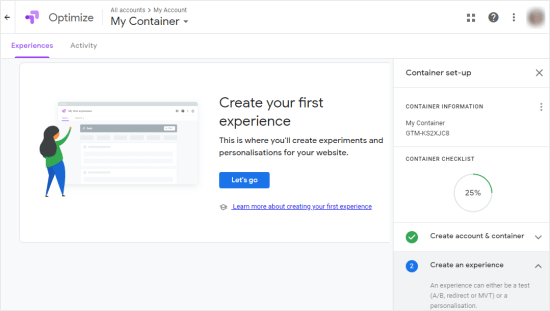
Google ahora estará solicitando que realices un primer experimento, aunque puede dejarlo para más tarde y vincular Google Analytics con Google Optimize.
Vincular Google Analytics con Google Optimize
En el lado derecho tu pantalla, estarás observando la opción Enlaces a Google Analytics. Tendrás que seleccionarlo y luego hacer clic en el elemento Enlace.
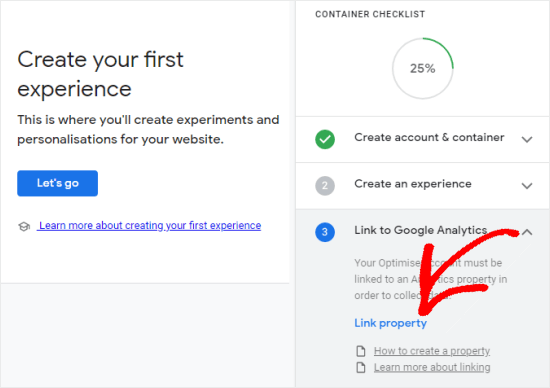
Para continuar, tendrás que seleccionar el sitio web que quieres conectar. Si no puedes observar tu sitio web, puede que se deba a que no has configurado completamente Google Analytics.
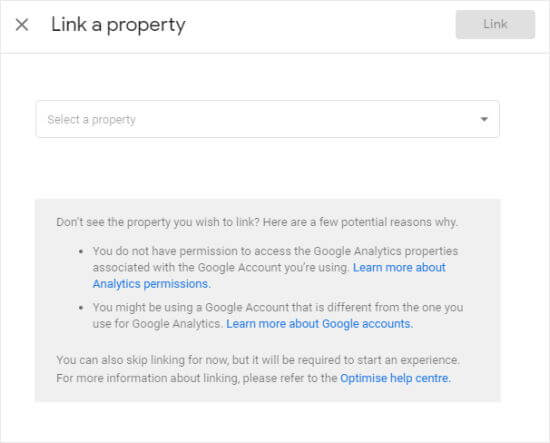
Cuando hayas dicho todo esto, estarás observando la siguiente ventana.
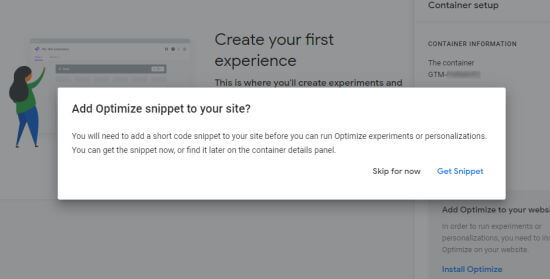
Si vas a utilizar MonsterInsights para colocar Google Optimize a nuestro sitio web, que es lo más recomendable, tendrás que seleccionar la opción Omitir por ahora. Por el contrario, existe la probabilidad de que quieras ver y copiar el código en este momento, ya que lo necesitaremos más adelante.
Agregar Google Optimize a nuestro sitio web de WordPress
Una de las formas más sencillas de agregar Google Optimize a WordPress es utilizando el plugin MonsterInsights. Como hemos mencionado en párrafos anteriores, este es el mejor plugin de Google Analytics que puedes conseguir en el mercado. Es importante resaltar de nuevo, que necesitarás una suscripción Pro al plugin para poder utilizarlo con Google Optimize.
Instalar MonsterInsights
En primer lugar, tendrás que llevar a cabo la instalación y activación del plugin MonsterInsights. Para conocer más información puedes visitar nuestra guía de cómo instalar un plugin en WordPress.
Luego de realizar la activación del plugin, tendrás que dirigirte a la sección Insights y seleccionar Configuración para colocar nuestra clave de licencia. Toda esta información la estarás consiguiendo en el sitio web oficial de MonsterInsights.

Para continuar, tendrás que dirigirte a la página Insights y seleccionar plugins para buscar el complemento Google Optimize. Sólo tendrás que seleccionar la opción Instalar que se encuentra junto al plugin y activarlo una vez que se instale.
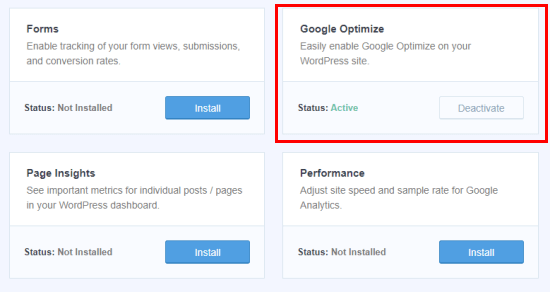
Cuando el plugin se encuentre activo, tendrás que dirigirte a la página de Información y seleccionar seguido Configuración y Conversiones para llevar a cabo la configuración.
Tendrás que instalar ahora el ID de contenedor de Google Optimize en esta sección. Esto lo podrás encontrar directamente en el contenedor de la sección Mi cuenta en el panel de control de Google Optimize. También podrás conseguirlo sencillamente en el panel de control del contenedor cuando se encuentra en el proceso de configuración.
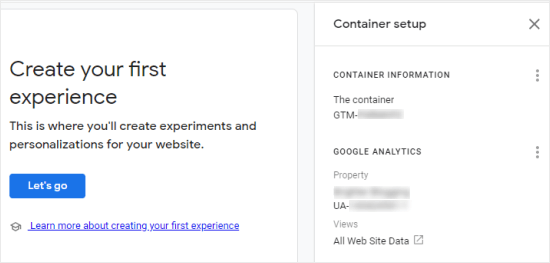
Tendrás que ingresar esta información en MonsterInsights para que tu sitio web esté conectado a Google Optimize.
Podrás habilitar ocultar página asíncrona de Google Optimize. Esto ayudará a mejorar la experiencia del usuario en tu sitio web, sobre todo si cuentas con una conexión lenta.
Esto estará ocultando la página durante un período reducido, por lo que podrás cargar la variación que has creado durante el experimento. Por el contrario, tu contenido normal puede cargarse antes de modificarse, lo que hará que la página este parpadeando desde la perspectiva de los usuarios.
Una vez que estés conectado con Google Optimize en tu sitio web, es posible que quieras comenzar a ejecutar las pruebas A / B.
Agregar de forma manual Google Optimize a nuestro sitio web de WordPress
También podrás agregar Google Optimize manualmente a tu sitio web de WordPress. Este método no es recomendable para principiantes, ya que tendrán que insertar el código de Google Analytics.
Existen distintas formas para hacerlo dependiendo de cómo hayas insertado exactamente el código de Google Analytics en tu sitio web.
Si ha configurado Google Analytics recientemente, es posible que estés utilizando Global Site Tag (gtag.js) para utilizar Google Analytics. Si este es el caso, podrás conseguir instrucciones para ello dentro de Google Optimize. Sólo tendrás que seleccionar el enlace azul e instalar Optimize para contar con todas las instrucciones de los códigos.
En cambio, si estas utilizando Google Tag Manager (GTM) debes consultar las instrucciones de Google sobre la instalación de Optimize utilizando Google Tag Manager.
El proceso de instalación que estaremos cubriendo en este tutorial se basa utilizando la etiqueta analytics.js.
Primero, tendrás que conseguir el código de a Google Analytics directamente en el panel de administrador de WordPress.
Toma en cuenta que este código debe ubicarse en la parte del encabezado de tus páginas para que funcione el código de Optimize. Si estás utilizando un tema o plugin que coloca Google Analytics en el pie de página, tendrás que movilizar este código para que se encuentre en el encabezado.
Ahora debes colocar la línea ga (‘require’, ‘GTM-XXXXXXX’); al código de Google Analytics de la siguiente forma, y reemplazar GTM-XXXXXXX con el ID de contenedor de Optimize.
<!-- Google Analytics -->
<script>
(function(i,s,o,g,r,a,m){i['GoogleAnalyticsObject']=r;i[r]=i[r]||function(){
(i[r].q=i[r].q||[]).push(arguments)},i[r].l=1*new Date();a=s.createElement(o),
m=s.getElementsByTagName(o)[0];a.async=1;a.src=g;m.parentNode.insertBefore(a,m)
})(window,document,'script','https://ayudahosting.online/wp-content/litespeed/localres/aHR0cHM6Ly93d3cuZ29vZ2xlLWFuYWx5dGljcy5jb20vYW5hbHl0aWNzLmpz','ga');
ga('create', 'UA-XXXXXXXXXX-1', 'auto');
ga('require', 'GTM-XXXXXXX');
ga('send', 'pageview');
</script>
<!-- End Google Analytics -->Toma en cuenta que UA-XXXXXXXXX-1 estará haciendo conteniendo el código y mostrará tu ID de propiedad de Google Analytics.
Cuando hayas terminado de realizar todo, asegúrate de almacenar los cambios realizados.
Importante: si no estás seguro de donde puedes conseguir editar el código de Google Analytics, es posible que tengas que instalar un plugin para insertar encabezados y pies de página en WordPress.
Si estas utilizando un tema premium para WordPress, puedes conseguir un lugar dentro de él donde hayas colocado el código de Google Analytics. Podrás consultar directamente la documentación del tema o ponerte en contacto con el equipo de soporte para obtener ayuda.
Al estar empleando este método, deberás insertar de forma manual el código de fragmento anti parpadeo a tu sitio web.
Cuando hayas terminado de realizar la configuración de Google Optimize, estarás listo para realizar pruebas divididas.
Esto sido todo por hoy, esperamos haberte ayudado con esta guía para agregar Google Optimize a tu sitio web de WordPress. Si quieres conocer más consejos útiles sobre WordPress puedes visitar nuestra base de conocimientos.



