¿Sabes cómo realizar un collage de imágenes en WordPress? En este artículo de Ayuda Hosting, les mostraremos cómo realizar un collage de imágenes en WordPress empleando Easy Image Collage.

También le puedes echar un vistazo a nuestra guía para modificar el nombre de archivos multimedia e imágenes de WordPress.
Índice
¿Qué es un collage de imágenes?
Es difícil que los usuarios no estén al tanto de qué es un Collage, ya que ha resultado una modalidad muy empleada en redes sociales. Sin embargo, les explicaremos que un collage es una composición de imágenes sobre uno o varios temas, las cuales conforman un arreglo generalmente rectangular. Es muy frecuente verlos en Instagram y en otros tipos de publicaciones en redes sociales. Es muy útil si queremos hacer una presentación sobre un tema en especial con diferentes vistas.
Veamos a continuación, cómo realizar un collage de imágenes en WordPress.
Collage de imágenes empleando Easy Image Collage
Iniciaremos instalando y activando el plugin Easy Image Collage de WordPress. Para información sobre cómo instalar plugins de WordPress, recomendamos visitar nuestro tutorial en Ayuda Hosting.
Una vez activado el plugin, podremos continuar con su empleo. Podemos hacerlo mediante la creación de un nuevo post o editando un post existente. Esto mismo también se puede hacer en páginas.
Una vez que nos encontremos en la página de edición de contenido, hacemos clic en + ubicado a la izquierda en la esquina superior y con esto agregaremos un nuevo bloque.
A continuación, escribimos en el campo de texto la palabra collage para buscar el bloque correspondiente en el grupo de bloques proporcionados por Easy Image Collage. Este bloque nos permite construir un collage de imágenes. Una vez que aparezca el bloque mencionado, lo agregamos al contenido.
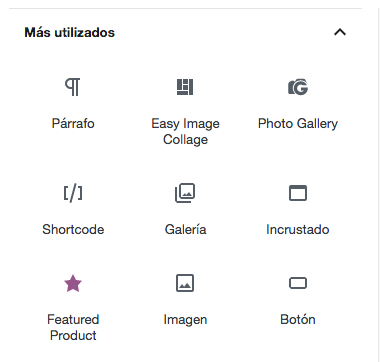
Seguidamente, notaremos que aparece un nuevo bloque en nuestro contenido, con un botón que dice Create New Image Collage. Hacemos clic en este botón, para comenzar a crear nuestro collage en forma personalizada.
Selección del diseño del collage
A continuación, seleccionaremos el diseño del collage. Desafortunadamente, si no estamos conformes con la variedad de diseños presentados, tendremos que adquirir la versión paga de este plugin.
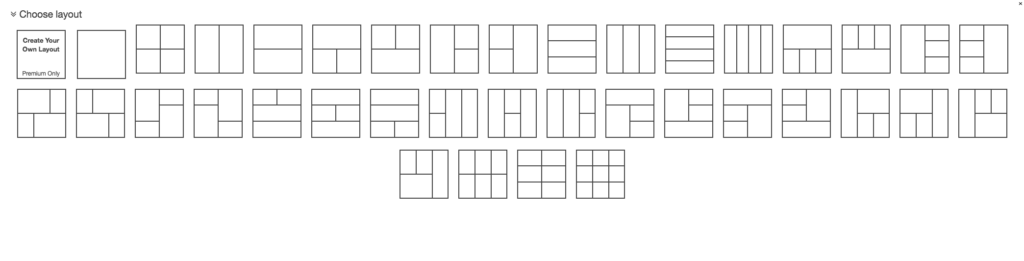
En este paso podremos personalizar nuestro diseño en cuanto a sus dimensiones, el ancho de los bordes y los colores. Para añadir las imágenes al collage sólo tendremos que hacer clic en los espacios rayados. Cuando pasemos el cursor sobre estos espacios, podremos notar que se muestra un icono de una cámara. Esto nos indica la posibilidad de añadir imágenes en esos espacios.
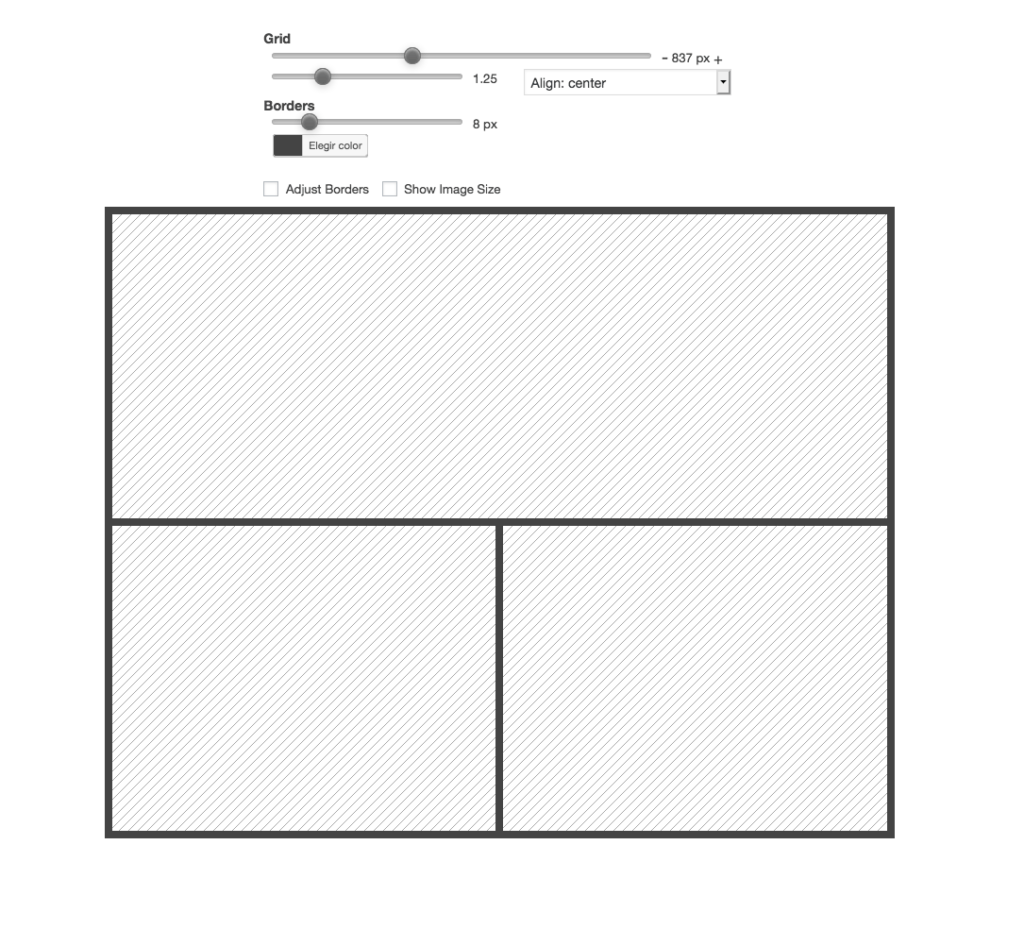
Una vez que hayamos terminado de colocar las imágenes y de definir el collage, hacemos clic en Finish. Este botón está situado hacia la derecha y en la parte superior del popup. Esta es la forma de agregar el collage en el área de contenido.
A continuación, solo nos queda hacer clic en Publicar y para ver cómo nos queda el collage, nos vamos a nuestro sitio web utilizando el navegador.
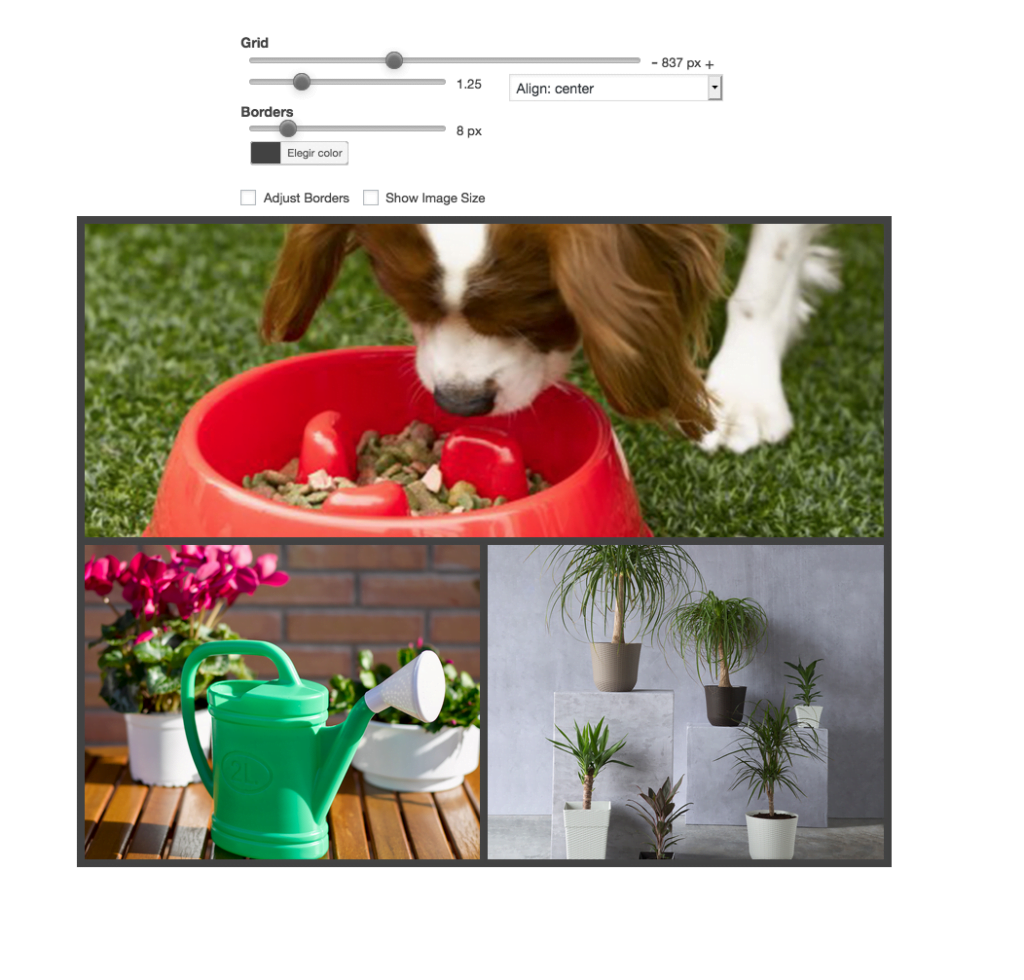
Apertura individual de las imágenes
Si queremos que al hacer clic sobre cada una de las imágenes, estas se abran individualmente, nos vamos a Ajustes -> Easy Image Collage ubicado en el backoffice de nuestro WordPress. A continuación, seleccionamos Lightbox en la barra lateral izquierda de la página.
Para finalizar, activamos la casilla de selección de Clickable Images para que nuestros usuarios puedan abrir individualmente las imágenes que componen nuestro collage.
Esperamos que este artículo sobre cómo realizar un collage de imágenes en WordPress, les haya resultado útil. Más información sobre este y otros temas en Ayuda Hosting.


