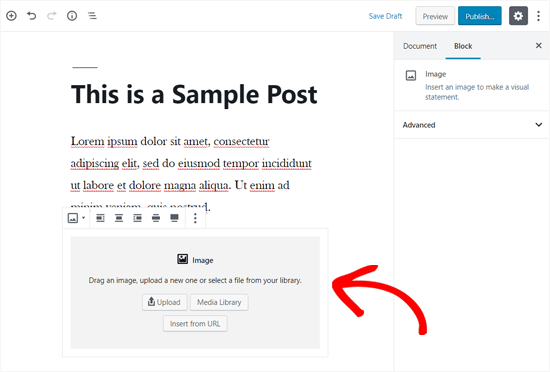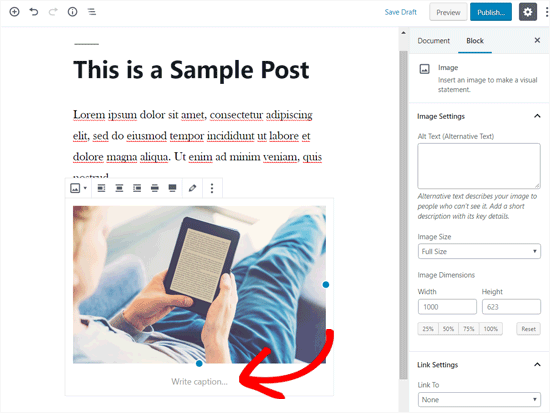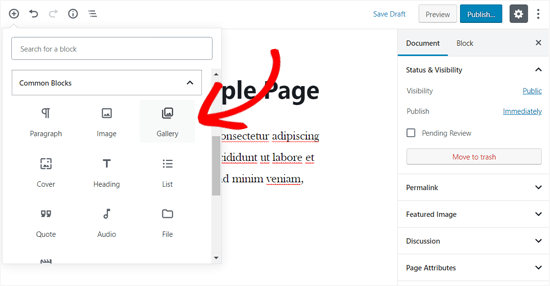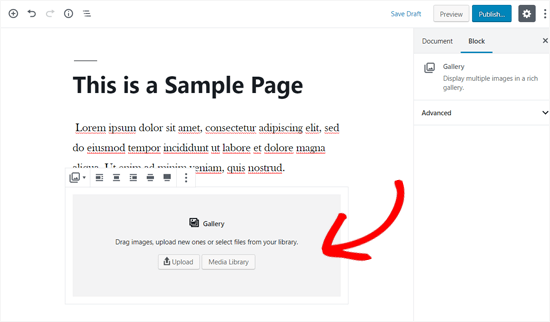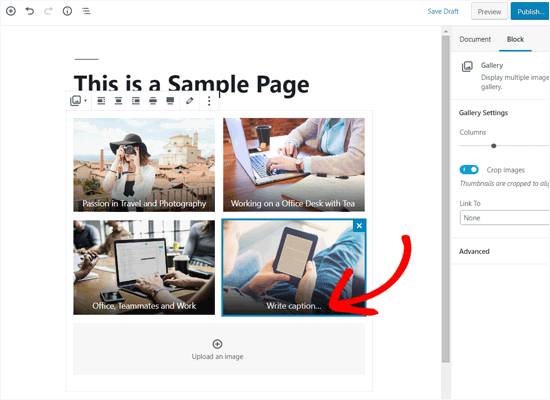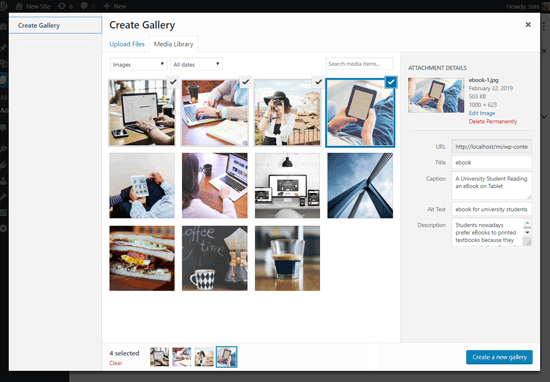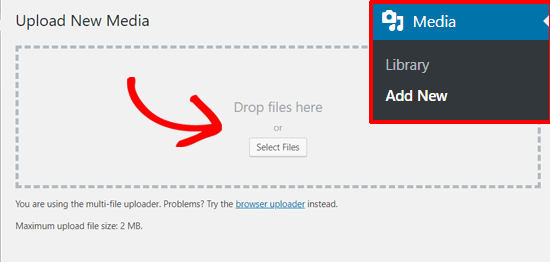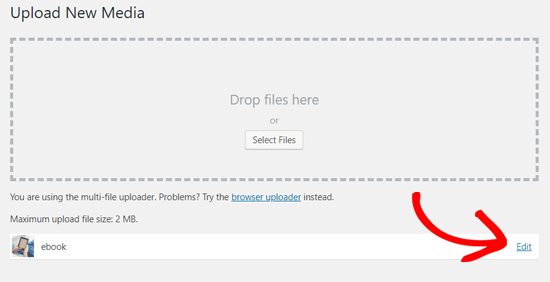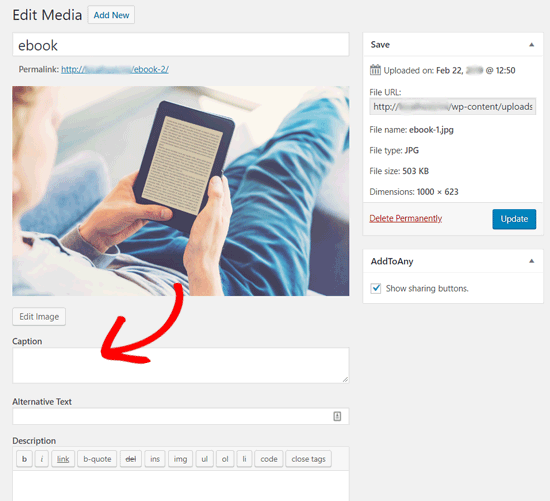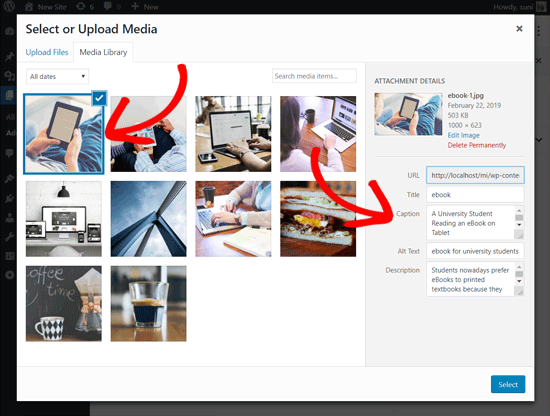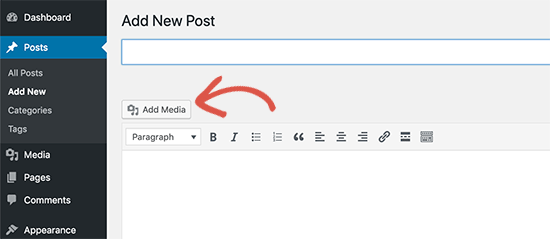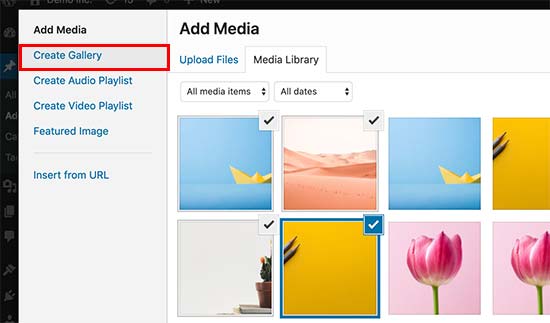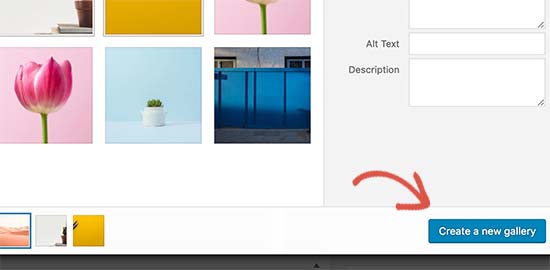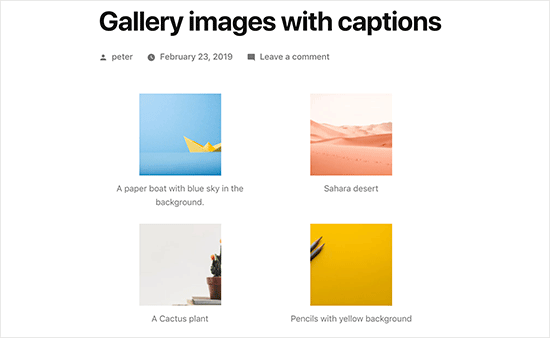¿Quieres colocar subtítulos en tus imágenes pero aun no sabes cómo hacerlo? Los subtítulos son una gran opción y son bastante descriptivos para colocarlos en las imágenes. En la mayoría de los casos se utiliza para colocarle más detalles a las imágenes. WordPress cuenta con una opción por defecto para insertar fácil un subtítulo y otro tipo de información como el título y el texto alternativo de cada una de las imágenes. En este artículo que traemos hoy en Ayuda Hosting, estaremos mostrando cómo colocar subtítulos en las imágenes de WordPress.
Índice
- 1 Insertar subtítulos en tus imágenes de WordPress
- 2 Insertar subtítulos en las imágenes de tu galería en WordPress
- 3 Colocar subtítulos a las imágenes que se encuentran en la biblioteca de medios
- 4 Colocar subtítulos en las imágenes de nuestro WordPress con el editor clásico
- 5 Colocar un subtítulo a tus imágenes de WordPress de la galería con el editor clásico
Insertar subtítulos en tus imágenes de WordPress
En primer lugar, tienes que cargar una imagen. En la sección de edición de tus publicaciones, tienes el icono de Agregar bloque y debes seleccionar el bloque Imagen.
Cuando hagas clic en esa opción, verás un bloque de Imagen donde puedes agregar una publicación.
Puedes hacer clic en el botón de carga para seleccionar y subir la imagen a tu ordenador. Incluso puedes seleccionar una imagen que tengas cargada con anterioridad, solo tienes que buscarla en tu biblioteca de medios.
Cuando coloques una imagen, te aparecerá en el editor un cuadro de texto que contiene la etiqueta Escribir subtítulo justo debajo de él. De esta forma es como puedes agregar un título para tu imagen.
Al terminar este paso, puedes colocar la publicación seleccionando el botón de publicar o actualizarla en su defecto.
Y esto sería todo hasta el momento. Como puedes ver no es nada complicado.
Insertar subtítulos en las imágenes de tu galería en WordPress
El editor de WordPress, también cuenta con un bloque de Galería que te ayuda a subir imágenes para mostrarlas por medio de diseño de cuadriculas con columnas y filas.
Ahora, observemos como podemos agregar subtítulos en las imágenes de tu WordPress que se encuentran en una galería.
Si quieres crear una galería, debes ir a tu página y ubicarte en la pantalla de edición. Luego tienes que hacer clic en la opción Agregar bloque y seleccionar Galería en bloques comunes.
Para continuar, verás el bloque Galería. Puedes cargar imágenes desde la computadora o incluir algunas que ya se encuentren cargadas en la biblioteca de medios de tu WordPress.
Si subes una imagen de forma individual, puedes insertar un título luego de subir cada una de las imágenes. Al momento de cargar una imagen, solo tienes que hacer clic en ella y tendrás el campo Escribir subtitulo. Podrás insertar un título seleccionándolo.
Si seleccionas las imágenes que has subido previamente a tu biblioteca, tienes la posibilidad de agregar un título a tus imágenes directamente desde la sección de metadatos que se ubica del lado derecho. Si has colocado subtítulos a las imágenes con anterioridad, entonces no es necesario que le coloques un subtítulo.
Colocar subtítulos a las imágenes que se encuentran en la biblioteca de medios
WordPress nos ofrece la función de cargar imágenes desde nuestra biblioteca de medios sin tener que incrustarlas en alguna página o publicación.
En esta parte de nuestro post, te mostraremos como insertar subtítulos a tus imágenes cuando las cargas en la biblioteca de medios.
Primero que nada, tienes que visitar la sección de Medios y hacer clic en Agregar nueva página en tu panel de administrador de WordPress.
En esta sección puedes cargar una imagen con solo arrastrarla y soltarla, o incluir una desde tu ordenador.
Al realizar este paso, notarás una imagen que se carga debajo en un pequeño cuadro denominado Cargar nuevos medios. Debes seleccionar el enlace Editar.
Luego se abrirá una página de edición de medios en una pestaña nueva. Notarás que la pantalla para editar es bastante parecida a la que usamos anteriormente. Todo esto se debe a que WordPress toma los archivos adjuntos como una publicación predeterminada.
Con ello podrás almacenar los metadatos de la imagen en forma de título, una descripción y subtítulos en la base de datos.
A través de esta pantalla, puedes editar el título de la imagen e incluso insertar metadatos, un texto alternativo y una descripción.
Cuando agregues la información que necesitas, ya puedes actualizar tu imagen. De forma inmediata, los metadatos de esta imagen se estarán guardando en la biblioteca de medios.
Puedes insertar una imagen en las publicaciones que desees sin la necesidad de agregar un título y otros metadatos de nuevo. Todas las veces que coloques la imagen en tu publicación, ella vendrá con los metadatos ya almacenados.
Colocar subtítulos en las imágenes de nuestro WordPress con el editor clásico
Si aún tienes el antiguo editor de WordPress en tu sitio, de esta forma que te mostramos a continuación es que podrás colocar subtítulos a tus imágenes de WordPress.
Solo tienes que hacer clic en la opción Agregar medios, la cual está encima del editor de publicaciones para subir una imagen o en su defeco, selecciona de la biblioteca de medios.
Cuando cargues la imagen, debes colocar los metadatos como título, el texto alternativo y el título de la imagen.
Ahora haz clic en el botón de Insertar publicación para colocar la imagen en tu publicación o página correspondiente.
Una vez hecho este paso puedes observar la vista previa de tu imagen por medio del editor de publicaciones. Guarda los cambios y dirígete a la vista previa en tu sitio para verificar como se ve en acción.
Colocar un subtítulo a tus imágenes de WordPress de la galería con el editor clásico
También cuentas con la opción de agregar subtítulos a tus imágenes de la galería por medio del editor clásico que usaba con anterioridad WordPress. Solo tienes que cargar y seleccionar varias imágenes para luego hacer clic en Crear galería en la columna que se ubica en la izquierda.
Luego de este paso, deberás seleccionar Crear una nueva galería, la cual se ubica en la esquina inferior derecha de la ventana emergente.
Luego de este paso, puedes agregar el subtítulo o seleccionar la imagen que queremos, haciendo que se cargue su configuración en nuestra columna derecha. Luego de hacer esto, solo tenemos que colocarle un subtítulo.
En breve puedes hacer clic en el botón de Insertar galería para colocarla en tu página o publicación de WordPress.
También te puede interesar nuestra guía para cortar el titulo de una publicación de WordPress.