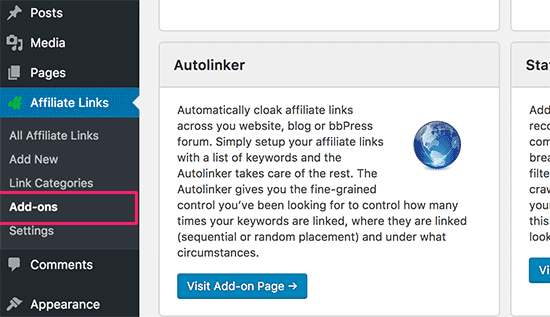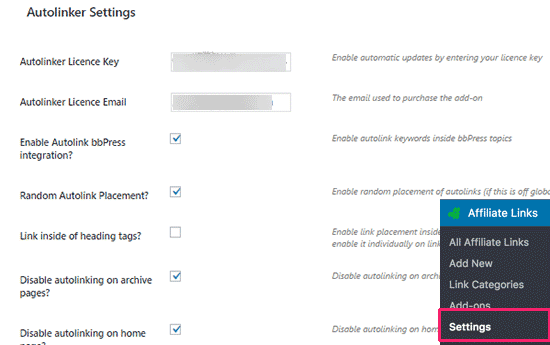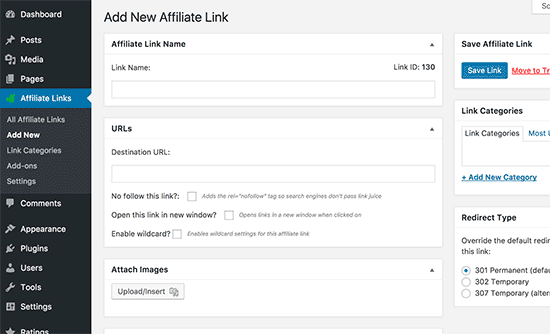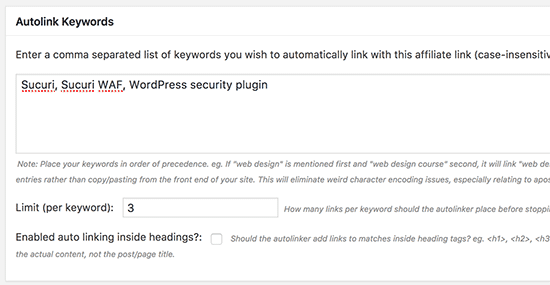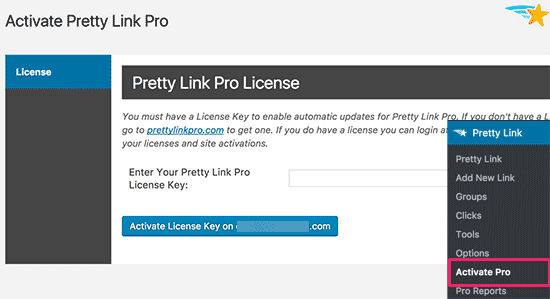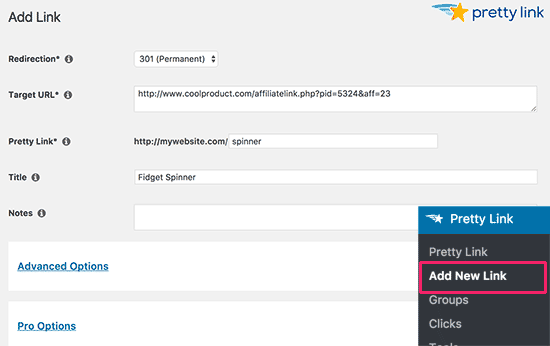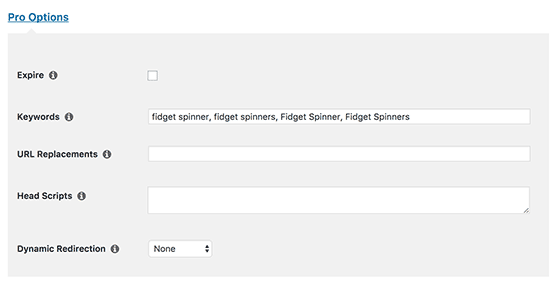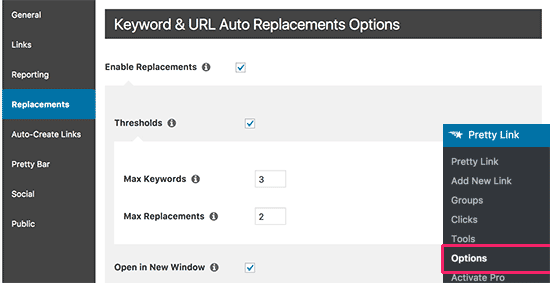¿Alguna vez has querido vincular palabras clave con enlaces de afiliación en WordPress? Existen editores de contenido que emplean el mercadeo o marketing de afiliación para obtener ganancias en línea. El inconveniente lo tenemos cuando olvidamos agregar enlaces de afiliación en nuestros artículos, perdiendo la oportunidad de enlazarnos con los clientes.
En esta entrega Ayuda Hosting les mostrará cómo vincular palabras clave con enlaces de afiliación en WordPress.
Por fortuna, existen soluciones que nos permitirán recuperar esos ingresos dejados sobre la mesa.
También te puede interesar nuestra guía sobre qué puedes hacer para que tu sitio web esté unido a otras webs.
Índice
¿Cómo funcionan los enlaces automáticos de afiliación en WordPress?
Existen plugins para enlaces automáticos de afiliación que nos permiten transformar palabras clave o alusiones de marca en enlaces de afiliación. Esto servirá para que podamos desbloquear ingresos de nuestras publicaciones.
Otra ventaja que tienen los enlaces de afiliación automática, es que podremos agregarlos a los artículos antiguos donde se mencionan palabras clave específicas. Podremos entonces monetizar, además de los nuevos contenidos, aquellas publicaciones o artículos más antiguos.
Veamos entonces, cómo configurar de manera sencilla de vincular palabras clave con enlaces de afiliación en WordPress.
Enlazar automáticamente las palabras clave en WordPress con ThirstyAffiliates
ThirstyAffiliates es uno de los mejores plugins de administración de enlaces de afiliación que existe en el mercado.
Iniciaremos instalando y activando el plugin ThirstyAffiliates. Para obtener más detalles sobre la instalación y activación de plugins, consulta nuestra guía sobre cómo instalar plugins en WordPress.
Después de activar ThirstyAffiliates, visitamos la página ThirstyAffiliates -> Complementos y más abajo veremos la sección de complementos de Autolinker. Seguidamente hacemos clic en Visitar la página de complementos para seguir adelante.
Esta acción nos llevará a la web de ThirstyAffiliates.
Autolinker es un plugin pago, pero la recuperación de esta inversión es rápida. Si lo configuramos de manera correcta, es muy probable que recuperemos esta inversión en el primer mes de utilización.
Después de efectuar su compra podremos descargar este plugin. Su instalación es similar a la instalación de cualquier plugin de WordPress.
Una vez activado, nos vamos a la página de Configuración de Enlaces de afiliación y nos desplazamos hacia abajo hasta la sección Enlace automático.
Para empezar, debemos proporcionar la información de Clave de licencia de Autolinker. Esta información está disponible para nosotros en nuestra cuenta del sitio web de ThirstyAffiliates.
Seguidamente debemos ingresar nuestra Dirección de correo empleada al comprar el plugin. Más abajo, podremos habilitar o deshabilitar Enlaces automáticos de ciertas páginas (página de inicio, archivos y etiquetas de encabezados). Podremos habilitar, si lo deseamos, enlaces automáticos para publicaciones personalizadas y los temas del foro bbPress, si lo tenemos instalado.
Recomendaciones de configuración
Es recomendable habilitar la opción de Colocación aleatoria de los enlaces automáticos, esto hace que los enlaces de afiliación parezcan más naturales. Si deshabilitamos esta opción, Autolinker se limitará a vincular la primera palabra clave que encuentre.
También recomendamos habilitar el Enlace automático para nuestros canales RSS o Really Simple Syndication por sus siglas en inglés. Esto nos ayudará a mejorar nuestras ganancias de aquellos lectores que solamente leen en nuestro sitio web mediante los lectores RSS. Otra ventaja es que nos permite ganar dinero de aquellas personas que acostumbran a raspar o pillar el contenido de nuestro sitio web.
Como la mayoría de los scripts de scraping roban los artículos de nuestro feed RSS, estas publicaciones contendrán también enlaces de afiliación.
Una vez que finalicemos la configuración, debemos hacer clic en Guardar configuración.
Agregar enlaces de afiliación
Con esto, ya estamos listos para agregar los enlaces de afiliación. Nos vamos a Enlaces de afiliación -> Agregar nueva página para así agregar nuestro primer enlace de afiliación.
A continuación, debemos proporcionar un Nombre de enlace y la URL de destino. Seguidamente, bajamos hasta la sección de Enlace automático y agregamos las Palabras clave que deseamos se vinculen de manera automática.
Podremos agregar la cantidad requerida de palabras separadas por comas. Asimismo, podemos establecer el Límite (por palabra clave) que es posible vincular a una palabra clave en cada artículo.
Se recomienda el límite de un enlace por palabra clave. El colocar una cantidad mayor por palabra clave no resulta conveniente cuando el sitio tiende a crecer rápidamente.
Para finalizar esta configuración, hacemos clic en Guardar enlace para agregar los enlaces de afiliación.
Ahora, cada vez que las palabras clave aparezcan en nuestro artículo, se vincularán automáticamente con el enlace de afiliación que hemos agregado antes.
Palabras clave de enlace automático con enlaces de afiliación utilizando Pretty Link Pro
Pretty Link Pro es otro excelente plugin administrador de enlaces de afiliación y acortador de URL para WordPress. Nos permite administrar de manera sencilla nuestros enlaces en WordPress y emplear la función de enlace automático para añadir en forma automática enlaces de afiliación en las publicaciones de nuestro sitio web.
Iniciaremos instalando y activando el plugin Pretty Link Pro. Para obtener más detalles sobre la instalación y activación de plugins, consulta nuestra guía sobre cómo instalar plugins en WordPress.
Después de activarlo, vamos a la página Pretty Link -> Activate Pro para agregar nuestra clave de licencia. Podemos encontrar esta información en nuestra cuenta en el sitio web de Pretty Link Pro.
Seguidamente iremos a la página Pretty Link -> Agregar nuevo enlace para añadir los enlaces de afiliación.
Primero debemos escoger un tipo de Redirección. Debemos emplear 301 (Permanente) para todos los enlaces de afiliación.
Posterior a eso, debemos agregar la URL de destino y la URL Pretty Link que deseamos emplear como URL acortada u oculta.
También agregaremos un nombre para el enlace en el campo de Título, y una Nota que deseemos incluir para el enlace.
Ahora haremos clic en la pestaña Opciones pro para que se despliegue y agregaremos las palabras clave que queremos vincular de manera automática. Podemos agregar varias palabras clave separadas por comas.
Hacemos clic en Crear para guardar nuestro enlace. Las palabras clave colocadas se vincularán en forma automática en todas nuestras publicaciones.
No es todo, necesitamos escoger ahora cómo queremos que se añadan los enlaces a nuestros artículos. Podemos hacer esto en la página Pretty Link -> Opciones haciendo clic en la pestaña Reemplazos.
Notas adicionales
La pantalla anterior nos muestra cómo habilitar los reemplazos y poder establecer el inicio del enlace automático. Esto nos permitirá colocarle límites a las veces que se vinculará una palabra clave en cada uno de nuestros artículos.
Podremos configurar también, los enlaces para que se abran en ventanas nuevas. debemos asegurarnos de marcar la opción Nofollow.
Para finalizar haremos clic en Actualizar para guardar los cambios.
Pretty Link Pro es un potente plugin con muchas opciones y características como: acortamiento de URL, redirección y administración de enlaces de afiliación. Podemos explorar todas estas opciones y hacer variaciones si lo necesitamos.
Esperamos que este artículo sobre cómo vincular palabras clave con enlaces de afiliación en WordPress, les haya resultado útil. También te puede interesar cuáles son las palabras clave que usan los usuarios para encontrar tu web.