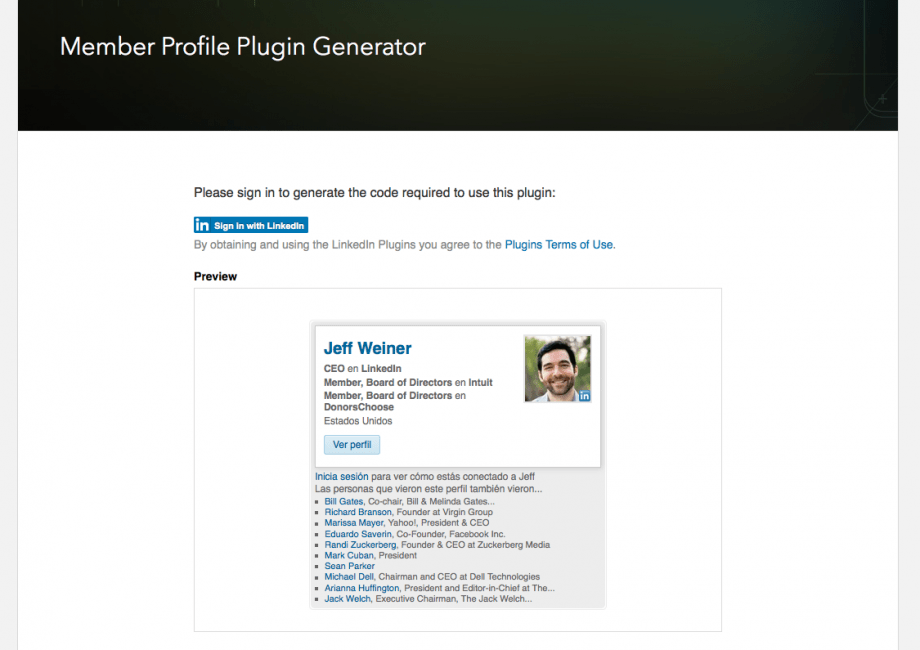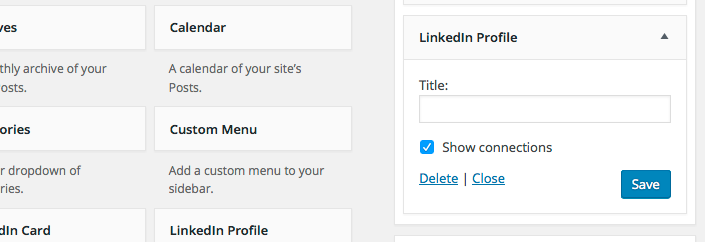¿Quieres mostrar tu perfil de LinkedIn en tu WordPress? Cada día son más las redes sociales que podemos conseguir en el mercado, ello hace que la necesidad de conectar nuestro WordPress con ellas aumente. Algunas de las más utilizadas pueden ser Twitter, Instagram, Facebook y LinkedIn. Esta última que hemos mencionado está enfocada en el mundo empresarial. Hasta el momento, una gran cantidad de personas utilizan esta red social para conseguir empleo.
En este artículo que te traemos hoy en Ayuda Hosting, te estaremos explicando cómo mostrar tu perfil de LinkedIn en tu WordPress de una forma muy sencilla.
Índice
Insertar perfil de LinkedIn en WordPress
Utilizando un plugin
Al igual que otras redes sociales, LinkedIn también cuenta con un complemento oficial que te puede dar todas las facilidades de las características de esta red social. Con ello podrás tener todas las características de LinkedIn en tu WordPress.
En primer lugar, debes ir directamente a la sección de plugins ubicada en tu escritorio y descargar LinkedIn Member Profile.
Si no te encuentras registrado en LinkedIn no hay problema, esta herramienta también te brinda esa opción para que puedas hacerlo.
Cuando te encuentres registrado, de forma automática notarás que tu perfil estará ubicado en la sección donde dice Preview. De esta forma puedes seleccionar cómo deseas mostrar tu perfil y esconder o mostrar algunas de tus conexiones.
 Cuando estés completamente satisfecho con el preview, puedes seleccionar la opción que dice Get Code, lo cual hará que obtengas inmediatamente el código que necesitarás pegar en tu sitio web para mostrar tu perfil de LinkedIn. Por ello, debes copiar el código y pegarlo en el post o página que desees de tu sitio de WordPress. Cabe destacar que puedes mostrarlo donde quieras.
Cuando estés completamente satisfecho con el preview, puedes seleccionar la opción que dice Get Code, lo cual hará que obtengas inmediatamente el código que necesitarás pegar en tu sitio web para mostrar tu perfil de LinkedIn. Por ello, debes copiar el código y pegarlo en el post o página que desees de tu sitio de WordPress. Cabe destacar que puedes mostrarlo donde quieras.
Por medio de WP LinkedIn
Para emplear este método, es preciso que utilices una app de LinkedIn para que puedas utilizar el plugin de WordPress. Este método puedes emplearlo en el caso de que no te funcione el primer método que te indicamos en este post.
En primer lugar, debes dirigirte a la sección de Plugins para buscar el complemento WP LinkedIn. Para realizar este proceso, una vez que te encuentres en tu sección de plugins de tu WordPress debes utilizar el campo de búsqueda para encontrar el complemento que deseamos instalar. Si has realizado de forma correcta el este proceso, te debería aparecer en los primeros resultados de búsqueda. Una vez hecho esto, haz clic en él para descargarlo, instalarlo y activarlo.
Cuando tengas el plugin activado, debe dirigirte a Ajustes y luego seleccionar LinkedIn para que puedas hacer toda la configuración correspondiente.
Primero que nada, debes crear una app de LinkedIn para que logres obtener las contraseñas Client ID y Client Secret.
Esta opción la puedes realizar visitando la página LinkedIn Desarrolladores y seleccionar la categoría Crear Aplicación.
Al seleccionar esta opción, notarás una nueva pantalla que contiene un formulario de contacto con el que puedes crear una nueva aplicación. Ahora debes colocar el nombre de tu blog o empresa, junto con un nombre que describa la app y una breve descripción.
Además, es necesario que subas un logo para tu app. Puedes colocar desde el logo de tu blog o cualquier imagen que te identifique. Siempre toma en cuenta que deba ser cuadrada y con las medidas que te pide el plugin.
Luego de ello, debes colocar la dirección de tu sitio web, el correo electrónico y un número telefónico. Marca la pestaña donde colocan las condiciones de uso y por ultimo haz clic en Enviar.
De esta forma LikedIn te estará generando una nueva aplicación, la cual te va a dirigir directamente al panel de la misma app. Desde esta sección puedes observar tus claves Client ID y Client Secret.
Luego, vas a necesitar insertar la URL de redirección en la configuración de la app. Para conseguir esta opción debes bajar en la página, directamente en la sección OAuth 2.0. para copiar y pegar lo que hemos visualizado en la página de la configuración del complemento y luego seleccionar Añadir.
Para terminar, debes hacer clic en la opción Actualizar para que así se guarden los cambios realizados.
Así puedes copiar ahora tus contraseñas Client ID y Client Secret y adjuntarlas directamente a la página de configuración del complemento. Cuando las tengas incluidas en ese lugar, debes guardar los cambios realizados.
WP LinkedIn tiene una gran variedad de shortcodes o wirdgets para incluir diferentes características de tu LinkedIn a nuestro WordPress.
Ahora, te estaremos mostrando el punto central de este post: cómo mostrar nuestro perfil de LinkedIn en tu WordPress. Para ello, debes ir a Apariencia y seleccionar la categoría Widgets. Una vez te encuentres ahí debes buscar el widget LikedIn Profile ubicado en la lista de widgets de WordPress. Para continuar, debes arrastrarlo directo a la sidebar donde deseas que se muestre el perfil de tu LinkedIn.
Además, tienes la posibilidad de mostrar el perfil de tu cuenta de LinkedIn utilizando un shortcode de WordPress.
Esperamos haber sido de gran ayuda con este tutorial. También le puedes echar un vistazo a nuestra guía para publicar tus post de WordPress en LinkedIn automáticamente.